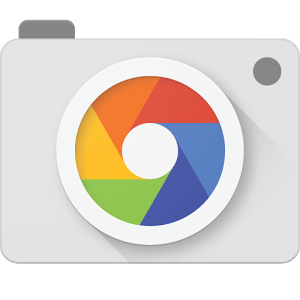< この記事をシェア >
AndroidスマホのGoogleカメラで「ぼかし写真」を撮影する方法です。

AndroidのGoogleカメラには標準で「ぼかし写真」を撮影する機能が搭載されています。
この機能を使えば、物や人物などの被写体をくっきり、周りをぼかした写真を撮ることができます。
撮影時にぼかすのではなく、撮影後にちょっとした動作を加えて加工することで作られます。
Googleカメラが入ってないAndroidスマホはGoogle Playからダウンロードしてどうぞ。
【Android】Googleカメラで「ぼかし写真」を撮影する方法
Googleカメラをダウンロード
Xperiaなどカスタム系のカメラが標準でインストールされている機種などは↑からGoogleカメラをダウンロードしてからどうぞ。
自分の手元のNexusでは最初からGoogleカメラが標準でした。
撮影時にぼかすのではなく、撮影後にぼかす処理を加える
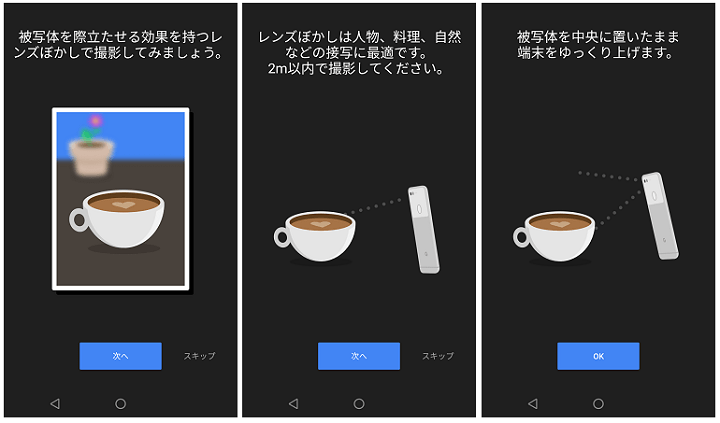
Googleカメラのぼかし写真は↑のステップで行います。
説明にもある通り、撮影時に周りをぼかすのではなく、撮影後に遠近法?を利用してぼかしを加えた加工写真を作るという方式です。
正直、やり方がうまくないとウソくさいぼかしになります。。
「ぼかし写真」を撮る方法
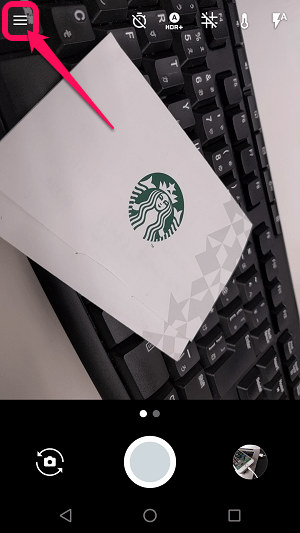
カメラを起動します。
左上の「メニューアイコン」をタップします。
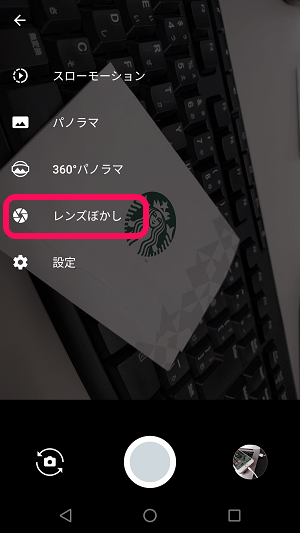
表示されるメニューの「レンズぼかし」をタップします。
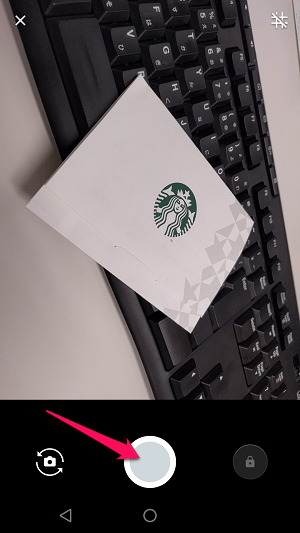
ぼかし写真モードになります。
ピントをあわせたい被写体をタップしてフォーカスし、シャッターボタンを押して撮影します。
これが難しい!ゆっくりと画面に沿って端末を持ち上げる
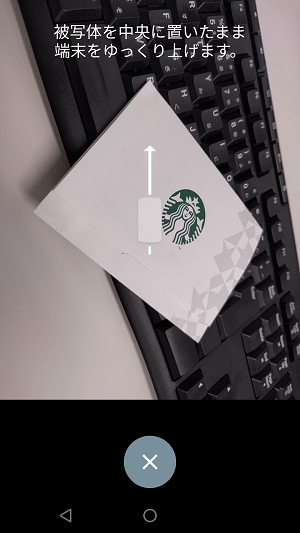
これがけっこう難しいです。
撮影した写真を画面に表示されている「被写体を中央に置いたまま端末をゆっくり上げます」という案内に沿って持ち上げます。
本当にゆっくりじゃないと怒らます。
あんまりミスると終了します。。
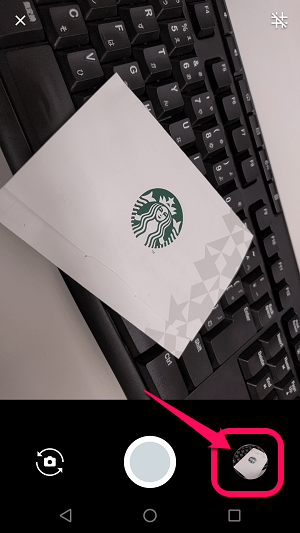
画面上にOKを示すチェックマークが表示されれば完了です。
右下の写真サムネイルをタップします。
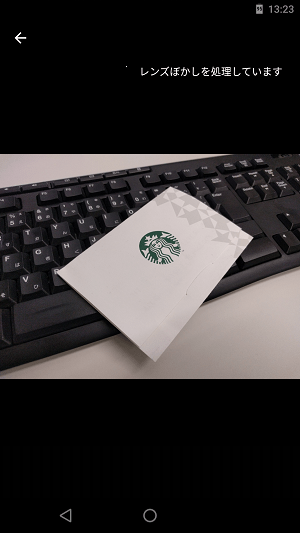
「レンズぼかしを処理しています」と右上に表示されます。
完了するのを待ちます。
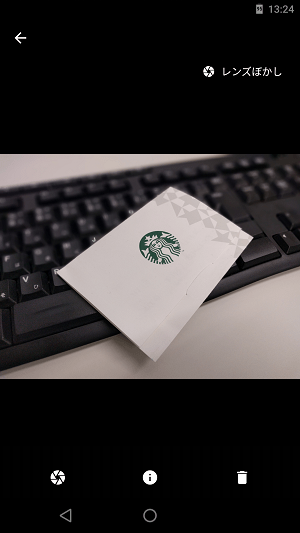
こんな感じで被写体以外にぼかしがかかれば完成です。
腕が悪いのか、機能自体が…なのか。。何ともイマイチ

この方法でぼかしを入れてみた写真が↑です。
正直微妙な気が。。
キーボードの上部はちゃんとぼかしがかかっていますが、被写体(スタバマーク)の左右はあんまりかかっていません。
また、ぼかしと通常の部分の境目がクッキリしていてちょっと不自然な気も。。
スクリーンショットを撮りながら撮影したことや自分の腕がイマイチというのもあるんですが。。
Googleカメラはこのようにぼかし写真の撮影(加工)にも対応しています。
OSのバージョンなど要件を満たすAndroidスマホであれば、Google Playからインストールすることができます。
慣れるまでちょっと操作が難しいですが、おもしろい&うまくやればカッコいい写真ができる(と思う)のでチャレンジしてみてください。
< この記事をシェア >
\\どうかフォローをお願いします…//
この【Android】Googleカメラで『ぼかし写真』を撮影(加工)する方法の最終更新日は2017年6月20日です。
記事の内容に変化やご指摘がありましたら問い合わせフォームまたはusedoorのTwitterまたはusedoorのFacebookページよりご連絡ください。