< この記事をシェア >
iOS 9以降のiPhoneで画面を横向きに固定(ロック)する方法です。

iPhoneを横向きにして横幅を広くした状態のSafariでブラウジングしている時にiPhoneの持ち方(角度)によって画面がグルグルなるのがウザく感じることないでしょうか?
iOSは(Androidもですが)、縦画面に画面をロックすることはコントロールセンターなどからワンタップでできます。
が、横画面固定は基本的にはできません。
今回紹介する小ワザを知っておけば、Safariなど横画面表示に対応したアプリであれば横向きで固定することができます。
寝てゴロゴロしながらSafariでブラウジングする時とかに役立ちます。
iOS 9以前は、AssistiveTouchを使ってロックできたんですが、この方法は9以降ではできなくなっているので9以降のOSでやりたい人は読んでみてください。
【iOS 9~】iPhoneの画面を横向きで固定(ロック)する方法
アクセスガイドを使うことで横画面できる(初回のみ設定が必要)
コントロールセンターの画面ロックをオフに
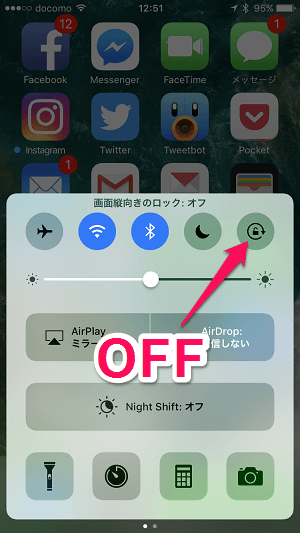
まず、コントロールセンターから縦画面での回転ロックをオフにしておきます。
これ以後も横向きでロックする時は、ここをオフにする必要があります。
【初回のみ下準備】アクセスガイドを設定
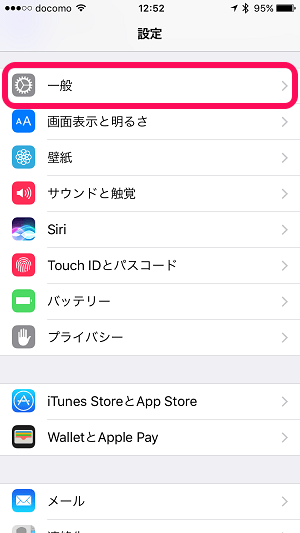
設定を開きます。
「一般」をタップします。
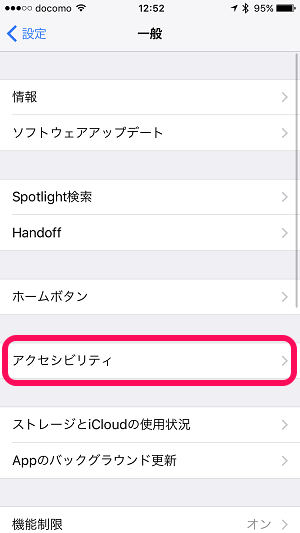
「アクセシビリティ」をタップします。
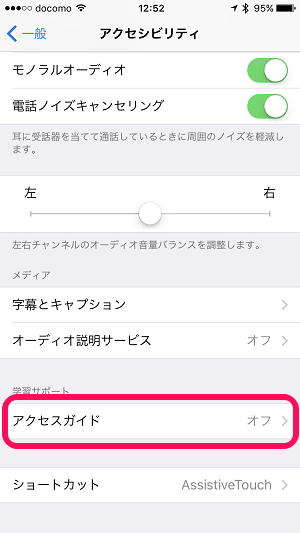
学習サポートの項目のところにある「アクセスガイド」をタップします。
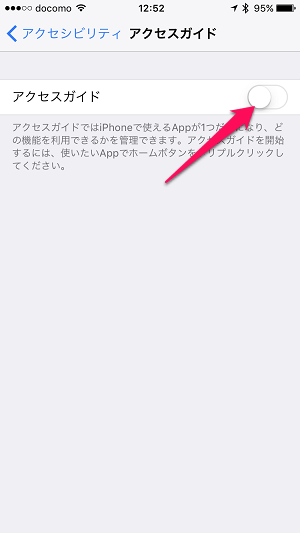
「アクセスガイド」をオンにします。
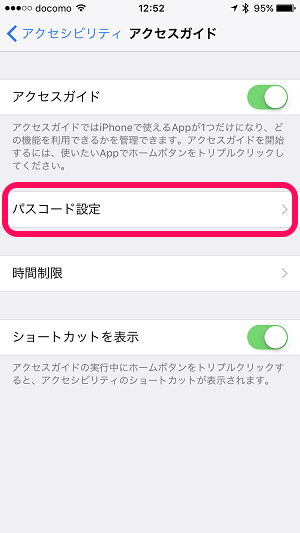
アクセスガイドの設定ができるようになります。
オンにすると表示される「パスコード設定」をタップします。
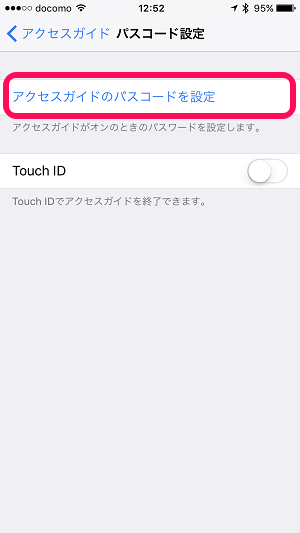
「アクセスガイドのパスコード設定」をタップします。
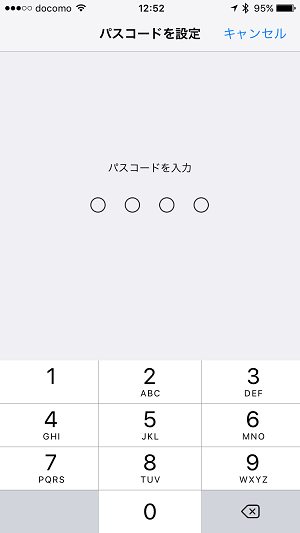
アクセスガイドを操作する時のパスコードを決めて入力します。
このパスコードはiPhoneのロック画面解除のパスワードなどとは関係ないので好きなものをどうぞ。
(でも絶対に忘れないように)
これで下準備は完了です。
ここまでのステップは最初に一度設定してしまえばOKです。
Safariなどのアプリ画面を横向きに固定する
アプリを起動して画面を横向きで表示
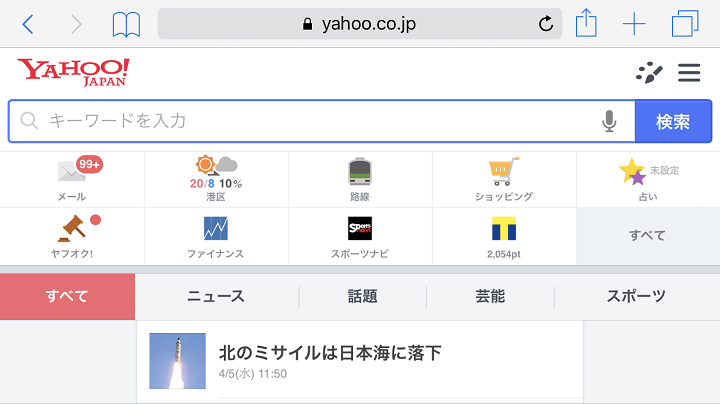
Safariを例にして紹介します。
アプリを起動してiPhoneを横向きにして画面を横にします。
ここから↑で設定したアクセスガイドを使います。
ホームボタンを『トリプルタップ』
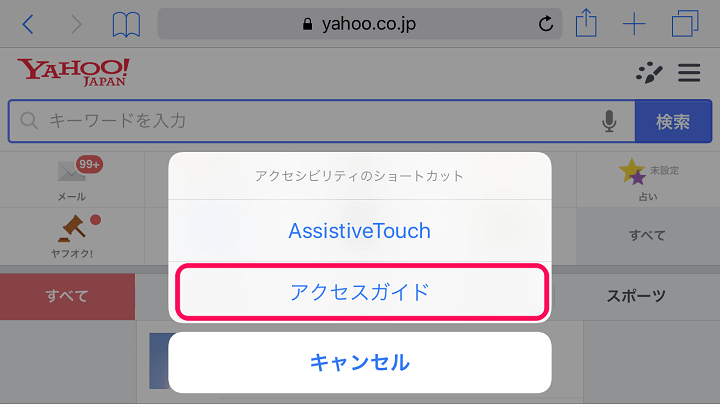
この状態でホームボタンをトリプルタップ(トリプルクリック?)します。
3連打です。
すると画面上に↑が表示されます。
「アクセスガイド」をタップします。
※AssistiveTouchをオンに設定していない人は↑の選択メニューの表示はされず、そのままアクセスガイドが開始されます。
ここからはちょっと見ずらいのですが、アクセスガイドの画面のスクリーンショットが撮れなかったので写真で説明します。
アクセスガイドのオプションをタップ
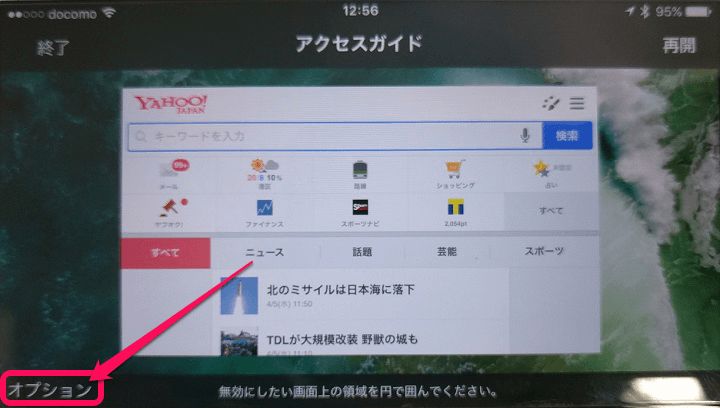
↑の画面が表示されたら「オプション」をタップします。
この画面が表示されず「アクセスガイドが開始されました」とだけ画面上に表示される人は一度ホームボタンをトリプルタップしてパスコードを入力してみてください。
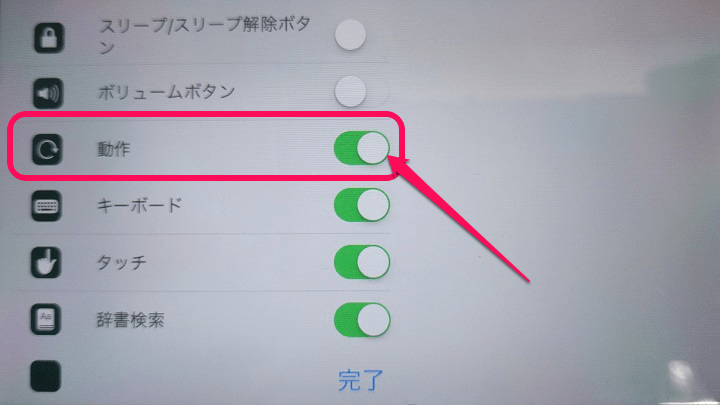
オプションが表示されます。
「動作」の横にあるスイッチをタップしてオフにします。
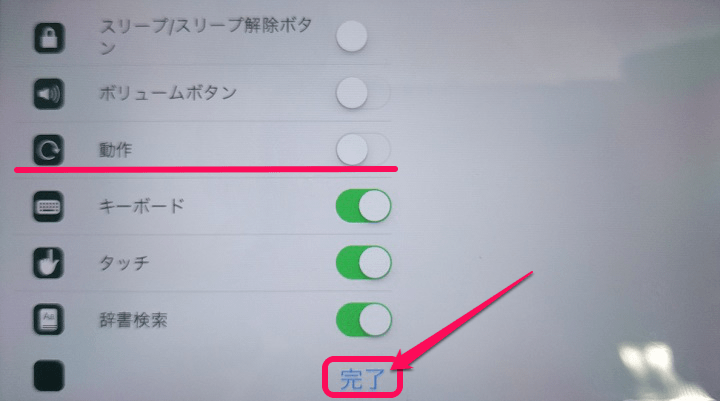
この状態で「完了」をタップすればOKです。
これで画面が横向きに固定されます。
iPhoneを縦向きで置いても画面は横向きのままならOK!
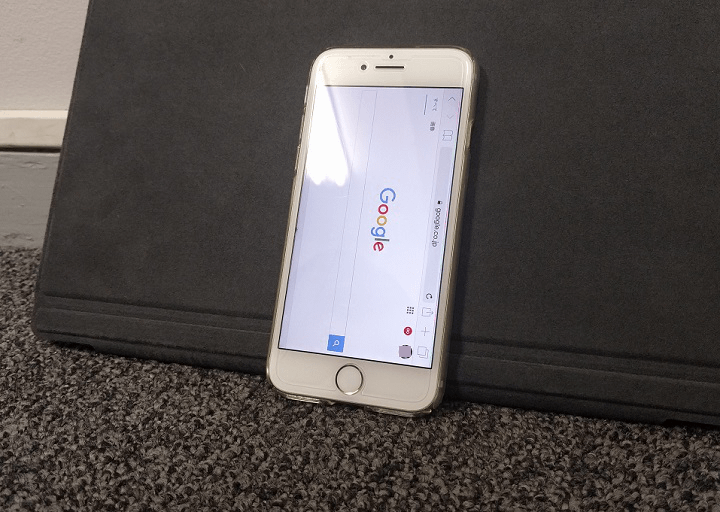
一連の設定完了後、iPhoneを立て向きに持ってみてください。
明らかに縦方向なのに画面が横向きにならなければOKです。
Safariでブラウジングする時の画面は横画面派。
家でゴロゴロしながらブラウジングしていて画面が縦⇔横と回転するのがウザい!という人は↑の設定をやってみてくださいな。
けっこうストレスなくなりますよー。
< この記事をシェア >
\\どうかフォローをお願いします…//
このiPhoneの画面を横向きで固定(ロック)する方法 – Safariなど横表示に対応しているアプリ用の最終更新日は2017年4月5日です。
記事の内容に変化やご指摘がありましたら問い合わせフォームまたはusedoorのTwitterまたはusedoorのFacebookページよりご連絡ください。

























