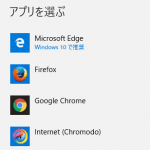
既定のブラウザをちょっとマニアックなブラウザに設定しようと思ったけど一覧にない…と嘆いている人へ
最終更新 [2017年1月25日]
この記事内には広告リンクが含まれています。
\\どうかフォローをお願いします…//
< この記事をシェア >
Windows10で使う「既定のブラウザ」の変更方法&ブラウザが既定に設定できない時の対処方法です。
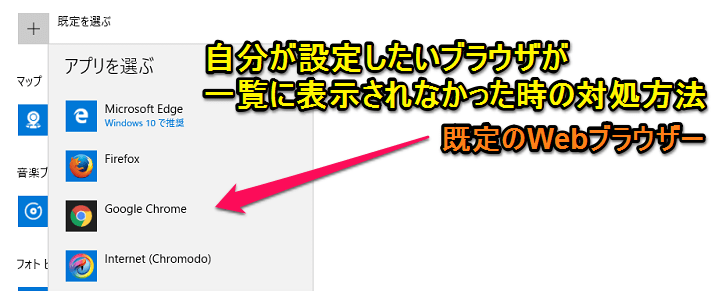
Windows10からOSの標準ブラウザは「Microsoft Edge」になっています。
このEdge、評判がいいような悪いようなですが、やっぱWindowsだと自分の好きなブラウザをインストールしてメインブラウザにしている人も多いと思います。
Windows10では、ブラウザに限らず既定のアプリを「設定」から決めておくことができます。
ここの「既定のブラウザ」に自分がいつも使うブラウザを設定しておけば、リンクをクリックした時などに起動するブラウザが自分がいつも使うものになるので便利です。
(動き的にはAndroidに似た感じです。)
マニアックなブラウザだと設定内に表示されない…?
ただ、Windows10の設定にある「既定のWebブラウザー」の一覧の中に自分が設定したいブラウザが表示されないことがしばしば。。
マニアックなブラウザだとザラにあります。
が、これ設定できますぜ。
ということでWindows10で自分が規定に設定したいブラウザが設定できない(規定に表示されない)ときの対処方法を紹介します。
ちなみに自分はChromeかfirefoxがけっこうメインです。
また、既定のブラウザがEdgeから変更できないという不具合?もありました。
そちらの対処方法は↓の記事をチェックしてみてください。
【Windows10】既定のブラウザを変更する方法&規定に設定できない時の対処方法
【最初に】Win10で既定のブラウザを変更する方法
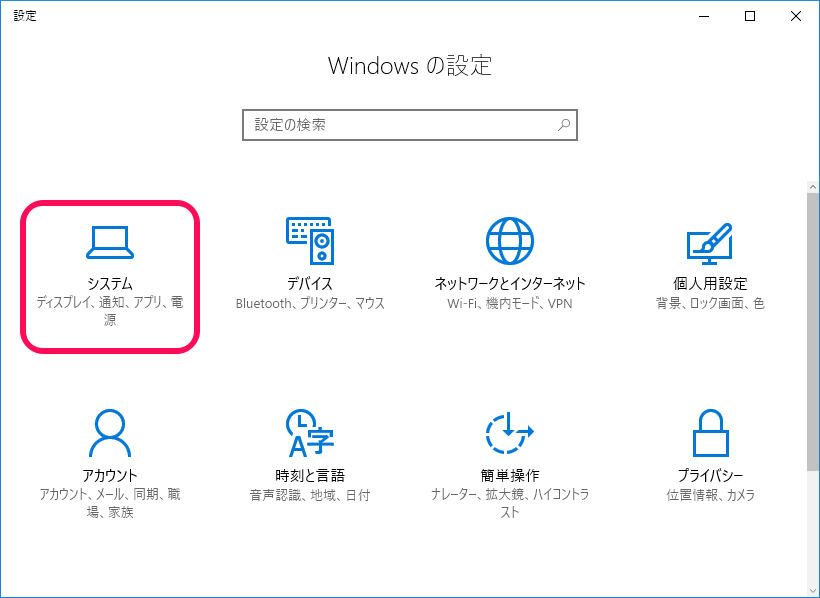
スタートメニューなどから「設定」をクリックして開きます。
中にある「システム」をクリックします。
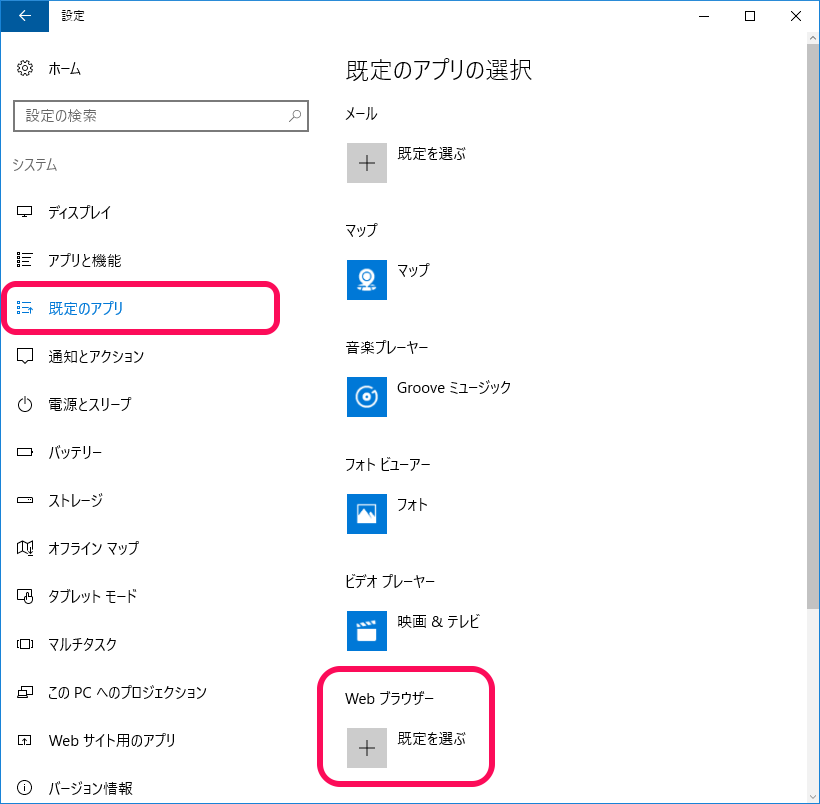
左のメニューから「既定のアプリ」を選択します。
右側に表示される「Webブラウザー 規定を選ぶ」をクリックします。
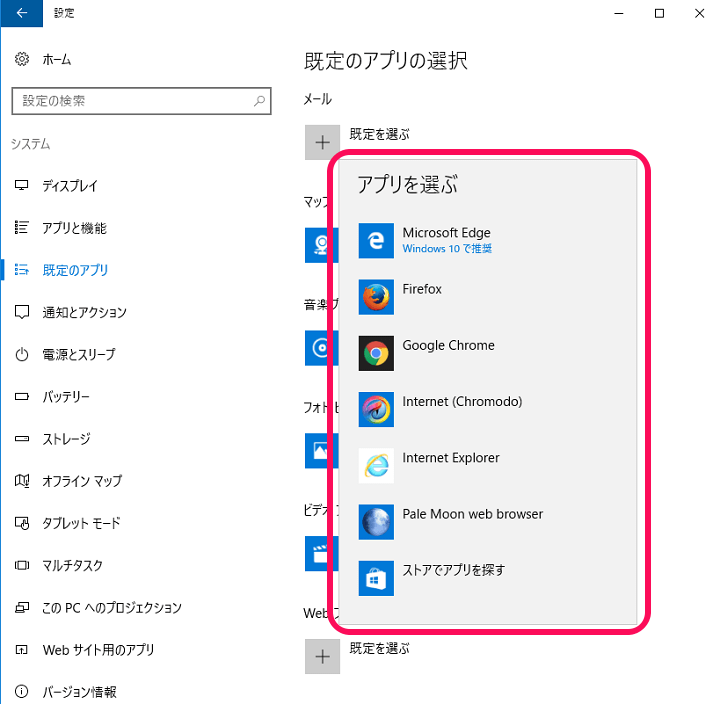
表示されるブラウザ一覧から自分が規定に設定したいブラウザを選択すればOKです。
設定の「既定のブラウザ」に自分が設定したいブラウザが表示されない時の対処方法
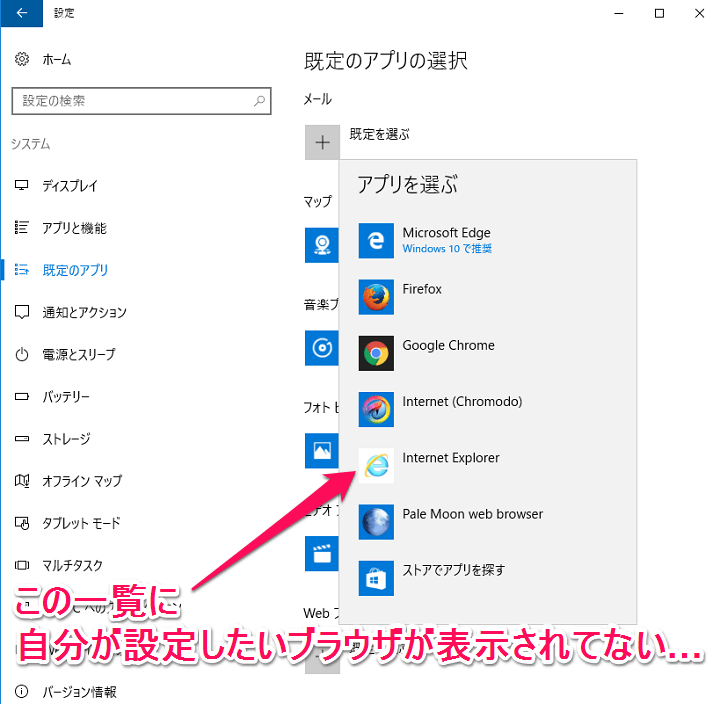
もし設定の中の既定のブラウザの一覧に自分が規定に設定したいブラウザが表示されていなかった場合は↓のステップをやってみてください。
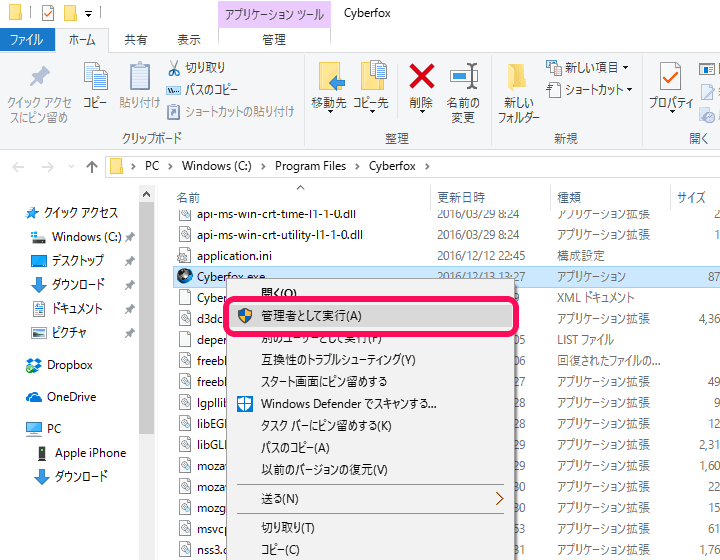
自分が規定に設定したいブラウザの大元の起動ファイル(.exeなど)を見つけます。
ブラウザの種類にもよりますが基本的にProgramFilesなどにあるハズです。
↑は、既定のブラウザの一覧に表示されていなかったCyberfoxを例に紹介しています。
起動ファイル(.exeなど)が見つかったら、右クリックしてメニュー内にある「管理者として実行」をクリックします。
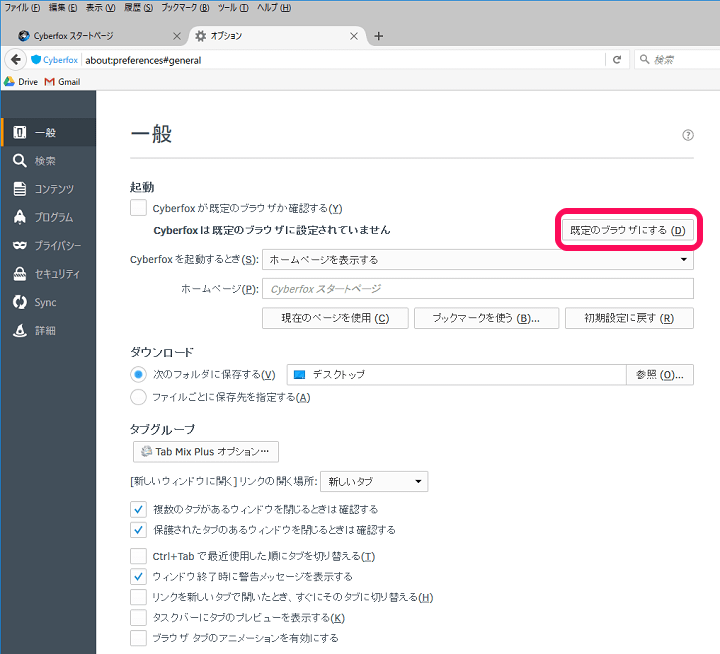
管理者として実行した状態でブラウザが開きます。
あとはブラウザの中の設定から「既定のブラウザにする」を探します。
firefox系でもChrome系でも基本的にブラウザ起動 > メニュー > 設定の中に用意されています。
見つけたら「既定のブラウザにする」をクリックします。
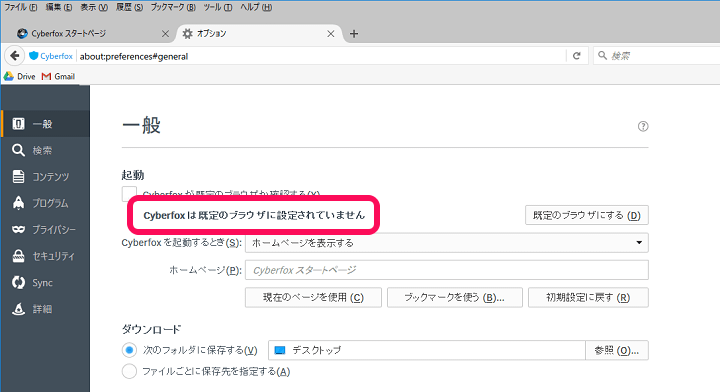
これはブラウザにもよるかもしれないのですが、Windows10だとブラウザ内の設定から規定のブラウザに設定しても↑のように「既定のブラウザに設定されていません」と表示が出ます。
謎。。
ただ今回紹介する方法はこれでOKです。
Windowsの設定に戻ります。
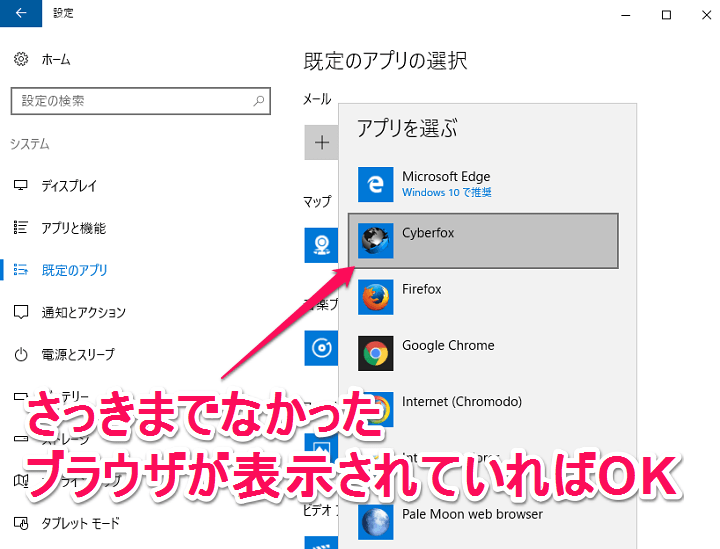
設定 > システム > 既定のアプリ > Webブラウザーをクリックします。
すると、管理者権限で実行するまではここに表示されてなかったブラウザが表示されていればOKです。
Windows10の謎仕様なのか何なのかイマイチわからないのですが、↑の方法で自分の好きなブラウザを規定ブラウザに設定することができます。
ちょっとマニアックなブラウザ使いの人でWindows10の規定ブラウザに設定できない…とショックを受けている人は↑の手順でやってみてくださいな。
また、既定のブラウザがEdgeから変更できないという不具合?もありました。
そちらの対処方法は↓の記事をチェックしてみてください。
< この記事をシェア >
\\どうかフォローをお願いします…//
この【Windows10】『既定のブラウザ』を設定する方法 – 自分が設定したいブラウザが表示されなかった時の対処方法アリの最終更新日は2017年1月25日です。
記事の内容に変化やご指摘がありましたら問い合わせフォームまたはusedoorのTwitterまたはusedoorのFacebookページよりご連絡ください。

























