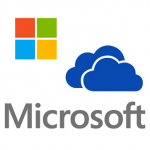< この記事をシェア >
OneDriveなどのサービスを含めたMicrosoftアカウントのパスワードを変更する方法です。

先日、MicrosoftのオンラインストレージOneDriveのパスワードを変更する機会がありました。
で、そういえばOneDriveのパスワード変更ってやったことないなと。
勘違いしていたのですが、OneDriveのパスワードを変更するにはOneDriveだけじゃなくMircosoftアカウントのパスワードを変更する必要があります。
OneDrive単体でのパスワード変更はできません。
よくよく考えるとGoolgeなどもそうなので当たり前なんですが、なんか勘違いしていました。
ということでOneDrive含め、Microsoftアカウントのパスワードを変更する方法です。
Microsoftアカウントのパスワードを変更する方法
OneDriveのパスワード変更もこれでOK
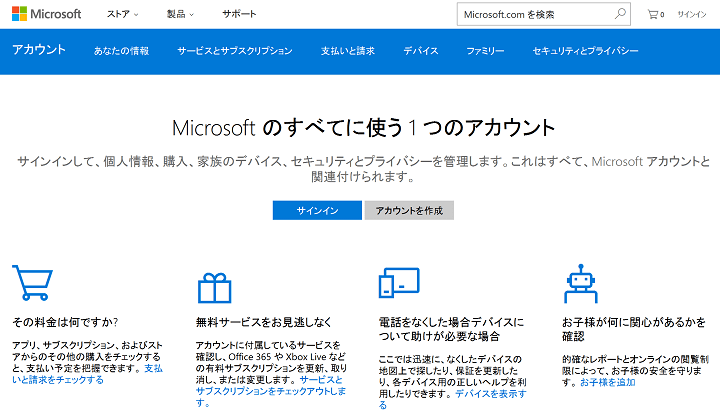
⇒ https://account.microsoft.com/
OneDriveを含む、Microsoftアカウントのパスワードを変更するには↑にアクセスします。
ログインしていない場合、サインインを求められるのでMicrosoftIDとパスワードを入力します。
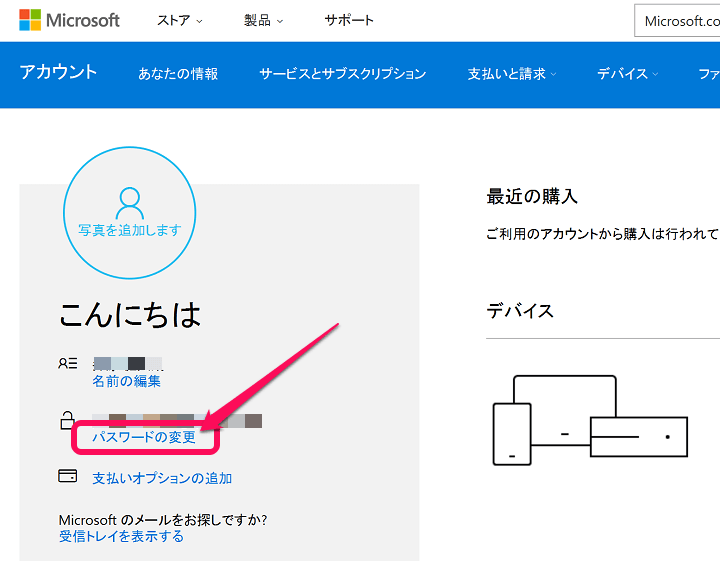
⇒ https://account.live.com/password/change
※ログインしている場合は直アクセスでどうぞ。
ログイン後、左のメニューにある「パスワードの変更」をクリックします。
電話、SMS、メールのどれかでコードを受け取る
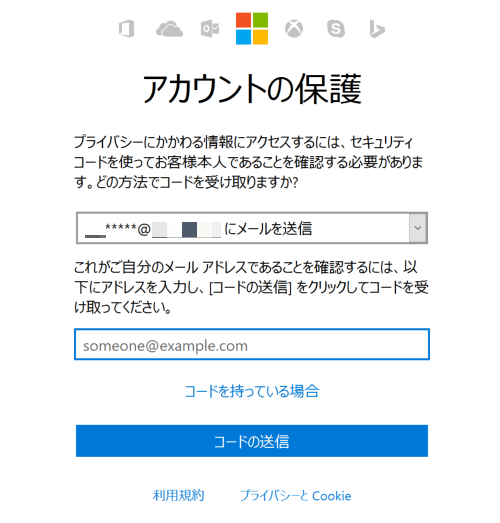
パスワードを変更するには、↓のどれかに対してコードを受け取る必要があります。
・電話番号
・SMS
・メールアドレス
今回はメールアドレス(MircosoftID)を使って認証しました。
*******@******のように表示されているメールアドレスと同じアドレスを入力して進みます。
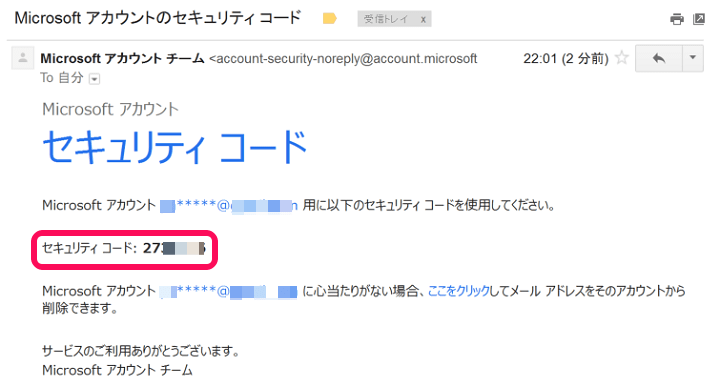
↑で指定したところにコードが届きます。
今回はメールアドレスを指定したのでメールでコードが届きました。
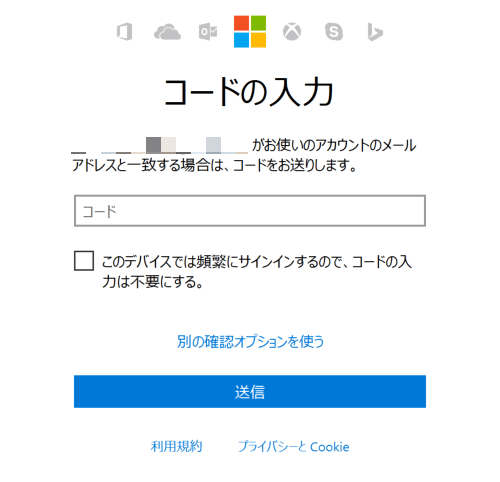
届いたコードを↑の画面に入力します。
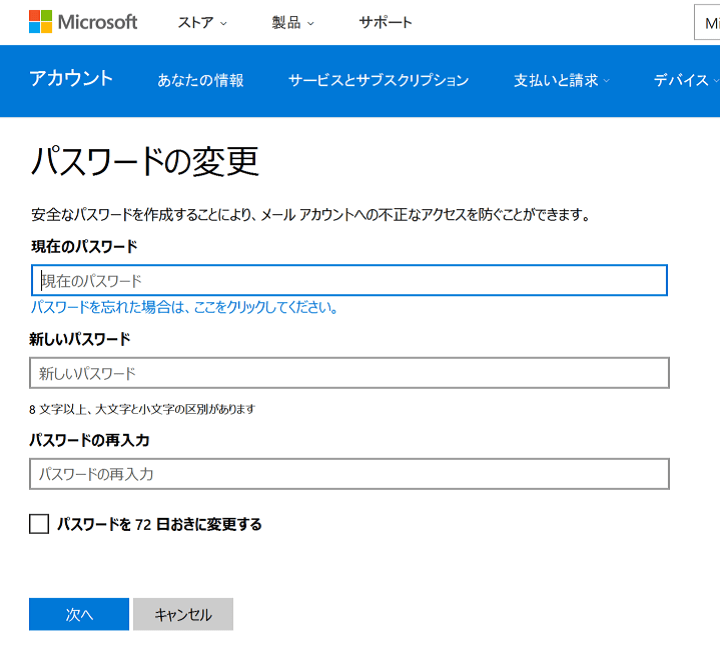
最後に現在のパスワードと新パスワードを入力すれば、OneDriveも含め、Microsoftアカウントのパスワードが変更となります。
また「72日おきにパスワードを変更する」という設定もチェックを入れれば設定できるようになっています。
OneDriveアプリやMicrosoftのメールを設定しているPCやスマホではパスワードの再入力が必要となる
これも当たり前なのですが、Microsoftアカウントのパスワードを変更するとそれに付随するサービスを設定している端末ではパスワードの再入力が必要となります。
例えばPCにOneDriveアプリを設定している、スマホにMicrosoftのメールを設定しているなど全てが対象となります。
ちょっと面倒ではありますが、パスワードを変えるというのはそういうことですよね。。
OneDriveに重要なファイルを置いている人などは定期的に↑の方法でMicrosoftアカウントのパスワード変更をオススメします。
< この記事をシェア >
\\どうかフォローをお願いします…//
このOneDriveを含めたMicrosoftアカウントのパスワードを変更する方法の最終更新日は2016年12月18日です。
記事の内容に変化やご指摘がありましたら問い合わせフォームまたはusedoorのTwitterまたはusedoorのFacebookページよりご連絡ください。