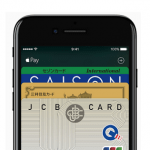< この記事をシェア >
ApplePayに登録しているクレジットカードのメインカード&交通系ICカード(Suica、PASMO)のエクスプレスカードを切り替える方法です。
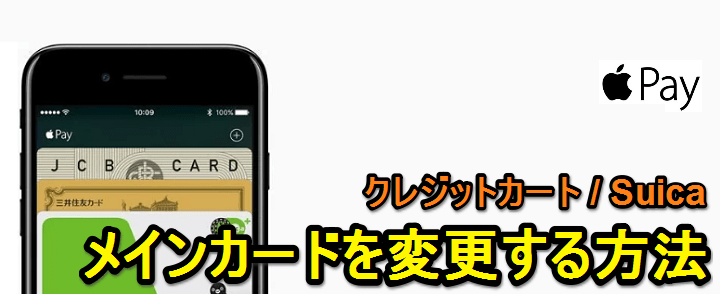
[2020年10月 更新]
PASMOがiPhoneのApple Payに対応しました。
これに伴い、交通系ICカードのエクスプレスカードでPASMOが選択できるようになっています。
⇒ 【Apple Pay】iPhoneにPASMOを登録する方法
[2019年9月 更新]
これまでSiucaにしか設定できなかったエクスプレスカードにクレジットカードも登録することができるようになっています。
また、クレジットカードのメインカードを切り替えるだけなら、Walletアプリから変更した方が直感的でラクチンだと思います。
ApplePayには複数枚のクレジットカード、Suica、PASMOを登録することができます。
が、実際に決済する時に使うカードはもちろん1枚です。
iPhoneでiDとQUICPayどちらも使えるようにしていたり、持っているクレジットカードを全部登録している人も多いと思います。
また最初はSuicaだけだった交通系ICカードも、みずほ銀行の青色SuicaやPASMOの登場で複数枚登録できます。
そんな時は、Apple Payで支払う時にカードを選択(切り替え)して使えばいいだけですが、よく使うカードをメインカードまたはエクスプレスカードに設定しておくことでよりApplePayの使い勝手がさらに向上します。
特に交通系ICカードのエクスプレスカードは、タッチするだけで支払いが完了するのでちゃんと選択しておく必要があります。
この記事では、とiPhoneのApplePayに登録しているメインカード、エクスプレスカード(Suica、PASMO、クレジットカード)を切り替えて変更する方法を紹介します。
[関連記事]
・【ApplePay】iPhoneに登録しているクレジットカードやSuicaの並び順を変更する方法
・SuicaアプリからSuicaを無料で発行する方法
ApplePayに登録しているメインカード、エクスプレスカード(Suica、クレジットカード)を切り替える、設定する方法
Walletアプリではなく「設定」から変更
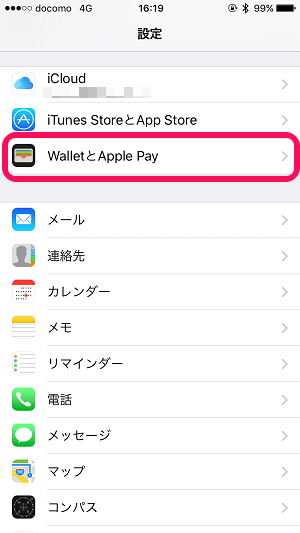
クレジットカードもSuicaもWalletアプリ内からではなく「設定」から変更できます。
設定を開きます。
中にある「WalletとApplePay」をタップします。
クレジットカードのメインカードを変更する手順
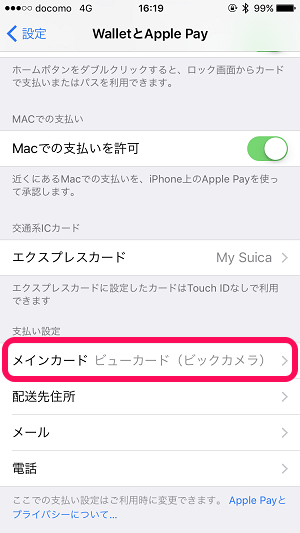
WalletとApplePayの詳細が開いたら、画面を下にスクロールして「メインカード」をタップします。
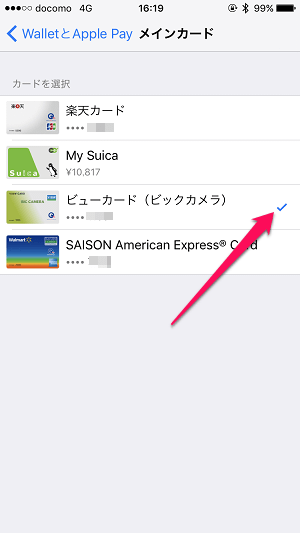
ApplePayに登録しているクレジットカード一覧が表示されます。
チェックマークがついているカードが現在のメインカードです。
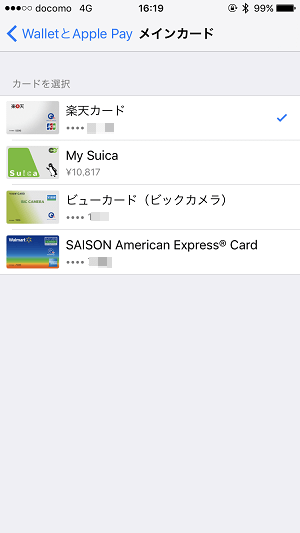
新たにメインカードとして設定したいものにチェックをつけて戻ればOKです。
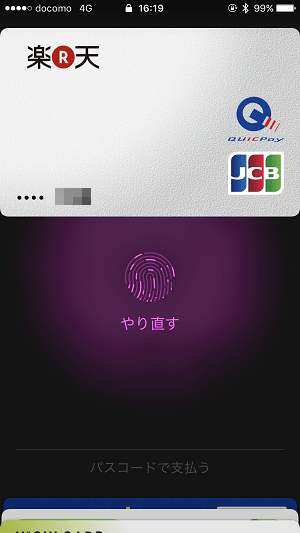
Walletアプリを立ち上げる(設定していれば、ロック画面でホームボタンをダブルタップでWallet起動)して一番最初に表示されるカードが↑のものになっていればOKです。
エクスプレスカード(Suica・PASMO・クレジットカード)を変更する手順
特にSuica、PASMOはタッチだけで支払い完了となるのでちゃんと事前に選択を
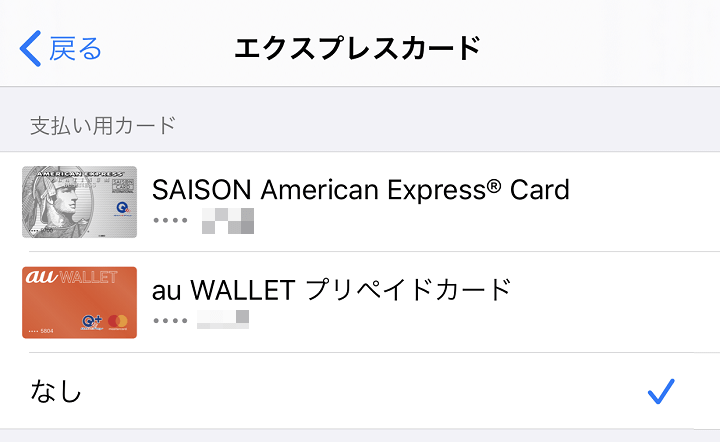
最初にApple Payが登場した頃は、エクスプレスカードにはSuicaが設定できるだけでした。
が、iOS 12.3頃からクレジットカードもエクスプレスカードに設定ができるようになっています。
ただしクレカによっては設定できない。設定できるカードはかなり少ない?
ただ、エクスプレスカードに設定できるクレジットカードは限られています。
自分はiPhoneにプリペイドやメルペイといったバーチャルカードを含めて10枚弱のクレジットカードを登録していますが、その中で登録できたクレジットカードは2枚だけでした。
環境によってはiPhoneにたくさんのクレジットカードを登録していてもエクスプレスカードには設定できないということもあると思います。
ちなみに、エクスプレスカードにSuicaとクレジットカード両方を登録した場合、Suicaが支払いの優先され、Suicaの残高不足などで支払いができなかった場合のみ、クレジットカードでの支払いが行われるということになるようです。
また2020年10月からはPASMOもApple Payで利用できるようになっています。
Suica、PASMOをエクスプレスカードに設定する手順
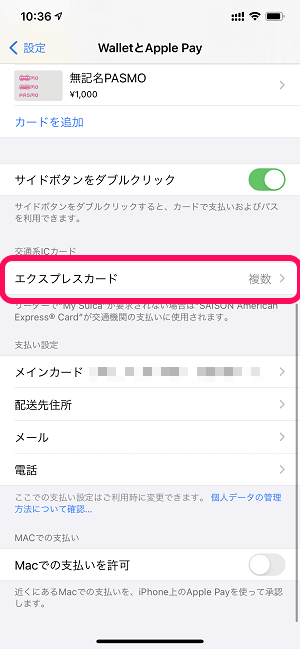
クレジットカード同様、設定 > WalletとApplePayをタップします。
中にある「エクスプレスカード」をタップします。
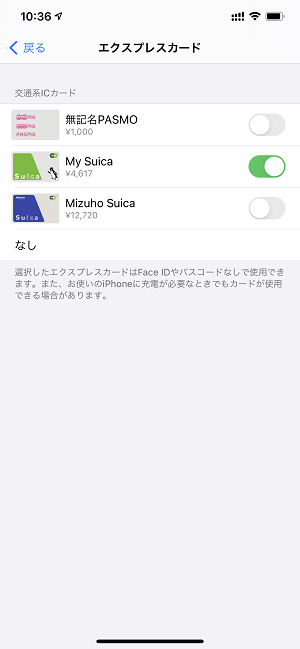
←の画像は通常のSuicaとMizuho Suicaの2つのSuicaとPASMOが混在している状態です。
駅の改札や支払い時にタッチした時に使われる交通系ICカードを選択します。
iPhoneに取り込んだSuicaで改札を通る時などはTouch IDやFace IDといった生体認証およびパスワード認証は不要です。
↑でエクスプレスカードに設定したSuicaやPASMOに対して支払いが発生します。
SuicaやPASMOはクレジットカードと違ってチャージ式(プリペイド式)なので残高によって切り替えるということも可能です。
ただ面倒くさいのでビューカードを持っている人はオートチャージ設定をオススメします。
モバイルSuicaアプリを使えば、国際ブランドがVISAのビューカードでもオートチャージ可能です。
エクスプレスカードにクレジットカードを設定する手順
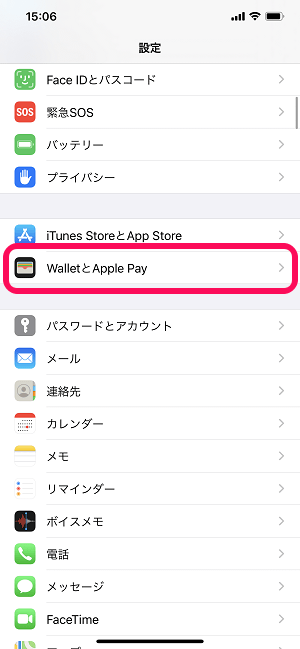
クレジットカードのエクスプレスカード設定もにSuicaと同じ手順となります。
iPhoneの設定から「WalletとApplePay」をタップします。
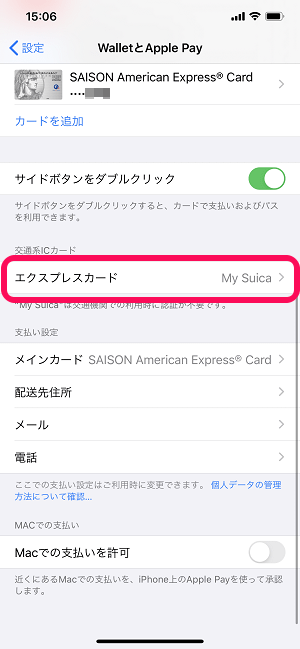
「エクスプレスカード」をタップします。
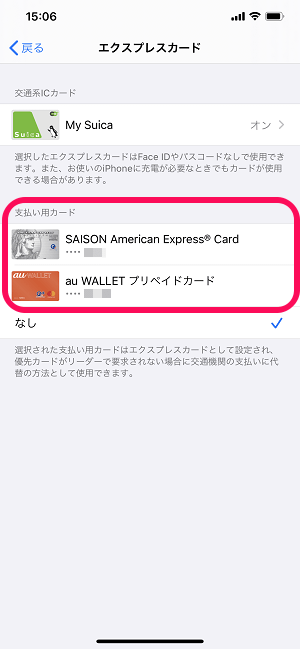
Suica、PASMOの下に表示されている「支払い用カード」の部分を確認します。
ここにApple Payに登録しているクレジットカードが表示されている場合は、エクスプレスカードに設定できるクレジットカードです。
1枚もカードが表示されていなければ、エクスプレスカードに設定できるクレジットカードがApple Payに登録されていないということになります。
登録するカードをタップします。
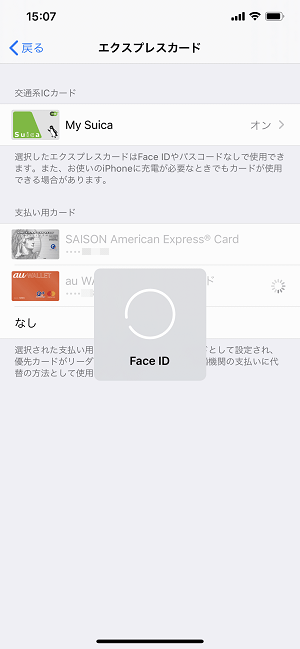
Face IDやTouch IDでの認証を求められます。
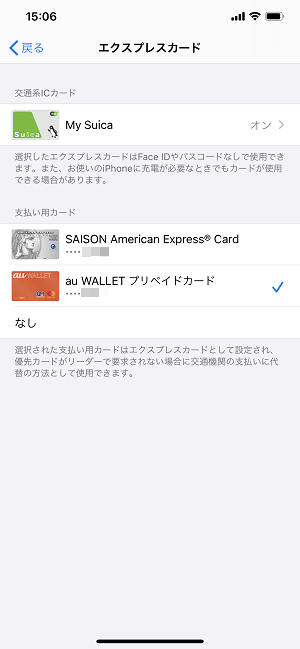
認証が完了すると←のようになります。
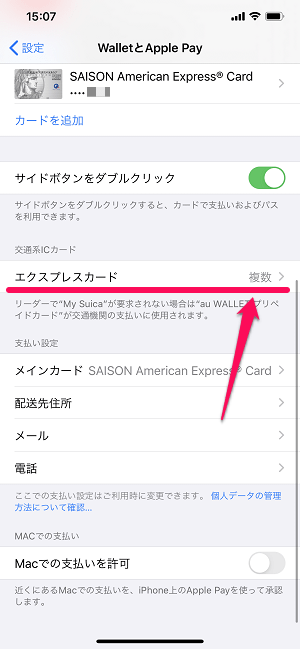
ちなみにSuicaとクレジットカードの両方をエクスプレスカードに設定した場合、←のようにエクスプレスカードの部分の表示は「複数」となります。
SuicaまたはPASMOとクレジットカード両方をエクスプレスカードに設定した場合は、支払いにはSuicaまたはPASMOの交通系ICカードが優先されます。
ApplePayに複数枚のカード、Suica、PASMOを登録している人はメインカード、エクスプレスカードの設定、切り替え手順を覚えておくことをオススメします。
[関連記事]
・【ApplePay】iPhoneに登録しているクレジットカードやSuicaの並び順を変更する方法
・SuicaアプリからSuicaを無料で発行する方法
< この記事をシェア >
\\どうかフォローをお願いします…//
この【Apple Pay】メインカード・エクスプレスカードを設定、変更(切り替える)する方法 – Suica、PASMO、クレジットカードの最終更新日は2020年10月6日です。
記事の内容に変化やご指摘がありましたら問い合わせフォームまたはusedoorのTwitterまたはusedoorのFacebookページよりご連絡ください。