
iOS端末内のなくなったデータの復旧&iOS自体の復旧にも対応した総合データ復元ソフト
最終更新 [2016年7月11日]
この記事内には広告リンクが含まれています。
\\どうかフォローをお願いします…//
< この記事をシェア >
iPhone・iPadなどiOSデータ復元ソフト「PhoneRescue」の使い方です。

iPhoneやiPad上のデータを誤って削除してしまった。。
壊れてデータが飛んでしまった。。
こんな時に使えるiOS用の復元ソフト「PhoneRescue」の使い方をiMobieさんから寄稿頂きましたので紹介します。
データが復元できる!と思ったら購入すればOK
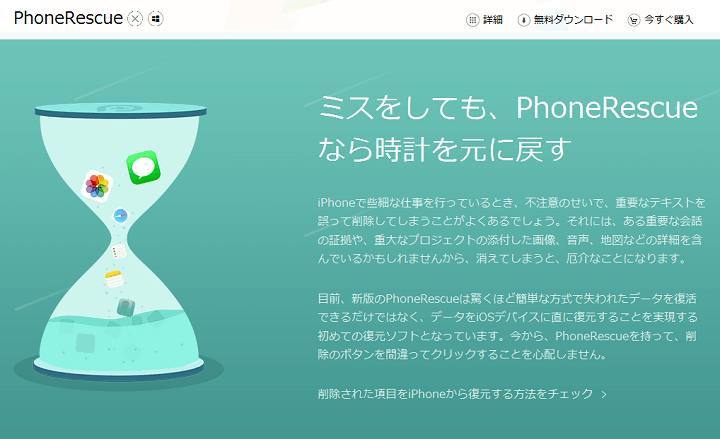
PhoneRescueは、iOS内の消去されてしまったデータが復元できるソフトです。
iPhone単体で復元できる訳ではなく、PCが必要となります。
また、データだけじゃなくクラッシュしたiOS自体を修復するという機能も搭載されています。
PhoneRescue自体は、有料ソフトですが、無料お試し版も提供されており、無料版で復元したいデータのスキャン結果をプレビューする機能がついています。
なので無料版を使って復元したいデータを確認する⇒有料版を購入して復元、という流れで購入を検討することができます。
ということでPhoneRescueの使い方、iPhoneの失われたデータを復元する方法です。
iPhoneの失われたデータを復元!PhoneRescueの使い方
最初に。概要と注意事項
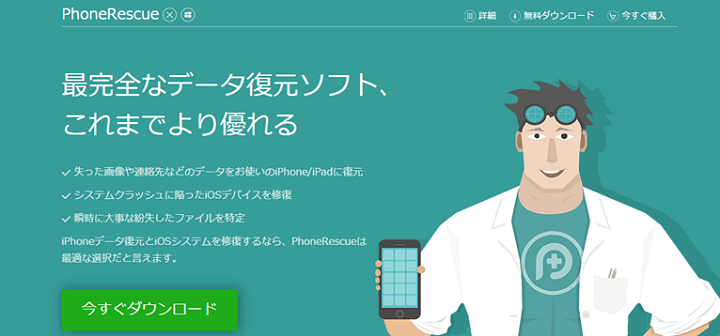
最大25種のデータ復元に対応しているiOS向けデータ復元ソフト
PhoneRescueはiPhone・iPad・iPod touch向けのデータ復元ソフトで、「iOSデバイスからリカバリー」「iTunesバックアップからリカバリー」「iCloudからリカバリー」この三つの復元モードを搭載と「iOS修復ツール」を搭載しています。
最大25種のデータ復元に対応しており、9種のデータを直接デバイスに復元します。
リンク:PhoneRescue公式サイト
要PC。要iTunes。
PhoneRescueは、PC用のソフトなのでPCは必須となります。
Mac、Windowsに対応しており、iTunesがインストールされていることも必須となります。
有料ソフトだが、復旧ができるとわかれば購入すればよし。それまでは無料版をどうぞ
PhoneRescueは無料版と登録版(有料版)の2つが用意されています。
無料版では、iOS端末をスキャンし、その結果をプレビューする機能のみが搭載されています。
実際にデータを復元するには登録版を購入する必要があります。
とりあえず無料版でデータ復旧ができるかを確認してから購入すればOKとなります。
無料版。PhoneRescueをダウンロードと初期設定
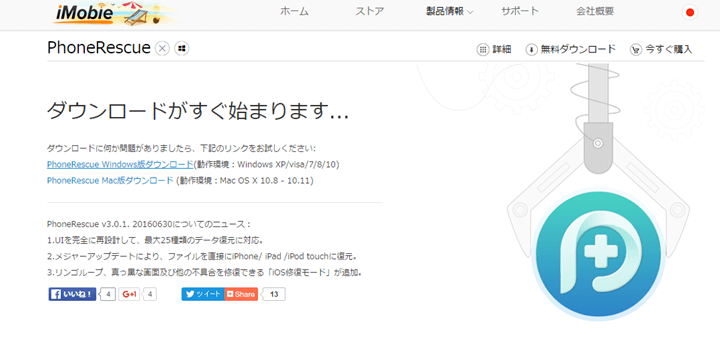
⇒ https://www.imobie.jp/phonerescue/download.htm
PhoneRescueは↑からダウンロードできます(無料)
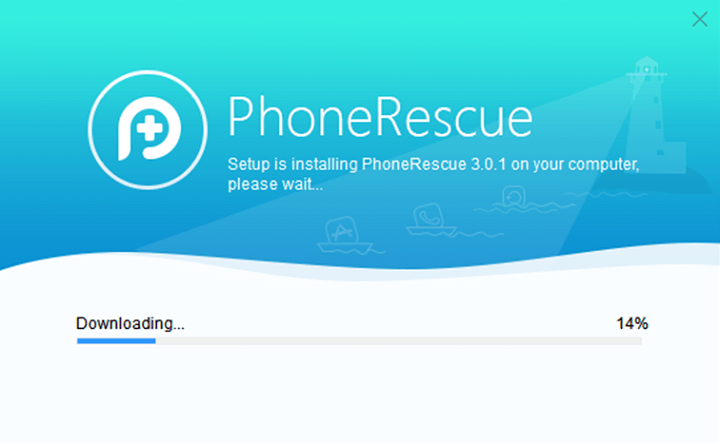
ダウンロード後は、いつものようにインストールすればOKです。
日本語化
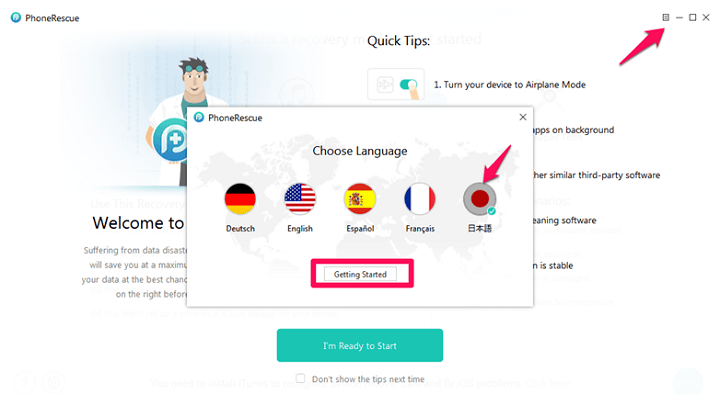
英語だとよくわからないので日本語化します。
右上のメニューボタンをクリックして表示される「Choose Language」から日本語を選択します。
iTunesのインストールは必須
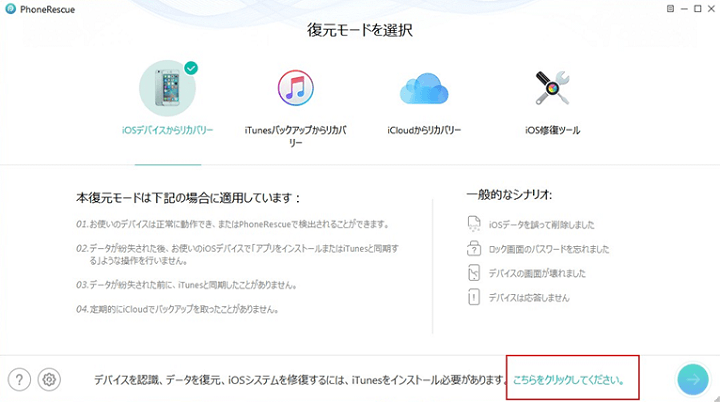
iTunesがインストールされていない場合、↑の画面が表示されます。
iTunesは必須となるので、「こちらをクリックしてください。」かWEBから普通にiTunesをダウンロードしてインストールしておきます。
iOS端末内のデータの復元方法
復元したいiOS端末とPCを接続
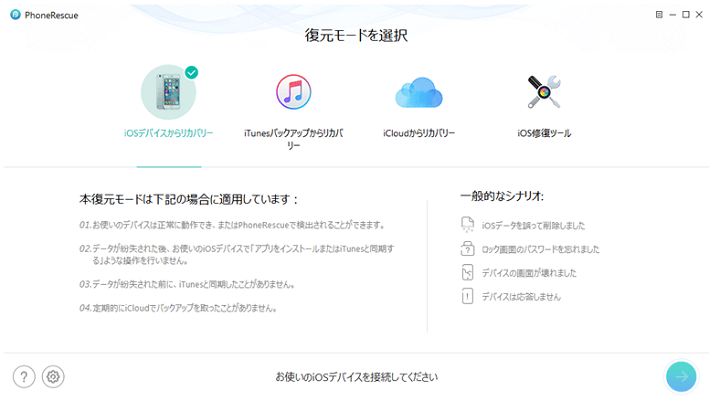
PhoneRescueをインストールしたPCとデータを復元したいiOS端末を接続します。
PhoneRescueを起動してから、iOSデバイスを接続しない場合、↑のように「お使いのiOSデバイスを接続してください」と表示されます。
これが表示されている時は、「iOSデバイスからリカバリー」と「iOS修復ツール」機能が使用できません。
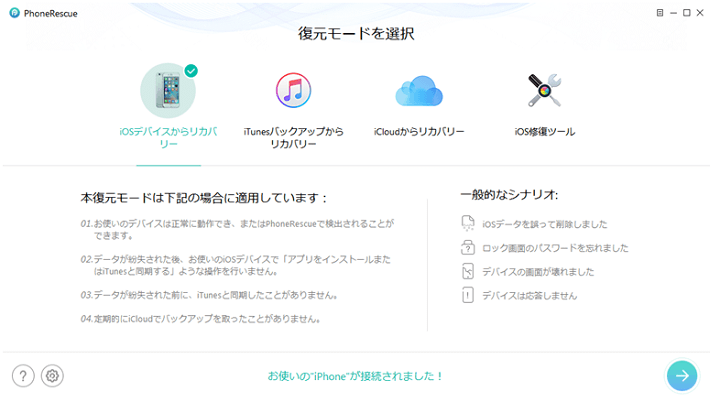
↑のように「お使いのiPhoneが接続されました!」と表示されればOKです。
iOS端末のデータを分析
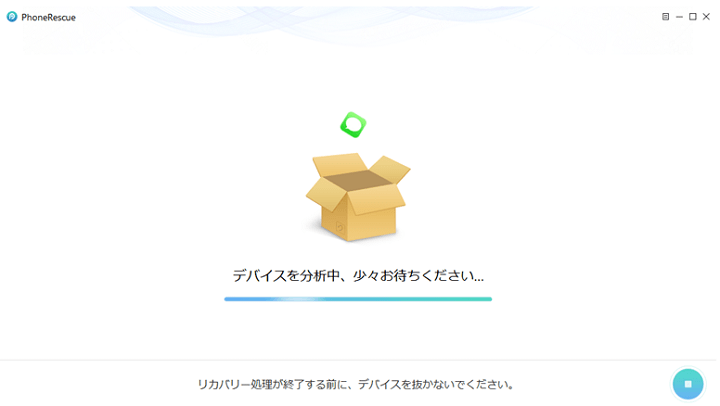
「iOSデバイスからリカバリー」の復元モードを選択して、右下の→ボタンをクリックします。
接続しているiOS端末の分析が始まります。
分析する時間はiPhoneのデータ量によって変わってきます。
中にあるデータのプレビューが表示される
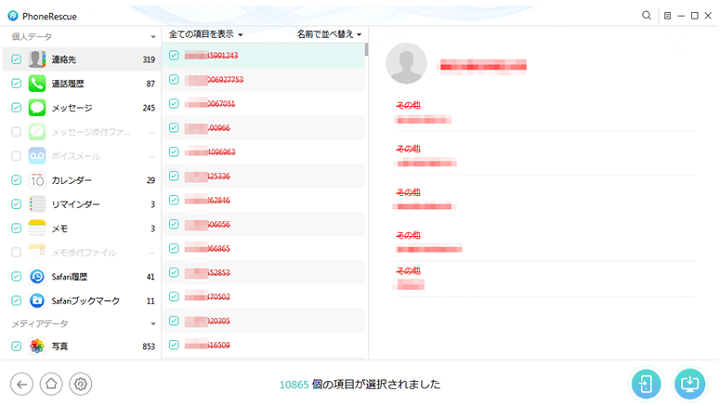
デバイスの分析完了後に↑のように各データの詳細がプレビューとして表示されます。
このプレビューまで無料で使うことができます。
データを復元する
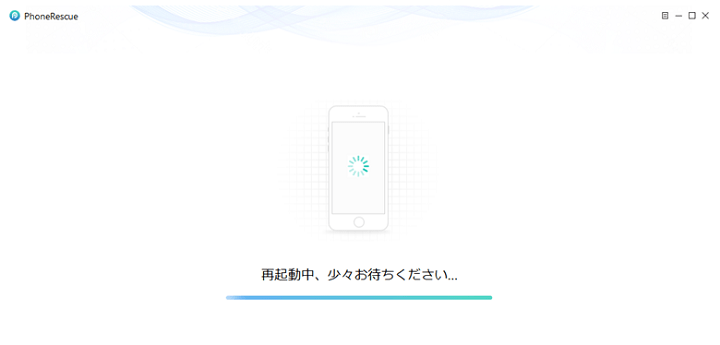
ここからは登録版(有料版)が必要となります。
↑でプレビュー表示したデータを実際に復元します。
復元したいデータは「iOSデバイスに復元」「PCに復元」を選択することができます。
直接、iOSデバイスに復元できるデータは「連絡先、通話履歴、メッセージ、カレンダー、ボイスメール、リマインダー、メモ、Safari履歴、Safariブックマーク」の9つとなっています。
データを復元したiOS端末は復元後に一度再起動が必要となります。
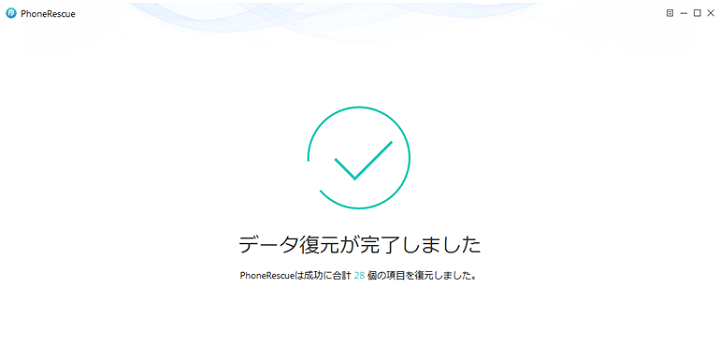
↑の画面が表示されればデータ復元完了となります。
他の復元機能もアリ
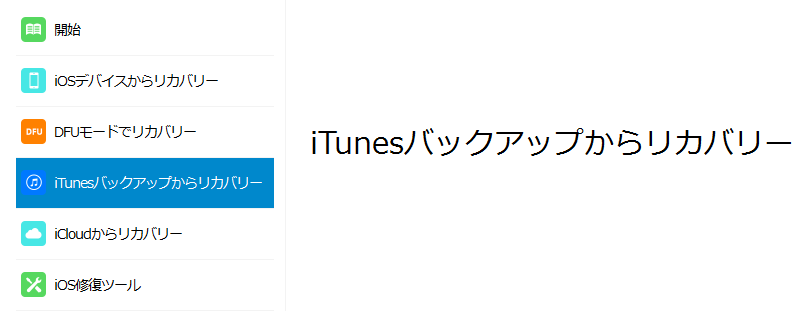
「iTunesバックアップからリカバリー」と「iCloudバックアップからリカバリー」機能
また、PhoneRescueにはこの他にも「iTunesバックアップからリカバリー」と「iCloudバックアップからリカバリー」という復元方法が搭載されています。
この機能の使い方は公式サイトをチェックしてみてください↓
クラッシュしたiOSの修復機能もアリ
iOS修復ツール
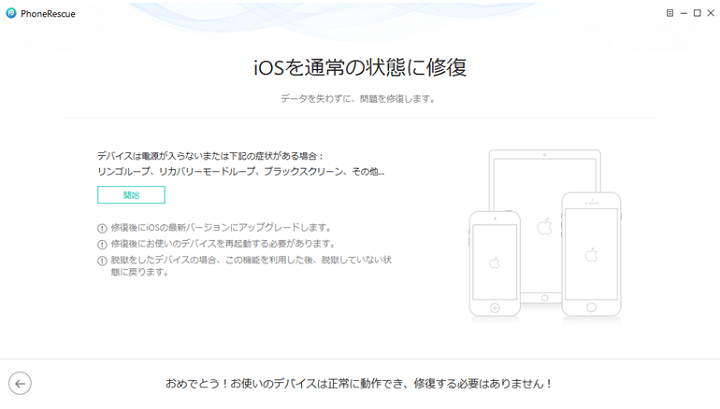
PhoneRescueには、データ復元以外に「iOS修復ツール」という機能が搭載されています。
この機能はその名の通り、クラッシュしたiOSシステムを修復できる機能となっています。
時々iPhoneやiPadなどで発生する起動時のリンゴロゴのループやクラッシュ画面などの正常に起動できない症状が発生した際にこの機能を使って修復することができます。
iOS端末が正常な状態だと↑のように「おめでとう、お使いのデバイスは正常に動作でき、修復する必要はありません」と表示されます。
このiOS修復ツールの使い方も公式サイトをチェックしてみてください。
リンク:iOS修復ツールの操作手順
データを復元させたい人はまずは無料版で復元できるかをチェックしてみては?
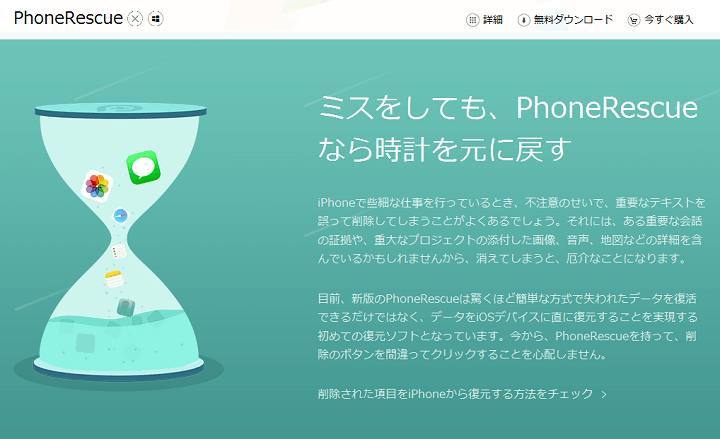
失われたiOS端末内のデータを復元するソフト「PhoneRescue」
iOS端末内のデータを取り戻したいという人はまずは無料版を使ってデータが復元できるかをチェックしてみてはいかがでしょうか?
日本語にも対応しており、シンプルな操作性なので割りと誰でも使えると思いますぜ。
iMobieはサポート体制も整っているので不明点などは本家に聞いてみるのもアリですぜ↓
iMobieのサポートチーム:support[アット]imobie.com
< この記事をシェア >
\\どうかフォローをお願いします…//
このiOSデータ復元ソフト「PhoneRescue」の使い方 – 消失したiOS端末データが復旧できる!無料版からどうぞの最終更新日は2016年7月11日です。
記事の内容に変化やご指摘がありましたら問い合わせフォームまたはusedoorのTwitterまたはusedoorのFacebookページよりご連絡ください。

























