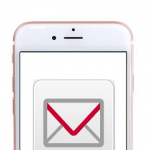< この記事をシェア >
iPhoneから送信したドコモメール(@docomo.ne.jp)の送信フォルダをサーバー上の「送信BOX」に変更する方法です。
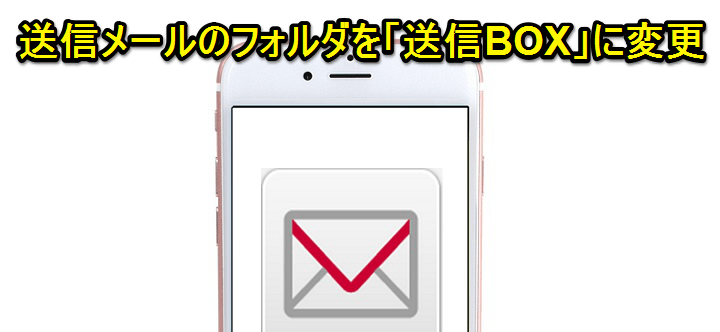
iPhoneでドコモメールを設定し、初期設定のまま使っている場合、ドコモメールのサーバー上に残る送信メールは「受信メール > Sent Messages」というフォルダに残ります。
そしてAndroidスマホでお馴染みのドコモメールアプリやGmailアプリにドコモメールを設定した場合やPCブラウザからドコモメールにログインして送信したメールは、サーバー上の「送信BOX」に入ります。
要は初期設定状態だとiPhoneから送信したドコモメールとiPhone以外の端末から送信したドコモメールは同じ送信フォルダに入らないです。
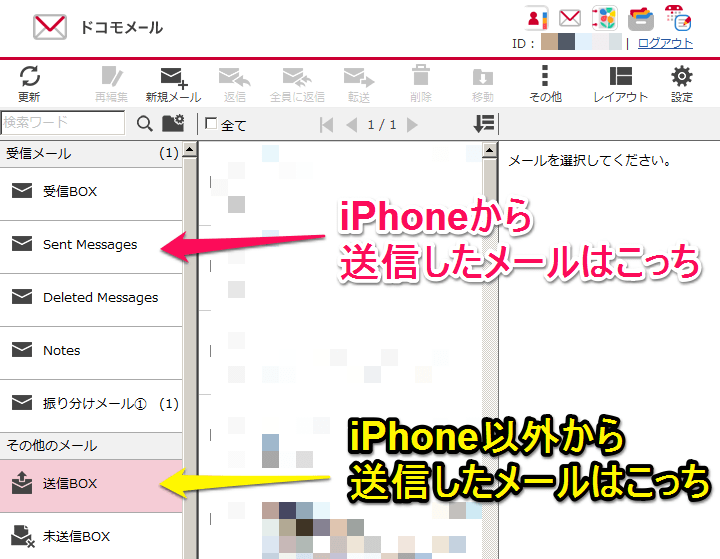
ドコモメールにログインするとわかりやすいですが、なんか気持ち悪い。。
ドコモメール上でメールを管理している人は、送信フォルダが実質2つになっているのでとってもわかりずらいです。
こんな不思議な感じですが、iPhone側で設定することでiPhoneから送信したメールもサーバー上の「送信BOX」に入れることができます。
またこの設定をしておけば、メール振り分けも適用されるのでオススメです。
てか、初期設定でこっちにしといてほしいかも。。
ということでiPhoneから送信したドコモメールのサーバー上の送信フォルダを「送信BOX」に設定する方法です。
[関連記事]
・【公式プロファイル】iPhoneにドコモメールを設定する方法
・プロファイル不要版!ドコモメールをiPhone・iPadのメールアプリで使う方法
【ドコモメール】iPhoneから送信したメールをサーバー上の「送信BOX」に変更する方法
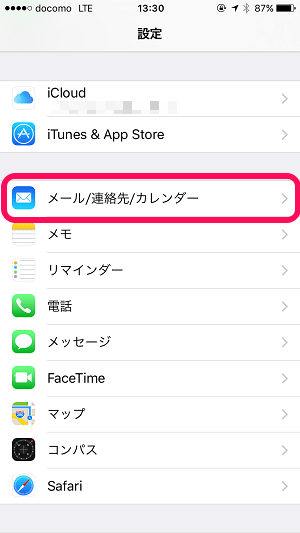
iPhoneの設定を開きます。
「メール/連絡先/カレンダー」をタップします。
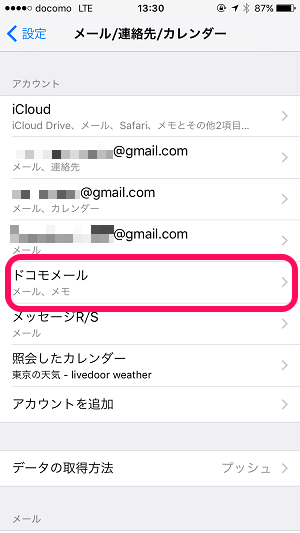
中に登録されているアカウント一覧が開きます。
自分が設定したドコモメール(@docomo.ne.jp)をタップします。
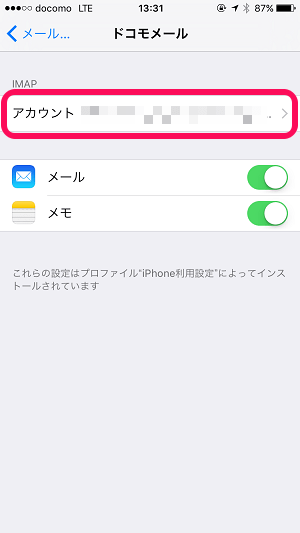
IMAPアカウントをタップします・
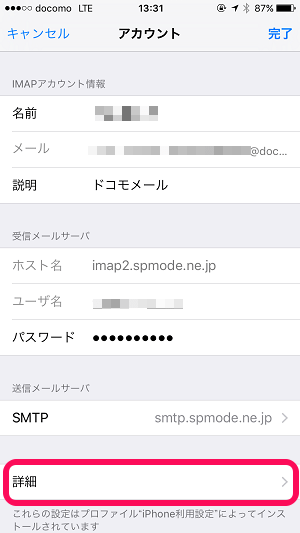
アカウントの詳細が開きます。
下にある「詳細」をタップします。
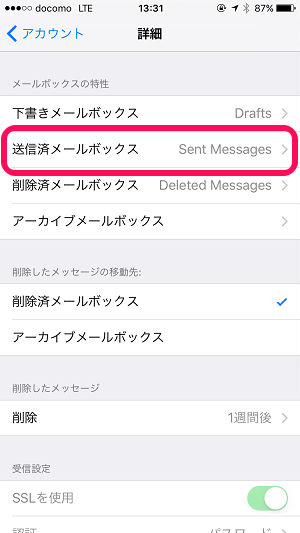
送信済メールボックスをタップします。
ここが初期状態だと「Sent Messages」になっていると思います。
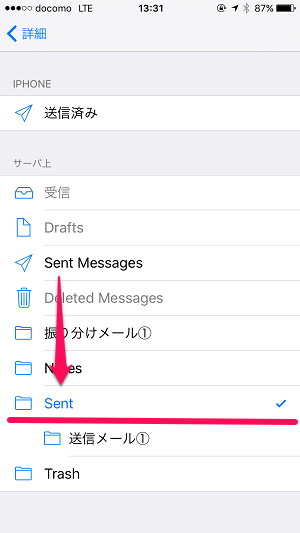
サーバ上の部分を「Sent Messages」から「Sent」に変更します。
「完了」をタップして設定を保存すればOKです。
iPhoneからドコモメールを送信して「送信BOX」にメールが残っていればOK
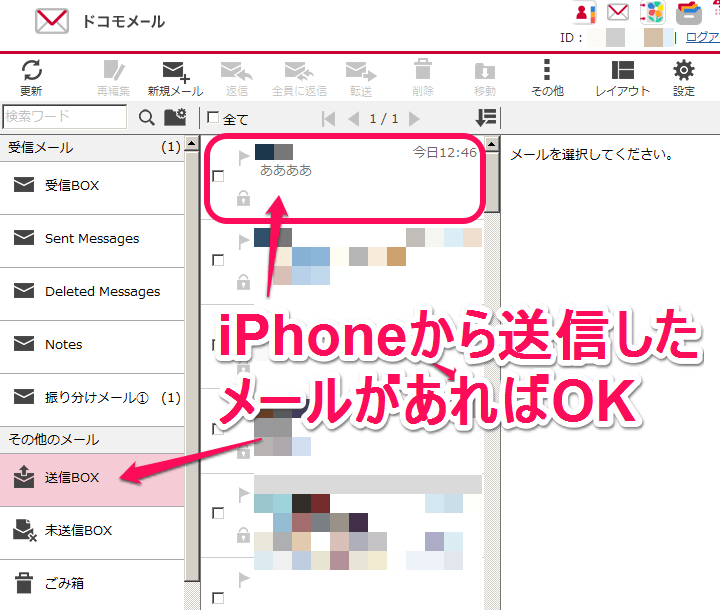
あとはiPhoneからドコモメールアドレスを使ってメールを送信します。
ドコモメールにログインして、iPhoneから送信したメールが「送信BOX」に入っていることを確認できればOKです。
これをやっとけば、送信メールの振り分け設定も有効化される
ちなみにメッセージルールを適用して振り分け設定をしている場合は、↑の設定をしておくことでiPhoneから送信したメールでも振り分けルールが適用されます。
メッセージ振り分け設定を送信にも行っている人は↑の設定は必須となります。
純正ドコモメールアプリじゃないと色々と面倒なiPhone×ドコモメール
ちょこちょこ設定して自分にあった環境を見つけてみてくださいな。
[関連記事]
・【公式プロファイル】iPhoneにドコモメールを設定する方法
・プロファイル不要版!ドコモメールをiPhone・iPadのメールアプリで使う方法
< この記事をシェア >
\\どうかフォローをお願いします…//
このiPhoneから送信したドコモメールのサーバー上のフォルダを「送信BOX」に変更する方法 – 送信メールの振り分け設定やるなら必須の最終更新日は2016年7月8日です。
記事の内容に変化やご指摘がありましたら問い合わせフォームまたはusedoorのTwitterまたはusedoorのFacebookページよりご連絡ください。