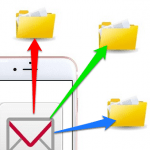< この記事をシェア >
iPhoneでドコモメール(docomo.ne.jp)のメッセージ振り分けルール設定、振り分けしたフォルダに届いたメールをプッシュ受信する設定方法です。
送信・受信とも振り分けに対応しています。

ドコモ産のAndroidスマホだとドコモメールアプリからサクッと設定できるドコモメール(docomo.ne.jp)の振り分け設定。
が、iPhoneにはドコモメールアプリが対応していないのでメールの振り分け、プッシュ受信設定がちょっと面倒です。
送受信とも「振り分け」できるし「プッシュ通知」にも対応してる
ただ設定すればちゃんと送受信ともルールに沿った振り分けができます。
また、振り分け設定を行った受信メールは初期状態だとプッシュ受信できませんが、こちらも設定することでちゃんとプッシュ受信できるようになります。
最初の設定だけiPhoneとドコモのサーバーどちらにも設定を行う必要があり、手順が少々複雑ですが、設定さえしてしまえば、あとはそのまま使うだけです。
ということでiPhoneでドコモメール(docomo.ne.jp)のメール振り分け設定(送受信に対応)、プッシュ受信設定を行う方法を紹介します。
[関連記事]
・【公式プロファイル】iPhoneにドコモメールを設定する方法
・プロファイル不要版!ドコモメールをiPhone・iPadのメールアプリで使う方法
【iPhone】ドコモメール(docomo.ne.jp)のメール振り分け設定、プッシュ受信設定方法
ブラウザでドコモメールにログイン
iPhoneからでもPCからでもOK。でもPCからの方がオススメ。
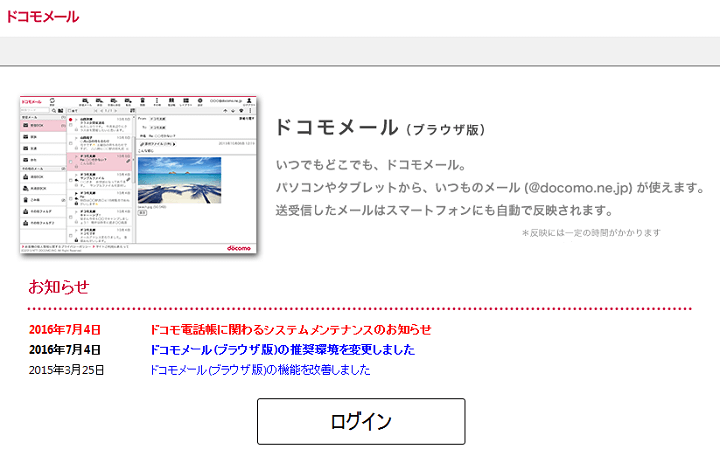
⇒ https://mail.smt.docomo.ne.jp/
まず↑のドコモメールにブラウザでログインします。
PCのブラウザでもiPhoneのSafariなどスマホのブラウザでもログインできます。
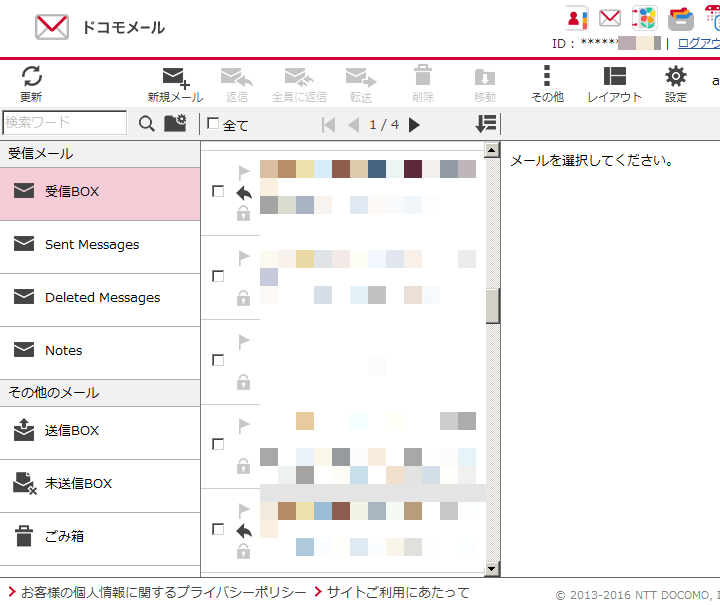
ただ、ドコモメールの画面はスマホ対応していません。。
なので、PCブラウザで自分のdocomo IDとパスワードでログインすることをオススメします。
ちなみにiPhoneのSafariからログインする場合は『dアカウント設定アプリ』でのログインに対応しているのでログイン自体はラクチンです。
ログイン後にPCサイズの画面が開くので見づらいですが。。
メール振り分け設定を行う
振り分け用のフォルダを作成
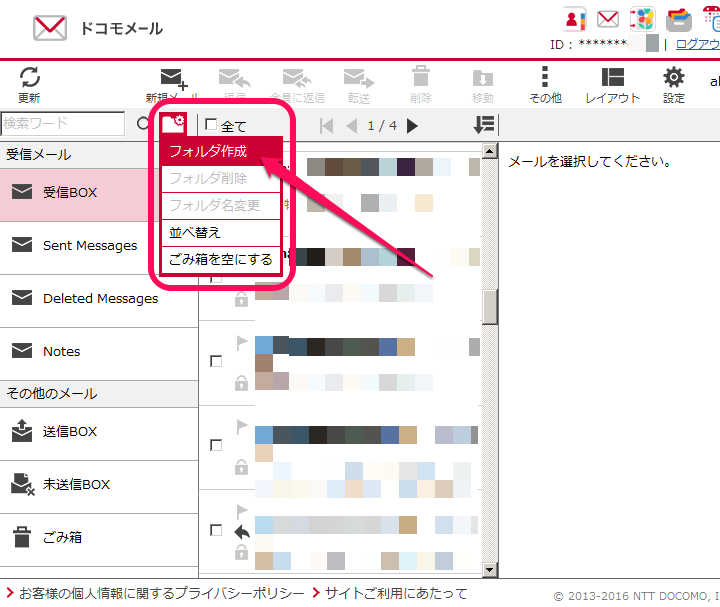
画面上部のフォルダのアイコンをクリックします。
表示されるメニューの「フォルダ作成」をクリックします。
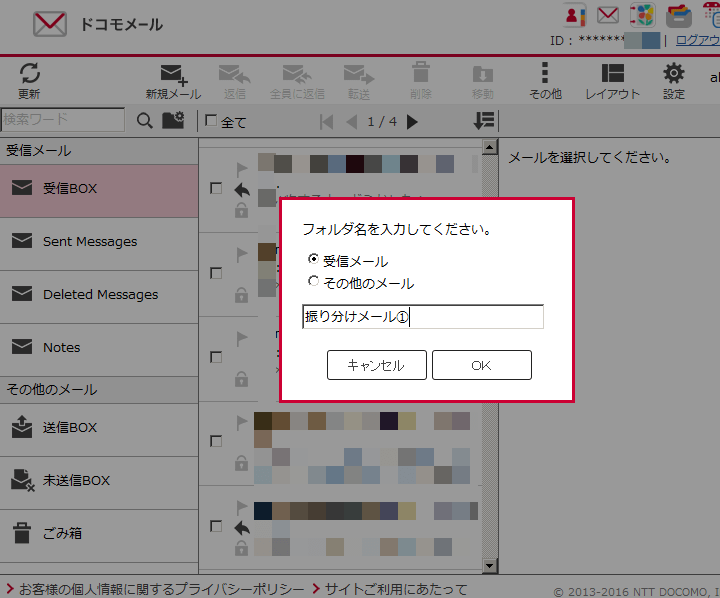
受信メール用フォルダは「受信メール」
送信メール用フォルダは「その他のメール」
にチェックを入れて、任意のフォルダ名を作成します。
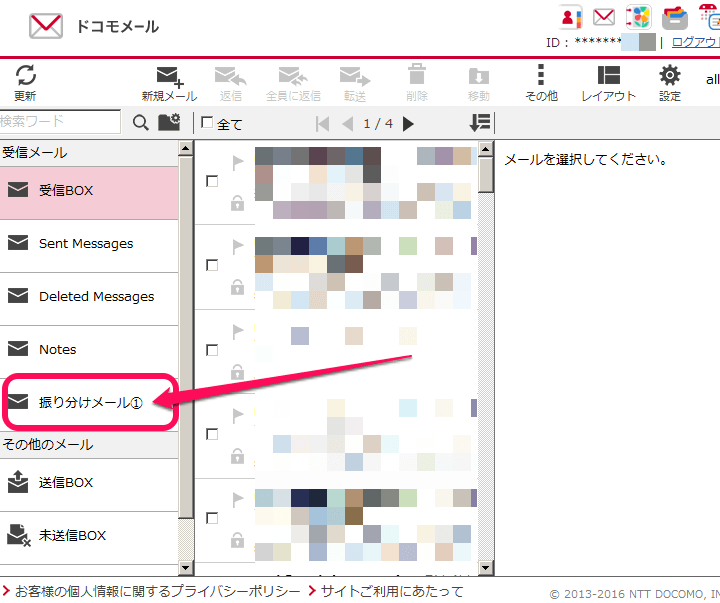
左側に↑で作成したフォルダが表示されていればOKです。
(今回は受信メールフォルダを作ってみました。)
振り分けルールを作成
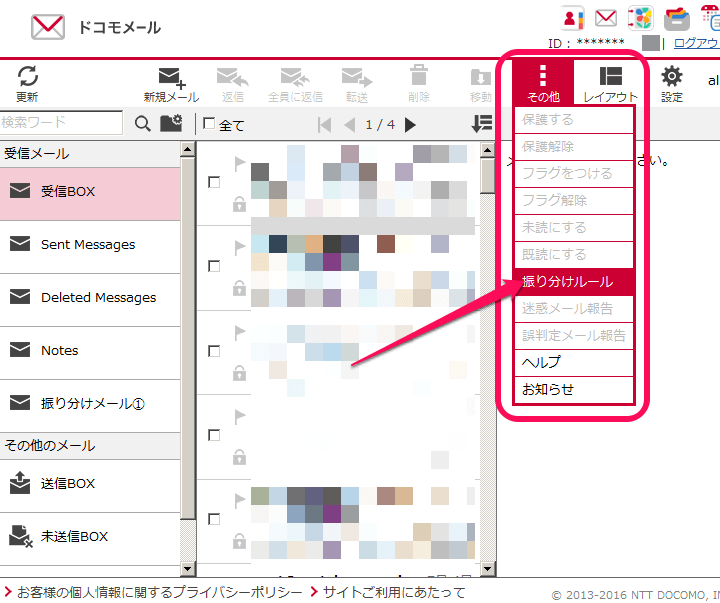
続いて↑で作成した新しいフォルダに対して「振り分けルール」を設定します。
画面上部のメニューのその他 > 振り分けルールをクリックします。
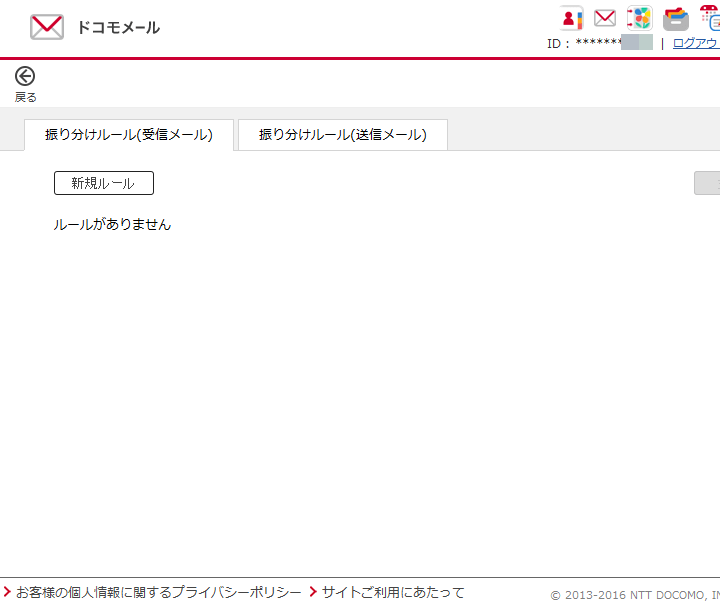
受信メール用ルールは「振り分けルール(受信メール)」
送信メール用ルールは「振り分けルール(送信メール)」
のタブを選択し、「新規ルール」をクリックします。
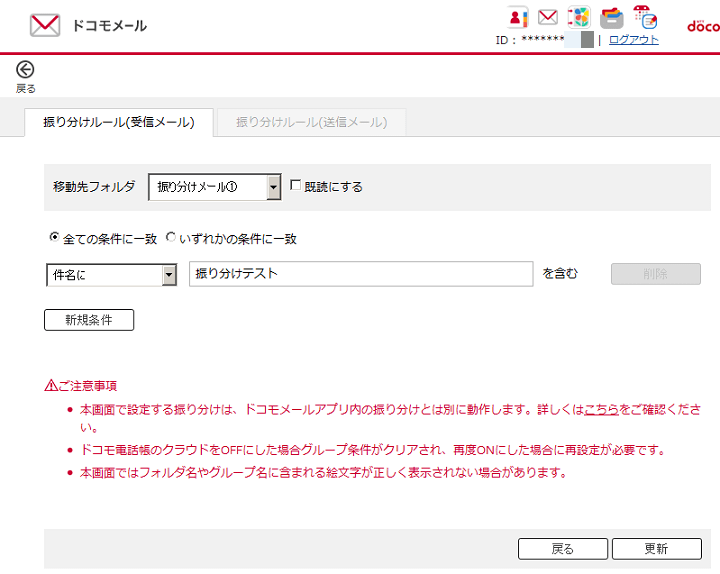
メールの移動先フォルダと振り分けルールを設定します。
今回は↑のように受信メール用ルールを設定してみました。
フォルダと条件を入力したら「更新」をクリックします。
これでフォルダとルールの作成は完了です。
【受信メール】iPhoneでプッシュ通知の設定を行う
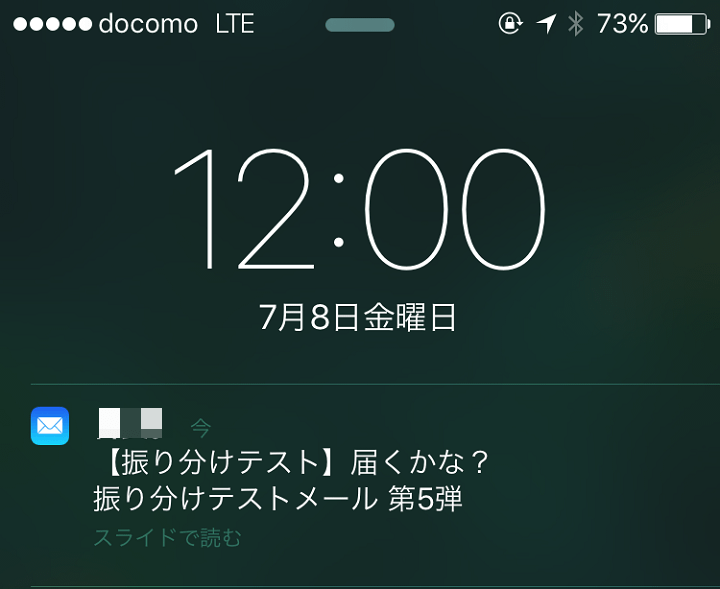
フォルダとルールの作成は完了しました。
iPhoneのメールアプリを立ち上げると↑で設定したフォルダが存在していますし、パッと見ではわかりませんが振り分けルールも適用されています。
ただ、この状態だと振り分けたフォルダに届いたメールはプッシュ通知されません。
なので↓の手順で各フォルダをプッシュ通知対象として設定していく必要があります。
不要なメールを振り分けたのであればやらなくても問題ない設定です。
作成したフォルダにプッシュ通知を設定
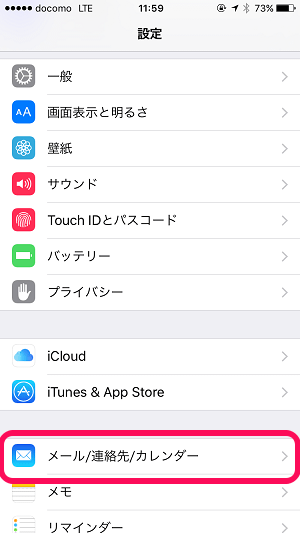
iPhoneの設定を開きます。
中にある「メール/連絡先/カレンダー」をタップします。
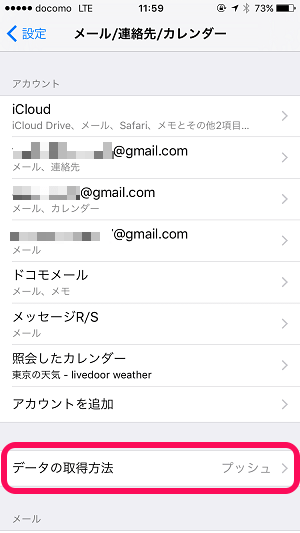
下にある「データの取得方法」をタップします。
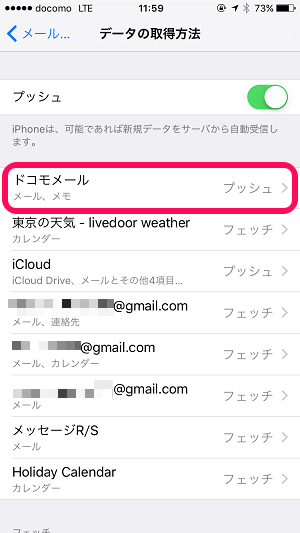
自分が登録しているドコモメールのアカウントをタップします。
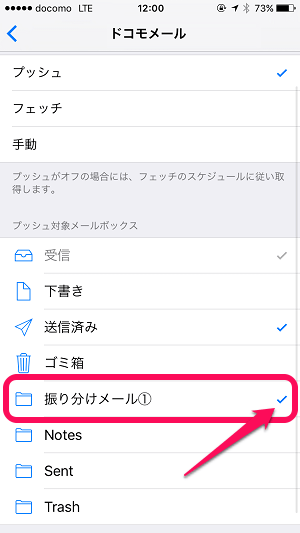
プッシュ通知させるフォルダをここで選択します。
自分が↑で作成したフォルダをプッシュ通知に対応させたい場合は、作成したフォルダをタップしてチェックをつければOKです。
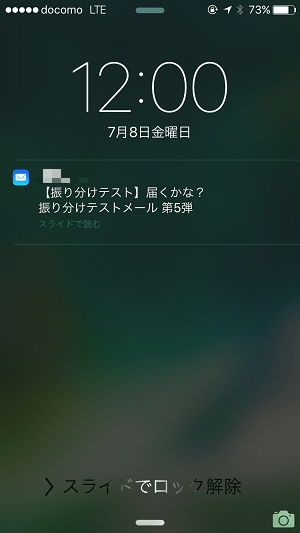
振り分けルールが適用される条件のメールを送信して、振り分けたフォルダに届いたメールがプッシュ通知されるかを確認しときましょー。
【送信メール】メールアプリのトップに入れておくと便利
これは好みの問題ですが、振り分けルールを作成したフォルダをメールアプリのトップに配置しておくとさらに便利になります。
見逃せないメールなどを振り分けた場合はココに配置しておいてワンタップで確認できるようにしておくことをオススメします。
不要なメールを振り分けたのであればやらなくても問題ない設定です。
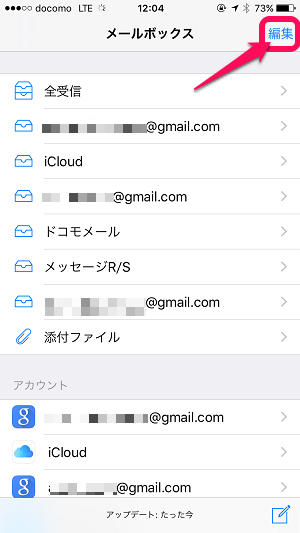
iPhoneのメールアプリを開きます。
右上の「編集」をタップします。
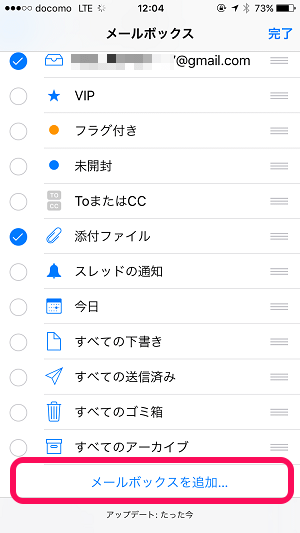
ズラズラとフォルダやアーカイブが表示されます。
一番下の「メールボックスを追加」をタップします。
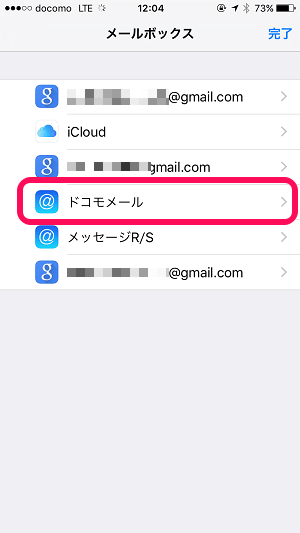
自分が登録しているドコモメールのアカウントをタップします。
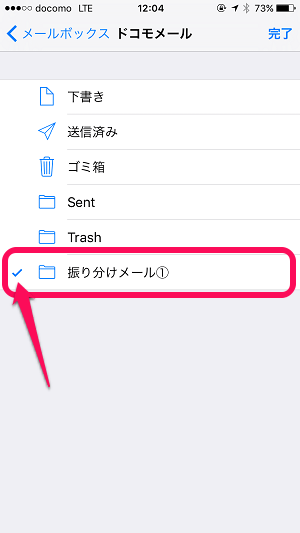
今回作成した振り分けフォルダにチェックを入れて、完了をタップします。
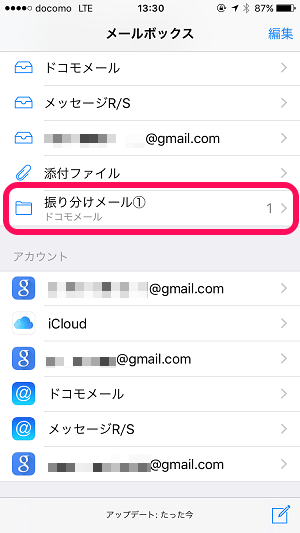
メールアプリのトップに振り分けしたフォルダが表示されています。
未読メールの件数も表示されるので即確認できて便利です。
【送信メール】振り分け設定を適用させる
iPhoneから送信するメールのサーバー上のフォルダを「送信BOX」に設定しておく必要アリ
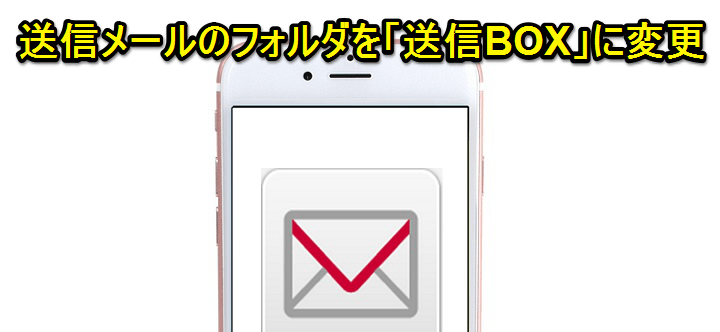
送信メールも振り分けルールに沿うことができます。
ただ、初期状態ではルールが適用されません。
これはiPhoneのメールアプリが初期状態だとドコモメールのサーバー上の「Sent Messages」に保存されるためです。
この「Sent Messages」を「送信BOX」に変更することで振り分けルールが適用されることとなります。
この設定方法は↓の記事に詳細を書いていますので参照してみてください。
まとめ。iPhoneでドコモメールのルール振り分けは送受信とも使えるし、プッシュ通知にも対応してる
初期設定がちょっとややこしいけど1回やっちゃえばOK
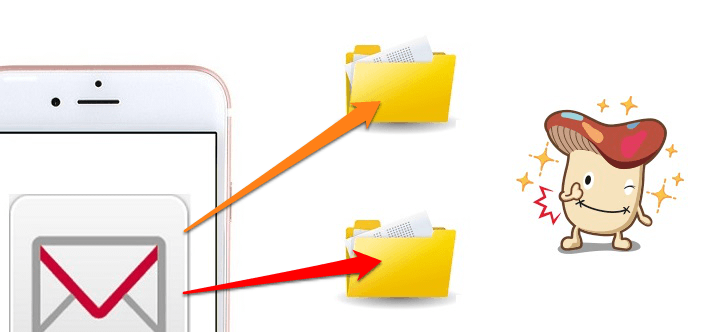
こんな感じで設定していけば、iPhoneでもドコモメール上で設定したルールに乗っ取った振り分けが送受信メールどちらも可能です。
受信時のプッシュ通知も普通にできます。
最初は正直、面倒くさいですが、一度設定すれば後は使うだけなのでiPhoneでドコモメールを使う人は最初だけガッツリ設定してみておいてはいかがでしょうか。
こう考えるとAndroidの純正ドコモメールアプリってありがたいなぁ。。
[関連記事]
・【公式プロファイル】iPhoneにドコモメールを設定する方法
・プロファイル不要版!ドコモメールをiPhone・iPadのメールアプリで使う方法
< この記事をシェア >
\\どうかフォローをお願いします…//
この【iPhone】ドコモメールにフォルダ振り分けルールを設定する、プッシュ受信を設定する方法 – 送受信対応の最終更新日は2016年7月8日です。
記事の内容に変化やご指摘がありましたら問い合わせフォームまたはusedoorのTwitterまたはusedoorのFacebookページよりご連絡ください。