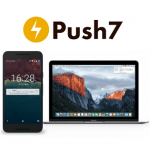
гВµгВ§гГИжЫіжЦ∞жГЕ冱гБМиґЕз∞°еНШгБЂгГЧгГГгВЈгГ•йЕНдњ°гБІгБНгВЛз•ЮгВµгГЉгГУгВєгАМpush7гАН
жЬАзµВжЫіжЦ∞ [2016еєі3жЬИ30жЧ•]
гБУгБЃи®ШдЇЛеЖЕгБЂгБѓеЇГеСКгГ™гГ≥гВѓгБМеРЂгБЊгВМгБ¶гБДгБЊгБЩгАВ
пЉЉпЉЉгБ©гБЖгБЛгГХгВ©гГ≠гГЉгВТгБКй°ШгБДгБЧгБЊгБЩвА¶пЉПпЉП
гВ≠гГЉгГѓгГЉгГЙпЉЪAndroid, Chrome, Firefox, iPhone, push7, safari, гГЧгГГгВЈгГ•йАЪзЯ•, з•ЮгВµгГЉгГУгВє, йАЪзЯ•,
< гБУгБЃи®ШдЇЛгВТгВЈгВІгВҐ >
иЗ™еИЖгБЃгВµгВ§гГИгБМжЫіжЦ∞гБЧгБЯгБУгБ®гВТгГЧгГГгВЈгГ•йАЪзЯ•гБІгГ¶гГЉгВґгГЉгБХгВУгБЂйЕНдњ°гБІгБНгВЛWEBгВµгГЉгГУгВєгАОpush7гАПгБЃзЩїйМ≤гАБи®≠еЃЪгАБдљњгБДжЦєгБІгБЩгАВ
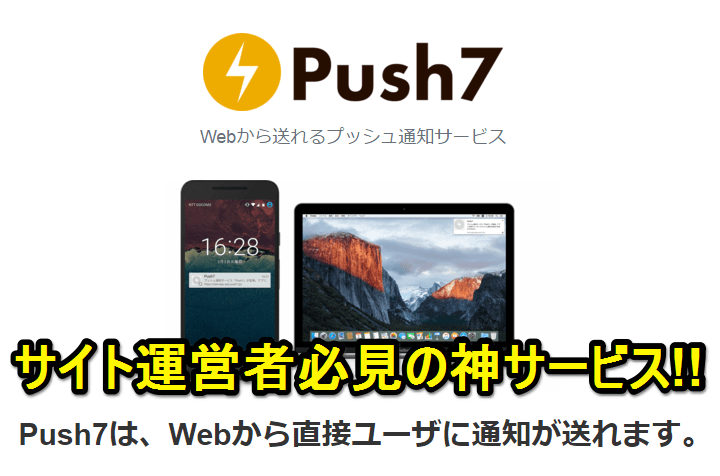
WEBгВµгВ§гГИйБЛеЦґиАЕгБХгВУењЕи¶ЛгБЃгВµгГЉгГУгВєгАОpush7гАПгВТusedoorгБЂгВВе∞ОеЕ•гБЧгБ¶гБњгБЊгБЧгБЯгАВ
push7гБѓгАБWordPressеРЂгВАиЗ™еИЖгБЃWEBгВµгВ§гГИгБЃжЫіжЦ∞гВТгГ¶гГЉгВґгГЉгБЂгГЧгГГгВЈгГ•гБІйЕНдњ°гБЧгБ¶гБПгВМгВЛгБ®гБДгБЖгВµгГЉгГУгВєгБІгБЩгАВ
гБЛгБ™гВКеД™иЙѓгБ™гВµгГЉгГУгВєгБІгБЩгБМгАБзД°жЦЩгБІзЩїйМ≤гАБдљњзФ®гБІгБНгБЊгБЩгАВ
йЕНдњ°жХ∞гБЃдЄКйЩРгБМгБВгВЛгБ™гБ©еИґзіДгБѓгБВгВКгБЊгБЩгБМгАБиЗ™еИЖгБЃгВµгВ§гГИгБЄpush7зЩїйМ≤гБЧгБ¶гБПгВМгВЛгГ¶гГЉгВґгГЉгБХгВУгБМе§ЪгБПгБ™гБДжЬАеИЭгБЃй†ГгБ™гБ©гБѓеЕ®зДґеХПй°МгБ™гБДгБ®жАЭгБДгБЊгБЩгБЬгАВ
гБУгБЃpush7гБЃгГЧгГГгВЈгГ•йАЪзЯ•гБѓгАБPCгГЦгГ©гВ¶гВґгАБiOSгАБAndroidгБЂеѓЊењЬгБЧгБ¶гБДгБЊгБЩгАВ
WEBгВµгВ§гГИйБЛеЦґиАЕгБХгВУгБЂгБѓењЕи¶ЛгБЃгВµгГЉгГУгВєгБІгБѓгБ™гБДгБІгБЧгВЗгБЖгБЛпЉЯ
гБ®гБДгБЖгБУгБ®гБІеЃЯйЪЫгБЂpush7гВТе∞ОеЕ•гБЧгБ¶гБњгБЯгБЃгБІе∞ОеЕ•жЦєж≥ХгВДи®≠еЃЪжЦєж≥ХгБ™гБ©гВТзі∞гБЛгБПжЫЄгБДгБ¶гБДгБЊгБЩгАВ
гАРWEBгВµгВ§гГИйБЛеЦґиАЕењЕи¶ЛгАСpush7гБЃж¶Ви¶Б
гВµгВ§гГИгБЃжЫіжЦ∞гВТPCгАБгВєгГЮгГЫгБЂгГЧгГГгВЈгГ•йЕНдњ°гБЧгБ¶гБПгВМгВЛ
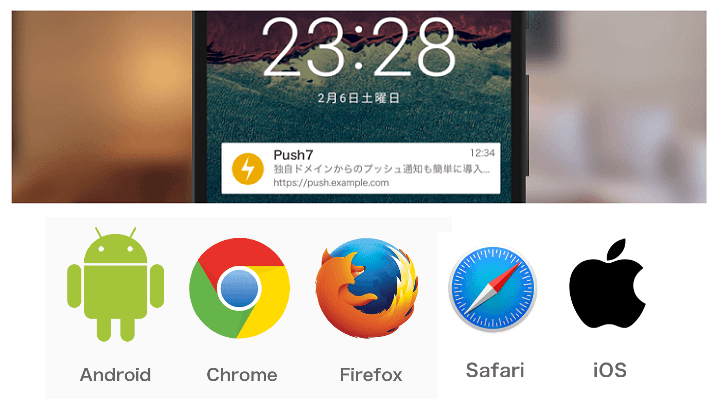
push7гБЂзЩїйМ≤гБЧгБ¶гГЦгГ©гВ¶гВґдЄКгБІUIгБЂж≤њгБ£гБ¶и®≠еЃЪгВТи°МгБЖгБ†гБСгБІиЗ™еИЖгБЃWEBгВµгВ§гГИзФ®гБЃгВҐгГЧгГ™гВ±гГЉгВЈгГІгГ≥гБМдљЬжИРгБХгВМгБЊгБЩгАВ
вАїдљЬжИРжЦєж≥ХгБЃи©≥зі∞гБѓгАБеЊМињ∞гБЧгБ¶гБДгБЊгБЩгАВ
гБЭгБЃгВҐгГЧгГ™гВ±гГЉгВЈгГІгГ≥гВТWEBгВµгВ§гГИдЄКгБІеСКзЯ•гБЧгБ¶гГ¶гГЉгВґгГЉгБХгВУгБЂзЩїйМ≤гБЧгБ¶гВВгВЙгБЖпЉИзЩїйМ≤гБ®гБДгБ£гБ¶гВВгГѓгГ≥гВњгГГгГЧгБЧгБ¶гВВгВЙгБЖпЉЙгБ†гБСгБІгВµгВ§гГИгБЃжЫіжЦ∞гВТгГ¶гГЉгВґгГЉгБХгВУгБЂгГЧгГГгВЈгГ•йЕНдњ°гБЧгБ¶гБПгВМгБЊгБЩгАВ
гГЧгГГгВЈгГ•йЕНдњ°гБѓгАБPCгГЦгГ©гВ¶гВґгГїiOSгГїAndroidгБЂеѓЊењЬгБЧгБ¶гБДгВЛгБЃгБІгГ¶гГЉгВґгГЉгБХгВУгБѓе•љгБНгБ™зЂѓжЬЂгВТйБЄгБґгБУгБ®гБМгБІгБНгБЊгБЩгАВ
гБїгВУгБ®гБЂгБЩгБТгГЉгВµгГЉгГУгВєгБІгБЩгБЬгАВ
RSSжЫіжЦ∞гБМгАМжЫіжЦ∞гАНгБЃгГХгГГгВѓгБЂгБ™гВЛгБ£гБљгБДгАВWordPressзФ®гБЂгБѓе∞ВзФ®гГЧгГ©гВ∞гВ§гГ≥гВВгВҐгГ™

push7гБІгБДгБЖгВµгВ§гГИгБЃжЫіжЦ∞гБ®гБѓгАМRSSдЄКгБЃжЫіжЦ∞гАНгБ®гБ™гВЛгВИгБЖгБІгБЩгАВ
RSSгБЂеѓЊењЬгБЧгБ¶гБДгВЛWEBгВµгВ§гГИгБІгБВгВМгБ∞гАБгБ©гВУгБ™гВµгВ§гГИгБІгВВе∞ОеЕ•гБІгБНгВЛгБ®жАЭгБДгБЊгБЩгАВ
пЉИгВҐгГАгГЂгГИгВµгВ§гГИз≠ЙгБЃеИ©зФ®и¶ПзіДгБѓгВПгБЛгВКгБЊгБЫгВУгБМпЉЙ
WordPressзФ®гБЂгБѓе∞ВзФ®гБЃгГЧгГ©гВ∞гВ§гГ≥гВВзФ®жДПгБХгВМгБ¶гБКгВКгАБRSS or гГЧгГ©гВ∞гВ§гГ≥гБЃгБ©гБ°гВЙгБЛгВТйБЄжКЮгБЩгВЛгБУгБ®гБЂгБ™гВКгБЊгБЩгАВ
еЊМињ∞гБЧгБЊгБЩгБМгАБRSSгБЂи®≠еЃЪгБЧгБЯе†іеРИгБѓгАБгГЧгГГгВЈгГ•йЕНдњ°гБХгВМгВЛгБЊгБІе∞СгАЕжЩВйЦУгБМгБЛгБЛгВКпЉИгВњгВ§гГЯгГ≥гВ∞гБЃеХПй°МпЉЙгАБWordPressгГЧгГ©гВ∞гВ§гГ≥гБЃе†іеРИгБѓгАБжЫіжЦ∞гБ®гБїгБЉеРМгБШгГ™гВҐгГЂгВњгВ§гГ†гБІгГЧгГГгВЈгГ•йЕНдњ°гБХгВМгБЊгБЩгАВ
гГ¶гГЉгВґгГЉеБігБѓPCгГЦгГ©гВ¶гВґгАБAndroidгБѓзЩїйМ≤гБ†гБСгБІOKгАВiOSзЙИгБѓгВҐгГЧгГ™гВТгВ§гГ≥гВєгГИгГЉгГЂгБЩгВЛењЕи¶БгВҐгГ™
push7гБЃйАЪзЯ•гБѓгАБPCгГЦгГ©гВ¶гВґгГїAndroidгБѓгБЭгБЃгБЊгБЊгБІOKгАБiOSгБЂйЦҐгБЧгБ¶гБѓApp StoreгБЂеЕђйЦЛгБХгВМгБ¶гБДгВЛгВҐгГЧгГ™гВТгВ§гГ≥гВєгГИгГЉгГЂгБЩгВЛењЕи¶БгБМгБВгВКгБЊгБЩгАВ
гБ™гБЃгБІгГ¶гГЉгВґгГЉгБХгВУгБМPCгГЦгГ©гВ¶гВґгБЊгБЯгБѓAndroidгВТдљњгБ£гБ¶гБДгВЛе†іеРИгБѓгАБе∞ВзФ®гБЃURLгВТгВѓгГ™гГГгВѓгБЧгБ¶зЩїйМ≤гБЧгБ¶гБПгВМгВМгБ∞OKгАБiPhoneгВДiPadгВТдљњгБ£гБ¶гБДгВЛе†іеРИгБѓгАБе∞ВзФ®гВҐгГЧгГ™гВТгВ§гГ≥гВєгГИгГЉгГЂгБЧгБ¶гБДгВЛењЕи¶БгБМгБВгВКгБЊгБЩгАВ
гБУгБЃиЊЇгБѓPCгГЦгГ©гВ¶гВґгАБAndroidгБЃжЦєгБМдЊњеИ©гБІгБЩгАВ
еЯЇжЬђзЪДгБЂзД°жЦЩпЉБеЇГеСКгВВгГКгВЈпЉБдїКеЊМгБѓжЬЙжЦЩгГЧгГ©гГ≥гВВеЗЇгВЛпЉЯ
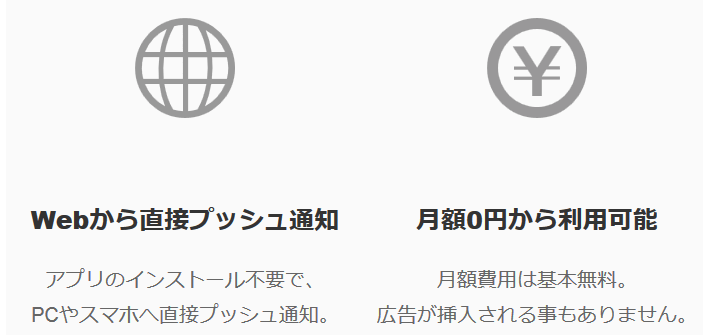
push7гБѓзД°жЦЩгБІдљњзФ®гБІгБНгАБеЇГеСКжМњеЕ•гБ™гБ©гБМгБХгВМгВЛгБ®гБДгБ£гБЯгБУгБ®гВВгБВгВКгБЊгБЫгВУгАВ
гБУгВМгВВеЊМињ∞гБЧгБЊгБЩгБМгАБзД°жЦЩгГЧгГ©гГ≥гБЃе†іеРИгАБжЬИй°НгГЧгГГгВЈгГ•йАБдњ°жХ∞гБМ5,000гБ®гБДгБЖдЄКйЩРгБМгБВгВЛгВИгБЖгБІгБЩгАВ
гГ¶гГЉгВґгГЉгБХгВУгБМзЩїйМ≤гБЧгБ¶гБПгВМгВЛжЩВгБЃжµБгВМ
гАРдЊЛгАСusedoorгБЃpush7йЕНдњ°URL
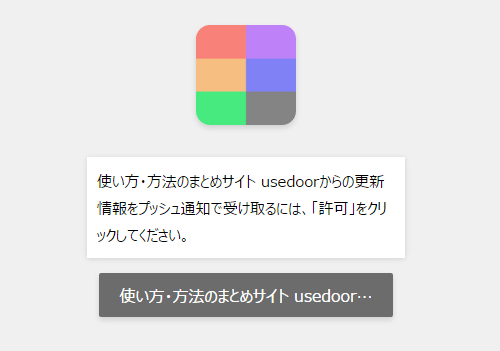
вЖСгБМusedoorгБЃpush7гБЃзЩїйМ≤гГЪгГЉгВЄгБІгБЩгАВ
гБУгВМгБЂгВҐгВѓгВїгВєгБЧгБ¶гАМи®±еПѓгАНгВТжКЉгБЧгБ¶гВВгВЙгБЖгБУгБ®гБІзЩїйМ≤гБ®гБ™гВКгБЊгБЩгАВ
гБ™гБЃгБІusedoorгБЃpush7йЕНдњ°зЩїйМ≤иАЕпЉИгГ¶гГЉгВґгГЉгБХгВУпЉЙгВТеҐЧгВДгБЧгБЯгБДе†іеРИгБѓгАБгБУгБЃhttps://push.usedoor.jp/гБ®гБДгБЖURLгБЂгВҐгВѓгВїгВєгБЧгБ¶гВВгВЙгБЖењЕи¶БгБМгБВгВКгБЊгБЩгАВ
жШѓйЭЮзЩїйМ≤гБЧгБ¶гБПгБ†гБХгБДm(_ _)m
вЗТ https://push.usedoor.jp/
push7гБЃе∞ОеЕ•гАБи®≠еЃЪжЦєж≥Х
гБЊгБЪгБѓзЩїйМ≤
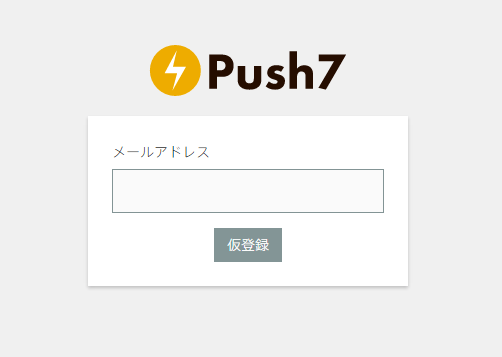
гБЊгБЪгБѓpush7гБЂзЩїйМ≤гБЧгБЊгБЩгАВ
вЖСгБЂгВҐгВѓгВїгВєгБЧгБ¶гАМжЦ∞и¶ПзЩїйМ≤гАНгВТгВѓгГ™гГГгВѓгБЧгАБгГ°гГЉгГЂгВҐгГЙгГђгВєгВТзЩїйМ≤гБЧгБЊгБЩгАВ
зЩїйМ≤гБЧгБЯгГ°гГЉгГЂгВҐгГЙгГђгВєгБЂзЩїйМ≤祯и™НгБЃгГ°гГЉгГЂгБМжИїгБ£гБ¶гБПгВЛгБЃгБІгБЭгБУгБЛгВЙиЗ™еИЖгБЃWEBгВµгВ§гГИжГЕ冱гБ™гБ©гВТеЕ•еКЫгБЧгБ¶зЩїйМ≤гВТеЃМдЇЖгБХгБЫгБЊгБЩгАВ
зЙєгБЂеАЛдЇЇжГЕ冱зЪДгБ™гВДгБ§гБ®гБЛгБѓгБДгВКгБЊгБЫгВУгАВ
3гГСгВњгГЉгГ≥гБЃгГЧгГ©гГ≥гБВгВК
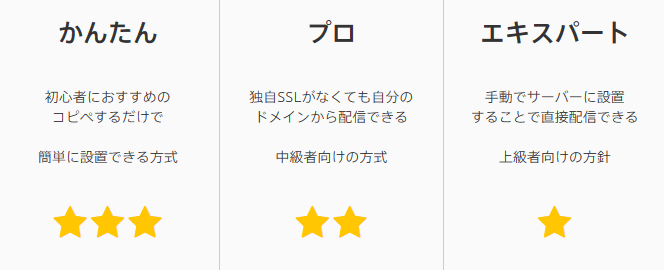
| гГЧгГ©гГ≥еРН | гБКжЙЛиїљгБХ | ењЕи¶БдЇЛй†Е |
|---|---|---|
| гБЛгВУгБЯгВУ | вШЕвШЕвШЕ | зЙєгБЂгГКгВЈ |
| гГЧгГ≠ | вШЕвШЕ | гВµгГЦгГЙгГ°гВ§гГ≥и®≠еЃЪгБМгБІгБНгВЛзЛђиЗ™гГ°гВ§гГ≥ DNSгБІгБЃCNAMEи®≠еЃЪ |
| гВ®гВ≠гВєгГСгГЉгГИ | вШЕ | гВµгГЦгГЙгГ°гВ§гГ≥и®≠еЃЪгБМгБІгБНгВЛзЛђиЗ™гГ°гВ§гГ≥ DNSгБІгБЃCNAMEи®≠еЃЪ SSL гГҐгВЄгГ•гГЉгГЂе∞ОеЕ• |
push7гБЂгБѓ3гБ§гБЃгГЧгГ©гГ≥гБМзФ®жДПгБХгВМгБ¶гБДгБЊгБЩгАВ
еЯЇжЬђзЪДгБЂж©ЯиГљгБѓеРМгБШгБ†гБ®жАЭгБДгБЊгБЩгБМгАБusedoorгБѓзЛђиЗ™гГЙгГ°гВ§гГ≥гБІйБЛеЦґгБЧгБ¶гБДгВЛгБЃгБІгБЫгБ£гБЛгБПгБ™гБЃгБІгАОгГЧгГ≠гАПгВТе∞ОеЕ•гБЧгБ¶гБњгБЊгБЧгБЯгАВ
гАМгБЛгВУгБЯгВУгАНгБ®гАМгГЧгГ≠гАНгБЂйЦҐгБЧгБ¶гБѓWEBдЄКгБЛгВЙе∞ОеЕ•гБІгБНгБЊгБЩгБМгАБгАМгВ®гВ≠гВєгГСгГЉгГИгАНгБЂйЦҐгБЧгБ¶гБѓеХПгБДеРИгВПгБЫгГХгВ©гГЉгГ†гБЛгВЙйА£зµ°гБЧгБ¶гБЃзЛђиЗ™и®≠еЃЪгБ®гБ™гВЛгВИгБЖгБІгБЩгАВ
дїКеЫЮгБѓгАМгГЧгГ≠гАНгБЃе∞ОеЕ•жЦєж≥ХгВТвЖУгБЂжЫЄгБДгБ¶гБДгБЊгБЩгАВ
гАРpush7гГЧгГ≠е∞ОеЕ•гАСpush7зЃ°зРЖзФїйЭҐгБЛгВЙгВҐгГЧгГ™гВ±гГЉгВЈгГІгГ≥зЩїйМ≤
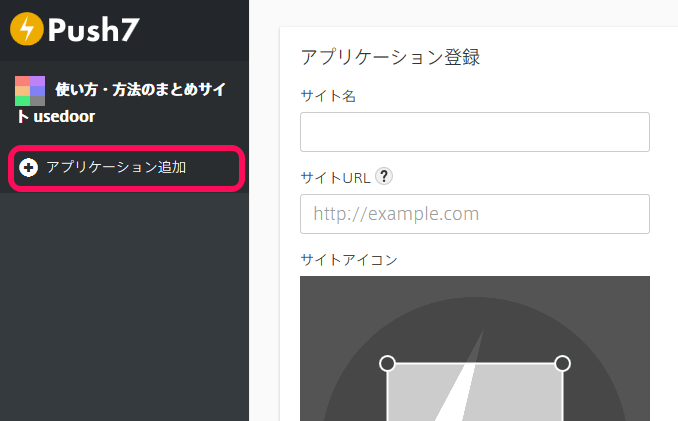
push7гБЃзЃ°зРЖзФїйЭҐгБЂгГ≠гВ∞гВ§гГ≥гБЧгБЊгБЩгАВ
гГ≠гВ∞гВ§гГ≥еЊМгАБеЈ¶гБЃгГ°гГЛгГ•гГЉгБЃдЄ≠гБЂгБВгВЛгАМгВҐгГЧгГ™гВ±гГЉгВЈгГІгГ≥ињљеК†гАНгВТгВњгГГгГЧгБЧгБЊгБЩгАВ
гБУгБУгБЂгВµгВ§гГИеРНгАБURLгАБгВҐгВ§гВ≥гГ≥гАБгВҐгГЧгГ™гВ±гГЉгВЈгГІгГ≥URLгВТеЕ•еКЫгБЧгБЊгБЩгАВ
гБУгБЃгВҐгГЧгГ™гВ±гГЉгВЈгГІгГ≥URLгБѓдїїжДПгБЃжЦЗе≠ЧеИЧгБІи®≠еЃЪгБІгБНгБЊгБЩгБМгАБе§ІдЇЛгБ™URLгБ®гБ™гВЛгБЃгБІгБ°гВГгВУгБ®иАГгБИгБ¶и®≠еЃЪгБЧгБЊгБЧгВЗгГЉгАВ
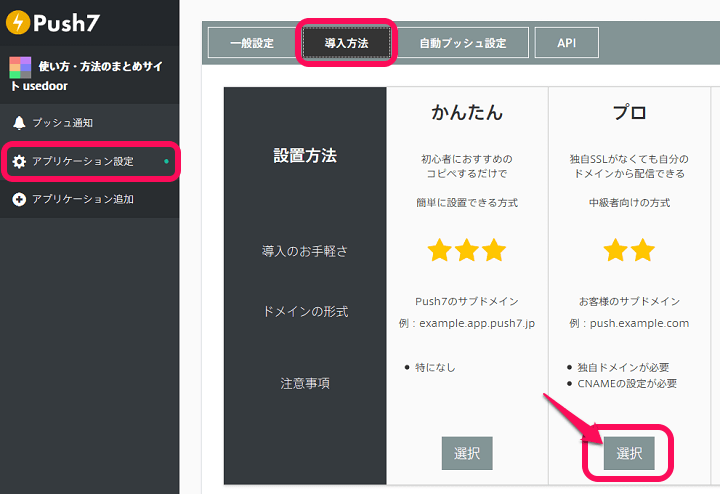
зЩїйМ≤еЃМдЇЖеЊМгАБеЈ¶гБЃгГ°гГЛгГ•гГЉгБЂи°®з§ЇгБХгВМгБ¶гБДгВЛгАМгВҐгГЧгГ™гВ±гГЉгВЈгГІгГ≥и®≠еЃЪгАНгВТгВѓгГ™гГГгВѓгБЧгБЊгБЩгАВ
еП≥гБЂи°®з§ЇгБХгВМгВЛгГ°гГЛгГ•гГЉгБЃдЄКгБЃгВњгГЦгБЃгАМе∞ОеЕ•жЦєж≥ХгАНгВТгВѓгГ™гГГгВѓгБЧгАБи°®з§ЇгБХгВМгВЛгГЧгГ≠гБЃдЄЛгБЂгБВгВЛгАМйБЄжКЮгАНгВТгВѓгГ™гГГгВѓгБЧгБЊгБЩгАВ
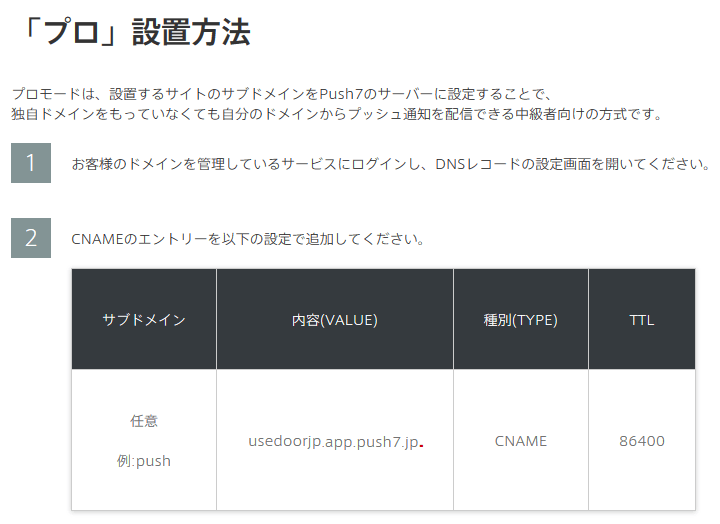
вЖСгБУгБЃзФїйЭҐгБЂгБ™гВМгБ∞гБ®гВКгБВгБИгБЪOKгБІгБЩгАВ
гБУгБЃзФїйЭҐгВТйЦЛгБДгБЯгБЊгБЊгАБеИ•гБЃгВњгГЦгВДгГЦгГ©гВ¶гВґгБІи®≠еЃЪгБЩгВЛзЛђиЗ™гГЙгГ°гВ§гГ≥гВТи≥ЉеЕ•гБЧгБЯгГђгВЄгВєгГИгГ©гБЂгВҐгВѓгВїгВєгБЧгБЊгБЩгАВ
гАРpush7гГЧгГ≠е∞ОеЕ•гАСзЛђиЗ™гГЙгГ°гВ§гГ≥гБЂгВµгГЦгГЙгГ°гВ§гГ≥гВТзЩЇи°МгБЧгБ¶CNAMEгВТи®≠еЃЪ
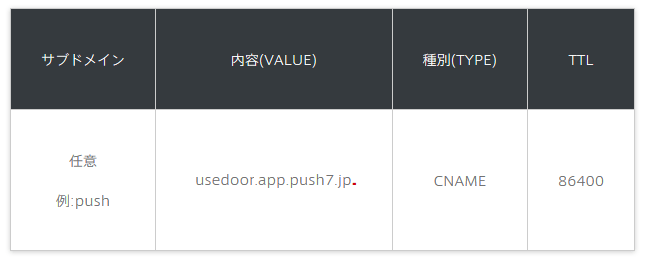
push7гГЧгГ≠гВТе∞ОеЕ•гБЩгВЛгБЂгБВгБЯгВКгАБзЛђиЗ™гГЙгГ°гВ§гГ≥гБЂгВµгГЦгГЙгГ°гВ§гГ≥гВТзЩЇи°МгБЩгВЛењЕи¶БгБМгБВгВКгБЊгБЩгАВ
гБУгБУгБІзЩЇи°МгБЩгВЛгВµгГЦгГЙгГ°гВ§гГ≥гВТpush7гБЃзЃ°зРЖзФїйЭҐгБЛгВЙзЩЇи°МгБХгВМгВЛгВµгГЦгГЙгГ°гВ§гГ≥гБЂеѓЊгБЧгБ¶CNAMEи®≠еЃЪгБЧгБЊгБЩгАВ
ж≠£зЫівЖСгБЃжДПеС≥гБМгВПгБЛгВЙгБ™гБПгБ¶гВВвЖУгБУгБУгБЛгВЙгБЃжЙЛй†ЖгВТгВДгБ£гБ¶гВВгВЙгБИгВМгБ∞е∞ОеЕ•гБІгБНгБЊгБЩгАВ
гГђгВЄгВєгГИгГ©гБІгВµгГЦгГЙгГ°гВ§гГ≥гБЂCNAMEгВТи®≠еЃЪпЉИдїКеЫЮгБѓгБКеРНеЙН.comпЉЙ

usedoorгБЃгГЙгГ°гВ§гГ≥гБѓгБКеРНеЙН.comгБІи≥ЉеЕ•гБЧгБ¶гБДгБЊгБЩгАВ
DNSгВВгБКеРНеЙН.comгВТдљњгБ£гБ¶гБДгБЊгБЩгАВ
гБ™гБЃгБІдїКеЫЮгБѓгБКеРНеЙН.comгБЃDNSгВµгГЉгГРгГЉпЉИ01.dnsv.jpпљЮ04.dnsv.jpпЉЙгБЃDNSгГђгВ≥гГЉгГЙи®≠еЃЪгБІCNAMEгВТи®≠еЃЪгБЧгБЊгБЧгБЯгАВ
вАїдїЦгБЃгГђгВЄгВєгГИгГ©гБІгВВи®≠еЃЪгБЩгВЛжЦєж≥ХгБѓеЯЇжЬђзЪДгБЂеРМгБШгБІгБЩгАВ
гБЊгБЪгАБгБКеРНеЙН.comгБЃгГЙгГ°гВ§гГ≥NaviгБЂгГ≠гВ∞гВ§гГ≥гБЧгБЊгБЩгАВ
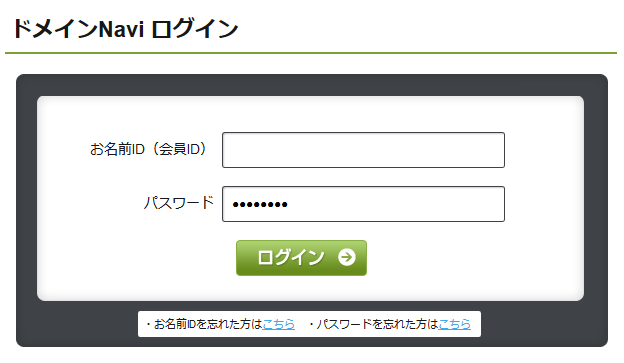
вЗТ https://www.onamae.com/navi/domain.html
гГЙгГ°гВ§гГ≥NaviгГ≠гВ∞гВ§гГ≥еЊМгАБгГЙгГ°гВ§гГ≥и®≠еЃЪ > DNSйЦҐйА£ж©ЯиГљгБЃи®≠еЃЪ > и®≠еЃЪгБЩгВЛгГЙгГ°гВ§гГ≥гВТйБЄжКЮ > жђ°гБЄйА≤гВАгВТгВѓгГ™гГГгВѓгБЧгБЊгБЩгАВ
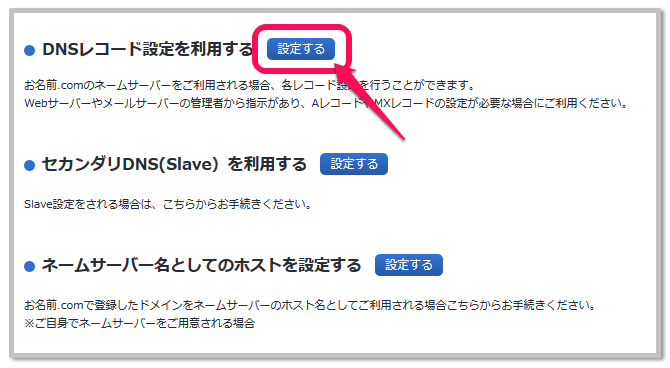
DNSгГђгВ≥гГЉгГЙи®≠еЃЪгВТеИ©зФ®гБЩгВЛгБЃж®™гБЂгБВгВЛгАМи®≠еЃЪгБЩгВЛгАНгВТгВѓгГ™гГГгВѓгБЧгБЊгБЩгАВ
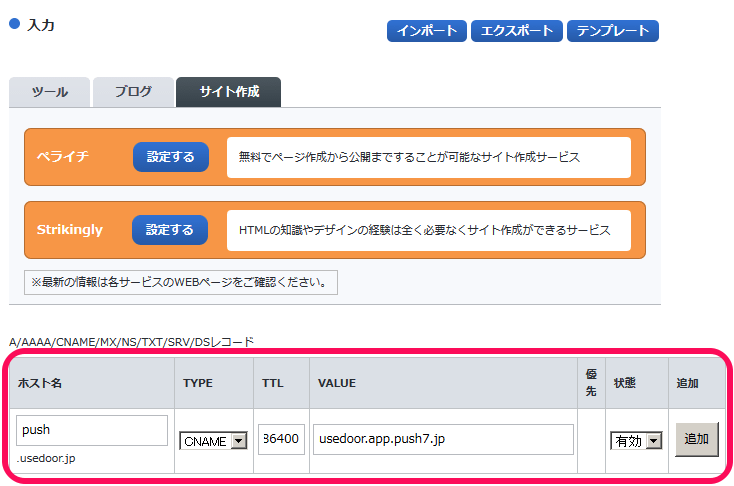
йБЄжКЮгБЧгБЯгГЙгГ°гВ§гГ≥гБЃDNSгГђгВ≥гГЉгГЙи®≠еЃЪзФїйЭҐгБМи°®з§ЇгБХгВМгБЊгБЩгАВ
гБУгБУгБЂвЖУгБЃеЖЕеЃєгБІгГђгВ≥гГЉгГЙгВТињљеК†гБЧгБЊгБЩгАВ
| гГЫгВєгГИеРН | TYPE | TTL | VALUE | еД™еЕИ | зКґжЕЛ |
|---|---|---|---|---|---|
| дїїжДПгБЃгВµгГЦгГЙгГ°гВ§гГ≥ | CNAME | 86400 | зЃ°зРЖзФїйЭҐгБІи®≠еЃЪгБЧгБЯгВµгГЦгГЙгГ°гВ§гГ≥ XXXXXXX..app.push7.jp |
жЬЙеКє |
гГЫгВєгГИеРНгБѓдїїжДПгБІOKгБІгБЩгАВ
VALUEгБѓpush7гБЃгВҐгГЧгГ™гВ±гГЉгВЈгГІгГ≥и®≠еЃЪгБІи®≠еЃЪгБЧгБЯгГЙгГ°гВ§гГ≥гВТеЕ•еКЫгБЧгБЊгБЩгАВ
гВПгБЛгВЙгБ™гБДдЇЇгБѓpush7гБЃзЃ°зРЖзФїйЭҐдЄКгБЂжИїгБ£гБ¶гАБгВҐгГЧгГ™гВ±гГЉгВЈгГІгГ≥и®≠еЃЪгБЃдЄ≠гБЂи°®з§ЇгБХгВМгБ¶гБДгВЛгВВгБЃгВТгВ≥гГФгГЉгБЩгВМгБ∞OKгБІгБЩгАВ
вЖСгБЃдЊЛгБѓusedoorгБЂгБ¶еЃЯйЪЫгБЂи®≠еЃЪгБЧгБЯгВВгБЃгБІusedoorгБЃpush7гБЃгВҐгГЙгГђгВєгБѓгАБpush.usedoor.jpгБ®и®≠еЃЪгБЧгБ¶гБДгБЊгБЩгАВ
жЬАеЊМгБЂгАМињљеК†гАНгВТгВѓгГ™гГГгВѓгБЧгБ¶гАБзФїйЭҐдЄАзХ™дЄЛгБЃгАМ祯и™НзФїйЭҐгБЄйА≤гВАгАНгВТгВѓгГ™гГГгВѓгБЧгАБгВµгГЦгГЙгГ°гВ§гГ≥гБЃи®≠еЃЪгВТеЃМдЇЖгБХгБЫгВМгБ∞OKгБІгБЩгАВ
жЦ∞гБЯгБЂдљЬжИРгБЧгБЯгВµгГЦгГЙгГ°гВ§гГ≥гБМжµЄйАПгБЩгВЛгБЃгБЂ1жЧ•гБ®гБЛгБЛгБЛгВЛгБ®дЄАиИђзЪДгБЂи®АгВПгВМгБ¶гБДгВЛгБЃгБІгБУгБУгБІжХ∞жЩВйЦУпљЮ1жЧ•з®ЛеЇ¶дљЬж•≠гВТдЄАжЧ¶зµВдЇЖгБЧгБЊгБЩгАВ
гАРpush7гГЧгГ≠е∞ОеЕ•гАСи®≠еЃЪгБЧгБЯгВµгГЦгГЙгГ°гВ§гГ≥гВТpush7гБЃзЃ°зРЖзФїйЭҐгБЂзЩїйМ≤
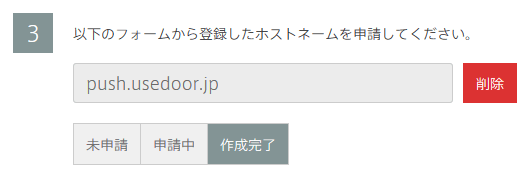
CNAMEи®≠еЃЪгБМеЃМдЇЖгБЧгБЯгВЙpush7гБЃзЃ°зРЖзФїйЭҐгБЂжИїгВКгБЊгБЩгАВ
еЈ¶гБЃгГ°гГЛгГ•гГЉгБЃгВҐгГЧгГ™гВ±гГЉгВЈгГІгГ≥и®≠еЃЪ > е∞ОеЕ•жЦєж≥Х > гГЧгГ≠гБ®йА≤гБњгАБ3гБЃгАМдї•дЄЛгБЃгГХгВ©гГЉгГ†гБЛгВЙзЩїйМ≤гБЧгБЯгГЫгВєгГИгГНгГЉгГ†гВТзФ≥иЂЛгБЧгБ¶гБПгБ†гБХгБДгАВгАНгБЃйГ®еИЖгБЂвЖСгБЃгГђгВЄгВєгГИгГ©гБІдљЬжИРгБЧгБЯгВµгГЦгГЙгГ°гВ§гГ≥гВТеЕ•еКЫгБЧгБЊгБЩгАВ
гВєгВњгГЉгВњгВєгБМгАМдљЬжИРеЃМдЇЖгАНгБЂгБ™гВМгБ∞OKгБІгБЩгАВ
и®≠еЃЪгБМжИРеКЯгБЩгВЛгБ®push7гБЛгВЙгГ°гГЉгГЂгБІгВВйА£зµ°гБМе±КгБНгБЊгБЩгАВ
гАРpush7гГЧгГ≠е∞ОеЕ•гАСжЬАеЊМгБЂиЗ™еЛХгГЧгГГгВЈгГ•и®≠еЃЪгБЂRSSгГ™гГ≥гВѓгВТеЕ•еКЫгБЧгБ¶зµВдЇЖпЉБ
WordPressгБ™гВЙгГЧгГ©гВ∞гВ§гГ≥гБЂгВВеѓЊењЬ
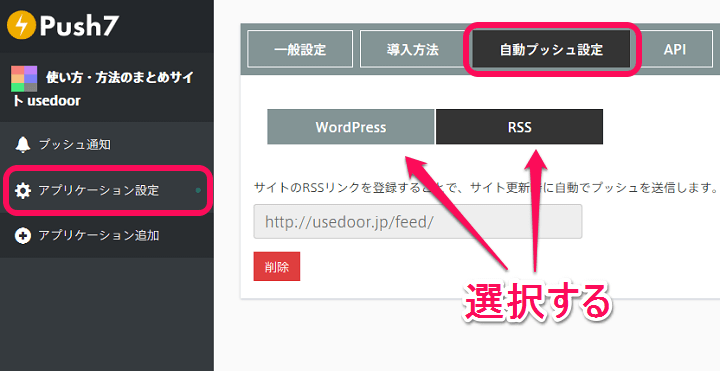
жЬАеЊМгБЂиЗ™еИЖгБЃгВµгВ§гГИгБЃиЗ™еЛХгГЧгГГгВЈгГ•и®≠еЃЪгБЂRSSгГ™гГ≥гВѓгВТи®≠зљЃгБЩгВМгБ∞push7гБЃи®≠еЃЪгБѓеЃМдЇЖгБ®гБ™гВКгБЊгБЩгАВ
WordPressгБЃе†іеРИгБѓгГЧгГ©гВ∞гВ§гГ≥гБЂгВВеѓЊењЬгБЧгБ¶гБДгБЊгБЩгАВ
push7гБЃзЃ°зРЖзФїйЭҐгБЂгГ≠гВ∞гВ§гГ≥гБЧгАБеЈ¶гБЃгГ°гГЛгГ•гГЉгБЃгВҐгГЧгГ™гВ±гГЉгВЈгГІгГ≥и®≠еЃЪ > иЗ™еЛХгГЧгГГгВЈгГ•и®≠еЃЪгВТйЦЛгБДгБ¶RSS or WordPressгВТйБЄжКЮгБЧгБ¶зЩїйМ≤гБЩгВМгБ∞еЃМдЇЖгБІгБЩгАВ
гБВгБ®гБѓдљЬжИРгБЧгБЯгВµгГЦгГЙгГ°гВ§гГ≥гБЃURLгБ™гВКгАБзЃ°зРЖзФїйЭҐдЄКгБЛгВЙеПЦеЊЧгБІгБНгВЛи≥Љи™≠гГЬгВњгГ≥гБ™гВКгВТWEBгВµгВ§гГИдЄКгБЂи®≠зљЃгБЧгБ¶еСКзЯ•гБЧгБ¶гГ¶гГЉгВґгГЉгБХгВУгБЂзЩїйМ≤гБЧгБ¶гВВгВЙгБИгБ∞OKгБІгБЩгАВ
гВ®гГ©гГЉгБМи°®з§ЇгБХгВМгБЯе†іеРИ
гГїжЬђгГЙгГ°гВ§гГ≥гБЂгБ¶CNAMEгГђгВ≥гГЉгГЙгБЃгВ®гГ©гГЉгВТж§ЬзЯ•гБЧгБЊгБЧгБЯгАВеЗ¶зРЖдЄ≠гБЂCNAMEгГђгВ≥гГЉгГЙгБЃи®≠еЃЪгБМе§ЙжЫігБХгВМгБЯеПѓиГљжАІгБМгБВгВКгБЊгБЩгАВ
гГїгБУгБЃгВҐгГЧгГ™гВ±гГЉгВЈгГІгГ≥гБЂгБѓжЧҐгБЂгВ®гВ§гГ™гВҐгВєгБМи®≠еЃЪгБХгВМгБ¶гБДгБЊгБЩгАВ
вЖСгБЃгВИгБЖгБ™гВ®гГ©гГЉгБМи°®з§ЇгБХгВМгБЯе†іеРИгБѓгАБи®≠еЃЪгБЧгБЯгВµгГЦгГЙгГ°гВ§гГ≥гБЃDNSгГђгВ≥гГЉгГЙгБМжµЄйАПгБЧгБ¶гБДгБ™гБДгАБдЄАеЇ¶зЩїйМ≤гВТгГЯгВєгБ£гБ¶гБЧгБЊгБДи®≠еЃЪгБМгБЖгБЊгБПгБДгБЛгБ™гБДгБ™гБ©гБЃеОЯеЫ†гБМиАГгБИгВЙгВМгБЊгБЩгАВ
DNSгБМжµЄйАПгБЧгБ¶гБ™гБДе†іеРИгБѓгБЭгБУгБЛгВЙгБЊгБЯе∞СгБЧжЩВйЦУгВТгБКгБДгБ¶гГБгГ£гГђгГ≥гВЄгБЩгВМгБ∞OKгБІгБЩгАВ
гБЪгГЉгБ£гБ®еЊЕгБ£гБ¶гВВгВ®гГ©гГЉгБМиІ£жґИгБЧгБ™гБДе†іеРИгБѓгВµгГЭгГЉгГИгБХгВУгБЄгБЃйА£зµ°гВТгВ™гВєгВєгГ°гБЧгБЊгБЩгАВ
зД°жЦЩгБ™гБЃгБЂгВµгГЭгГЉгГИгБХгВУгБМгГЮгВЄгБІдЄБеѓІ
гГ°гГЉгГЂ or TwitterгБІе∞ОеЕ•гВµгГЭгГЉгГИгБЊгБІгБЧгБ¶гБПгВМгВЛпЉБ
Push7гБЃ7гБѓгГ©гГГгВ≠гГЉгВїгГЦгГ≥гБЃ7гБІгБЩ?
— Push7йБЛеЦґдЇЛеЛЩе±А (@Push7_JP) 2016еєі2жЬИ28жЧ•
еЃЯгБѓдїКеЫЮpush7гБЃе∞ОеЕ•жЩВгБЂDNSгГђгВ≥гГЉгГЙи®≠еЃЪйЦҐйА£гБІгБСгБ£гБУгБЖ姱жХЧгБЧгБ¶гБДгБЊгБЧгБЯгАВгАВ
гБЭгБЃжЩВгБЂгВµгГЭгГЉгГИгБХгВУгБЂйА£зµ°гБХгБЫгБ¶гВВгВЙгБ£гБЯгБ®гБУгВНгАБиґЕдЄБеѓІгБЂеѓЊењЬгБЧгБ¶й†ВгБНгБЊгБЧгБЯгАВ
зД°жЦЩгВµгГЉгГУгВєгБ™гБЃгБЂвА¶гБ®жДЯеЛХгБЧгБЊгБЧгБЯгАВ
push7гБЃе∞ОеЕ•гБѓгБЛгБ™гВКз∞°еНШгБІгБѓгБВгВКгБЊгБЩгБМгАБгВ®гГ©гГЉгБ™гБ©гБІгБ©гБЖгБЧгВИгБЖгВВгБ™гБПгБ™гБ£гБЯжЩВгБѓгВµгГЭгГЉгГИгБХгВУгБЂйА£зµ°гБЧгБ¶гБњгВЛгБЃгВВгБДгБДгБЛгВВгБЧгВМгБЊгБЫгВУгАВ
вАїж•µеКЫиЗ™еИЖгБІиІ£ж±ЇгБІгБНгВЛгВИгБЖгБЂгБЧгБЊгБЧгВЗгГЉгАВ
Push7еЕђеЉПTwitterпЉЪhttps://twitter.com/Push7_JP
еХПгБДеРИгВПгБЫгГХгВ©гГЉгГ†пЉЪhttps://push7.jp/blog/contact/
еХПгБДеРИгВПгБЫгГХгВ©гГЉгГ†пЉИгГ≠гВ∞гВ§гГ≥еЊМпЉЙпЉЪhttps://dashboard.push7.jp/u/d/contact/
WEBгВµгВ§гГИйБЛеЦґиАЕгБЂгБѓгГЮгВєгГИпЉБгБ®жАЭгБЖгВµгГЉгГУгВєгБІгБЩгАВ
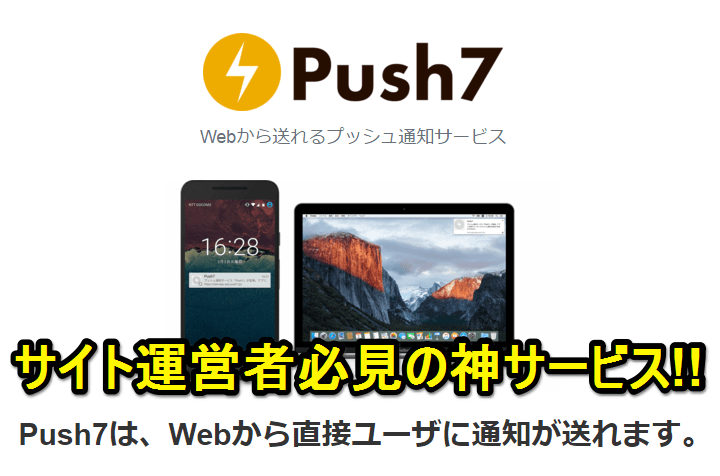
push7гБѓгБ≤гБ®гБУгБ®гБІи®АгБЖгБ®гАМWEBйБЛеЦґиАЕгБЂгБѓгГЮгВєгГИгБ™гВµгГЉгГУгВєгАНгБ†гБ®жАЭгБДгБЊгБЩгАВ
RSSгБЃйА≤еМЦгБЧгБЯ嚥гБ†гБ®жАЭгБИгБ∞гБДгБДгВУгБШгВГгБ™гБДгБІгБЧгВЗгБЖгБЛпЉЯ
йБЛеЦґиАЕгБЂгБѓзЙєгБЂгГЗгГ°гГ™гГГгГИгБМгБ™гБПгВµгВ§гГИгВТгГЧгГГгВЈгГ•гБІйАЪзЯ•гБІгБНгВЛзі†жЩігВЙгБЧгБДгВµгГЉгГУгВєгБІгБЩгБЬгАВ
WEBгВµгВ§гГИгВДгГЦгГ≠гВ∞гБ™гБ©гБЃгВµгВ§гГИйБЛеЦґиАЕгБХгВУгБѓзµґеѓЊе∞ОеЕ•гБЧгБ¶гБКгБНгБЯгБДз•ЮгВµгГЉгГУгВєгБЃзієдїЛгАБе∞ОеЕ•жЦєж≥ХгБІгБЧгБЯпљЮгАВ
[гГ™гГ≥гВѓгБ®йЦҐйА£и®ШдЇЛ]
гГїWEBгБЛгВЙPCгГЦгГ©гВ¶гВґгГїгВєгГЮгГЫгБЂгГЧгГГгВЈгГ•йЕНдњ° – push7
гГїusedoorгБЃжЫіжЦ∞жГЕ冱гВТpush7гБІеПЧгБСеПЦгВЛ
< гБУгБЃи®ШдЇЛгВТгВЈгВІгВҐ >
пЉЉпЉЉгБ©гБЖгБЛгГХгВ©гГ≠гГЉгВТгБКй°ШгБДгБЧгБЊгБЩвА¶пЉПпЉП
гБУгБЃгАОpush7гАПгБЃе∞ОеЕ•гАБи®≠еЃЪжЦєж≥Х – PCгГЦгГ©гВ¶гВґгГїгВєгГЮгГЫгБЂгВµгВ§гГИгБЃжЫіжЦ∞гВТгГЧгГГгВЈгГ•йАЪзЯ•гБЧгБ¶гБПгВМгВЛгВµгВ§гГИйБЛеЦґиАЕењЕи¶ЛгБЃз•ЮгВµгГЉгГУгВєpush7гБЃгГЧгГ≠зЙИгВТе∞ОеЕ•гБЧгБ¶гБњгБЯгБЃжЬАзµВжЫіжЦ∞жЧ•гБѓ2016еєі3жЬИ30жЧ•гБІгБЩгАВ
и®ШдЇЛгБЃеЖЕеЃєгБЂе§ЙеМЦгВДгБФжМЗжСШгБМгБВгВКгБЊгБЧгБЯгВЙеХПгБДеРИгВПгБЫгГХгВ©гГЉгГ†гБЊгБЯгБѓusedoorгБЃTwitterгБЊгБЯгБѓusedoorгБЃFacebookгГЪгГЉгВЄгВИгВКгБФйА£зµ°гБПгБ†гБХгБДгАВ
и®ШдЇЛгВТжЫЄгБПгГ§гГЂж∞ЧгБМеЗЇгВЛгБЃгБІгГХгВ©гГ≠гГЉгВИгВНгБЧгБПгБКй°ШгБДгБЧгБЊгБЩm(._.)m



























