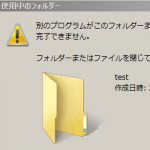< この記事をシェア >
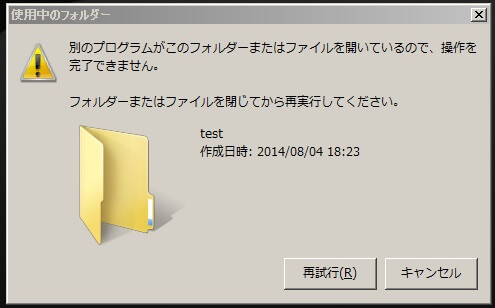
ファイルやフォルダーを削除しようとしたら「別のプログラムがこのフォルダーまたはファイルを開いているので、操作を完了できません。」と警告が出た事は無いでしょうか?
けっこうあると思うんですよね
フォルダーやファイルなんて開いてないのに!
なんで削除できないんだよって!
再起動や設定変更などをすれば削除出来たりするんですが、毎回ファイルを削除する為だけに面倒ですよね
このファイルやフォルダーを削除できない現象を簡単に解決してくれるフリーソフトがあるのでご紹介したいと思います
「Unlocker」というフリーソフトなんですが、この現象が発生した時に右クリックだけで起動できるので超便利ですよ!
削除できない現象でお悩みの方はこの「Unlocker」を試してみて下さい
ダウンロード・使い方は以下になります
『Unlocker』の使い方
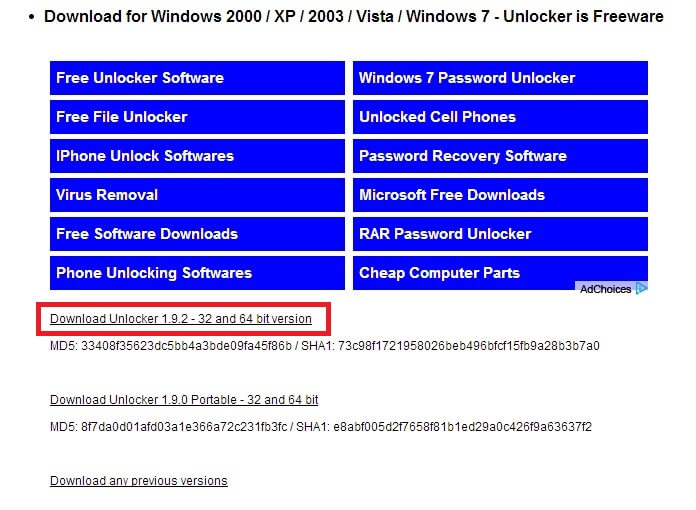
下記URLにアクセスし『Unlocker』をダウンロードしてください
URL:http://www.emptyloop.com/unlocker/
※画面をスクロールして真ん中ぐらいにあります
ダウンロードしたら「Unlocker.exe」をクリックして下さい
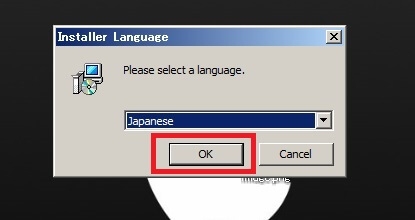
クリックすると、インストールが始まるので指示に従って進んでいきます
日本語にしたい場合は「Japanese」を選択して下さい
言語を選択したら「OK」をクリックします
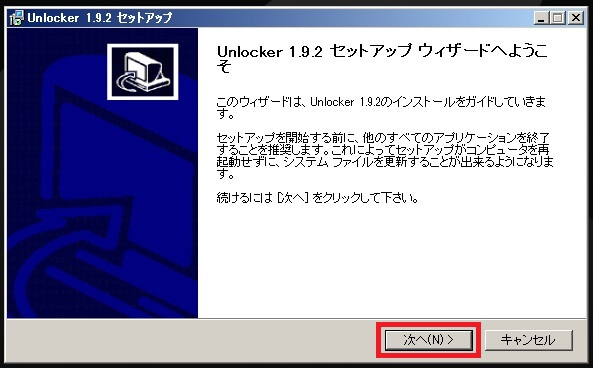
セットアップが始まるので「次へ」をクリックして下さい
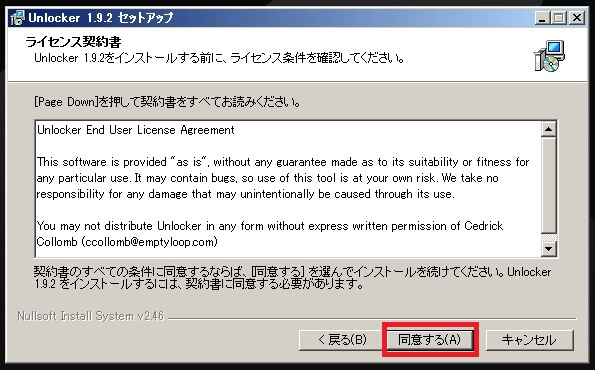
ライセンス契約書を読んだら「同意する」をクリックして下さい
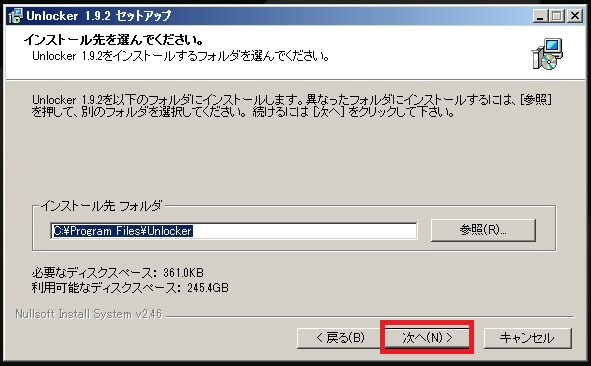
インストール先を選びます
デフォルトのままで大丈夫ですが、変更したい人は変更して下さい
インストール先を選んだら「次へ」をクリックして下さい
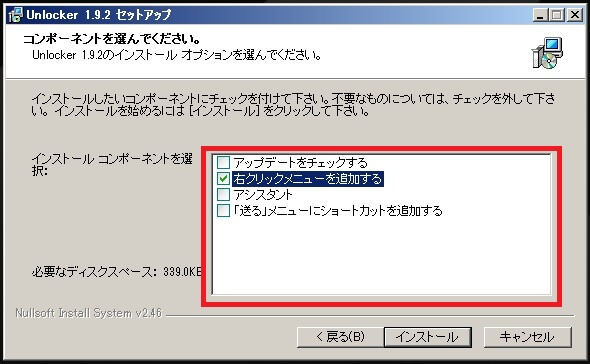
コンポーネントを選択します
自分の好みの設定にチェックを入れてください
「右クリックメニューを追加する」にチェックを入れればUnlockerをすぐに起動できるので便利ですよ
チェックを入れ終わったら「インストール」をクリックしてください
インストールはすぐに終わります
これでインストールは完了です
それでは、さっそく削除できないファイルを削除してみましょう
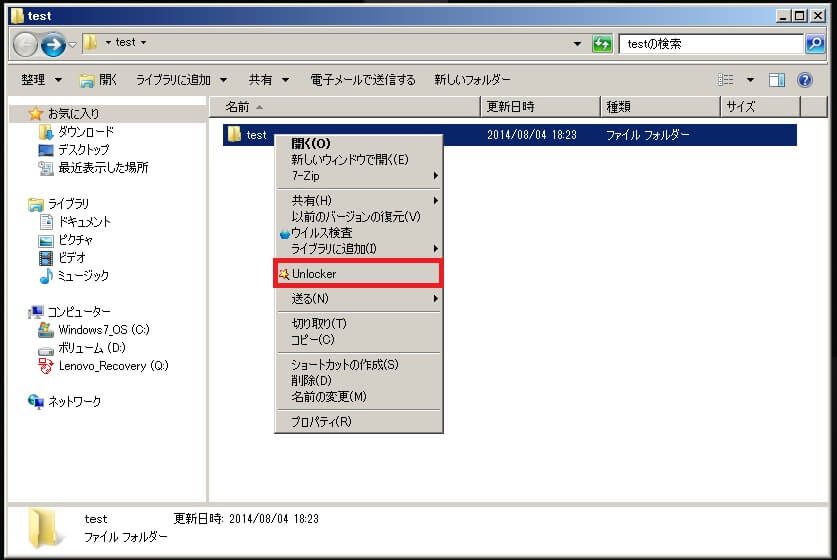
削除できないファイルで右クリックを押します
押したら「Unlocker」の項目が追加されているので、クリックしてください
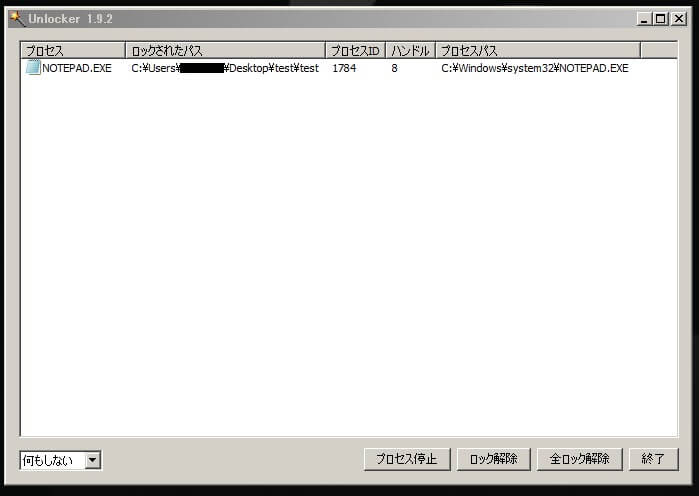
あとは、削除できない原因となっている「プロセス」を選択し「ロック解除」をクリックするか、「全ロック解除」をクリックして下さい
これで、もう一度ファイルを削除してみて下さい
きっとファイルを削除できる様になっていると思います!
■プロセス
⇒このプロセスが動作している影響でファイルを削除できない
■ロックされたパス
⇒削除しようとしているファイルのパス
■プロセスパス
⇒削除できない原因となっているプロセスのパス
< この記事をシェア >
\\どうかフォローをお願いします…//
この削除や変更ができないと警告されたファイル(フォルダー)を削除する方法【Unlocker】の最終更新日は2014年8月4日です。
記事の内容に変化やご指摘がありましたら問い合わせフォームまたはusedoorのTwitterまたはusedoorのFacebookページよりご連絡ください。