< この記事をシェア >
iPhoneやiPadにプリンストールされているiOSの「メール」アプリで複数または全てのメールを一括で「開封済みにする」「削除」「移動」「アーカイブ」する方法です。
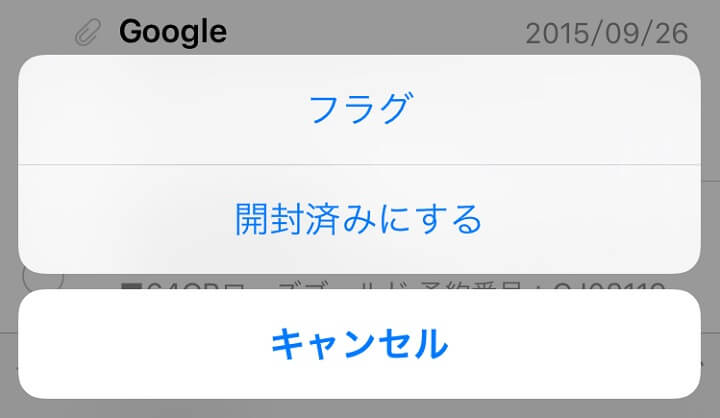
iOS 9になってからだと思うのですが、純正のメールアプリが一括操作に対応していました。
これまではできなかったメールの「開封済みにする」「削除」「移動」「アーカイブ」一括操作が超簡単にできるようになりました。
正直、iPhoneやiPadのメールアプリは、この一括操作ができなくて効率が悪く使ってなかったのですが、これで結構メインで使えるかも!とちょこちょこと使っています。
ということで多分iOS 9からできるようになったiOSのメールアプリの一括操作方法です。
※今回の記事はメールアプリにGmailを設定しています。
【iOS 9~】全てのメールを一括で「削除」「移動」「アーカイブ」など操作する方法
受信トレイや各種フォルダは一括で「開封済みにする」「マーク」「移動」「アーカイブ」に対応
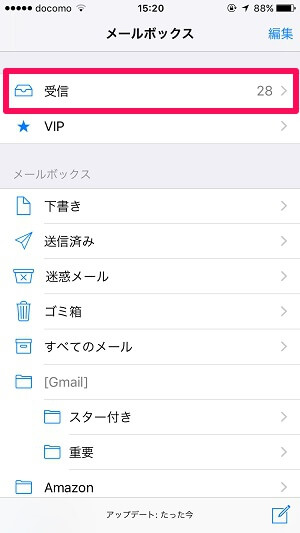
メールアプリを起動します。
「受信トレイ」を開きます。
※今回のスクリーンショットはGmailを設定しています。
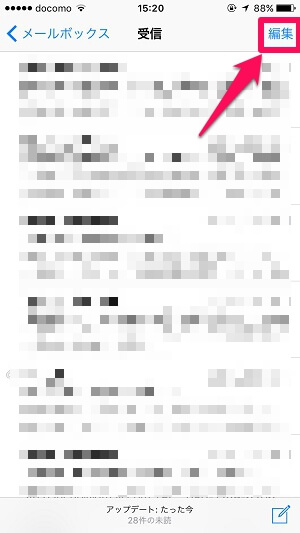
「受信トレイ」のメール一覧が開きます。
右上の「編集」をタップします。
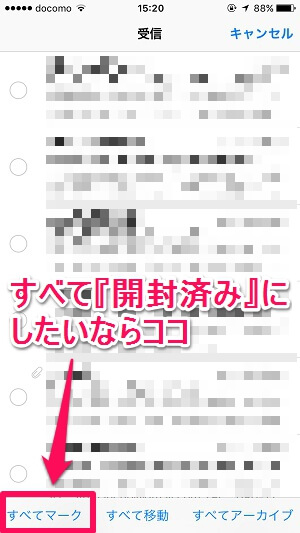
画面下に「すべてマーク」「すべて移動」「すべてアーカイブ」と表示されます。
すべてのメールを開封済みにしたい場合は「すべてマーク」をタップします。
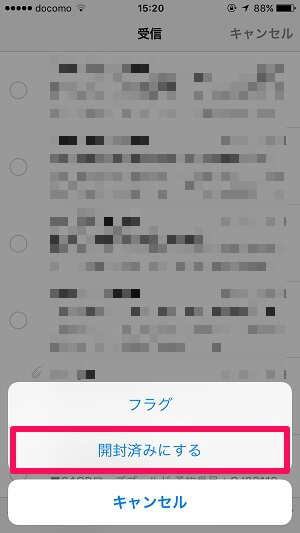
「開封済みにする」が表示されます。
これをタップすると全てのメールが開封済みとなります。
これ普通といえば普通なんですが、iPhoneやiPadでできるようになるとすげー便利です。
「全てのメール」フォルダなら『一括でメールを削除』も選択できる
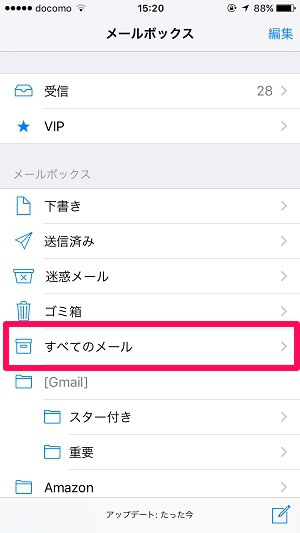
↑と同じようにメールアプリを開きます。
「すべてのメール」をタップします。
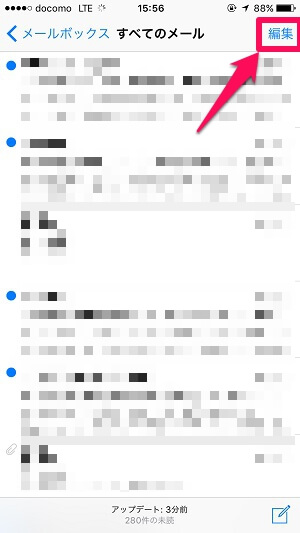
「すべてのメール」が開きます。
右上の「編集」をタップします。
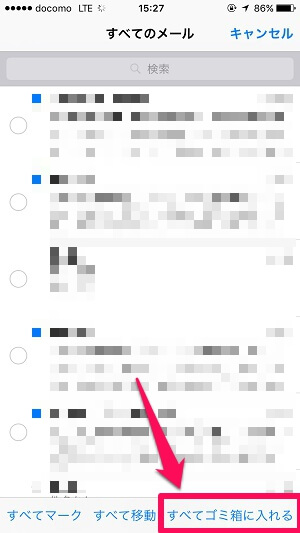
画面下に「すべてゴミ箱に入れる」が表示されます。
これをタップすれば、すべてのメールをゴミ箱にブチ込んで削除することができます。
もちろんチェックをつけたもののみを一括で削除することもできます。
たぶんiOS 9からの機能。地味に便利で効率よくメールを捌けますぜ
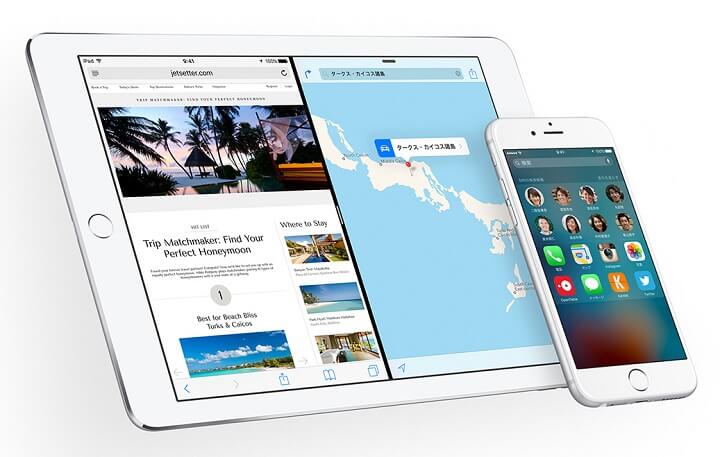
このメールの一括操作はたぶんiOS 9からの新機能だと思います。
大量に届くメールを一括で削除したり、開封済みにできるのはかなりメールを捌くスピードが上がりますぜ。
これまでiPhoneやiPadのメールアプリは使いずらいからあんまり使わずGmailアプリとかを使ってたという人(自分ですが。。)
iOS 9を機に初心に戻って純正メールアプリを使ってみては?
< この記事をシェア >
\\どうかフォローをお願いします…//
この【iOS 9~】iPhone・iPadにプリインストールされているメールアプリ内のメールを一括で「開封済み」「削除」「移動」「アーカイブ」など操作する方法の最終更新日は2015年10月6日です。
記事の内容に変化やご指摘がありましたら問い合わせフォームまたはusedoorのTwitterまたはusedoorのFacebookページよりご連絡ください。



























