TOP > 使い方 > デジタル > iPhone / iPad >
iPadの画面を分割できる「Split View」の使い方 – iOS 11で使えない時の対処方法

iOS11で使い方が激変。。Air2、Proユーザーは必見!よりiPadをPC感覚で使えるぞー
最終更新 [2017年9月30日]
この記事内には広告リンクが含まれています。
\\どうかフォローをお願いします…//
< この記事をシェア >
iOS 9からiPad向けに登場した1つの画面で2つのアプリを好きなサイズで配置できるという新しいマルチタスク機能『Split View』の使い方です。
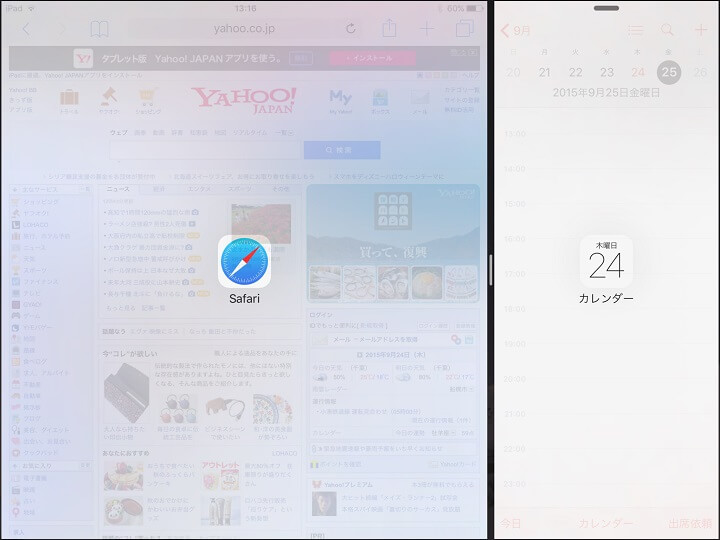
[iOS 11更新]
iOS 11からSplit Viewの使い方が大きく変わっています。
アプデ後にユーザーからiOS 11になったらSplit Viewが使えない!という声が上がっていましたが、問題なく使えます!
iOS 11での使い方を追記しています。
iOS 9搭載iPadオンリーの機能となる「Split View(スプリットビュー)」
同じくiOS 9から登場した「Slide Over」の強化版みたいなイメージの機能となっていて、「Slide Over」は画面比率が決まっていることに対して、「Split View」は2つのアプリの画面比率を好きなように設定できます。
「Split View」の方がよりマルチタスクをPC感覚で使えますが、対応しているiPadは「iPad Air 2」「iPad Pro」のみとのこと。。
miniなどのユーザーはちょっと残念です。。
ということでiPadをさらにPC感覚で使えるようになる『Split View』の使い方です。
※Split Viewを使うには、設定のマルチタスクで複数Appを許可しておく(オフにしていない)必要があります。
[関連記事]
・「Slide Over」「Split View」を無効化/有効化する方法
・iPadの新しいマルチタスク機能「Slide Over」の使い方
iPadの新しいマルチタスク機能「Split View」の使い方
対応機種が少ないのが残念

Split Viewの残念なところが、この記事を書いている時点で発売されているiPadで対応している端末が「iPad Air 2」のみということ。
今後発売予定のiPad Proにも対応するようですが、現行ではAir 2のみとなっています。
画面サイズじゃないとしたらメモリあたりの問題でしょうか?
【iOS 11~】Split Viewの使い方
iOS 11にアップデートしたらSplit Viewが使えない!と話題になったやつです。
使えないのではなく「呼び出し方が変わった」というのが正解のようです。
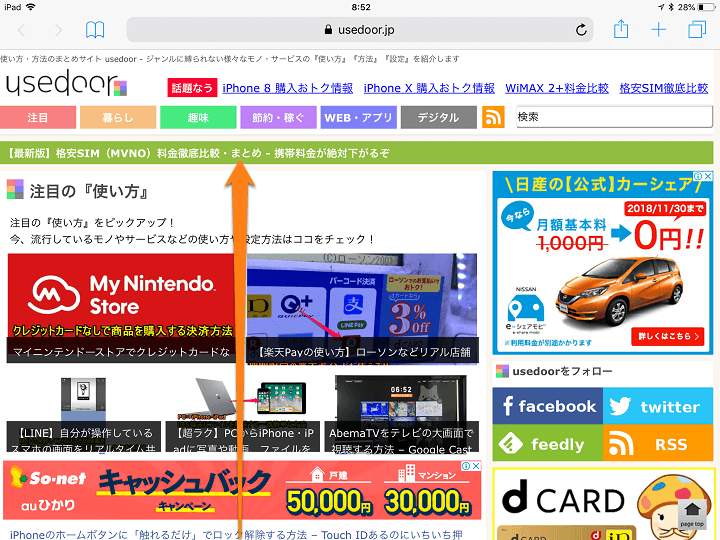
今回はSafariとYoutubeアプリを並べて表示させてみました。
先にSafariでブラウジングしている画面でiPadの画面下から上に向かってスワイプします。
画面下に表示されるドックのアプリを長押しで掴んで上にスワイプ
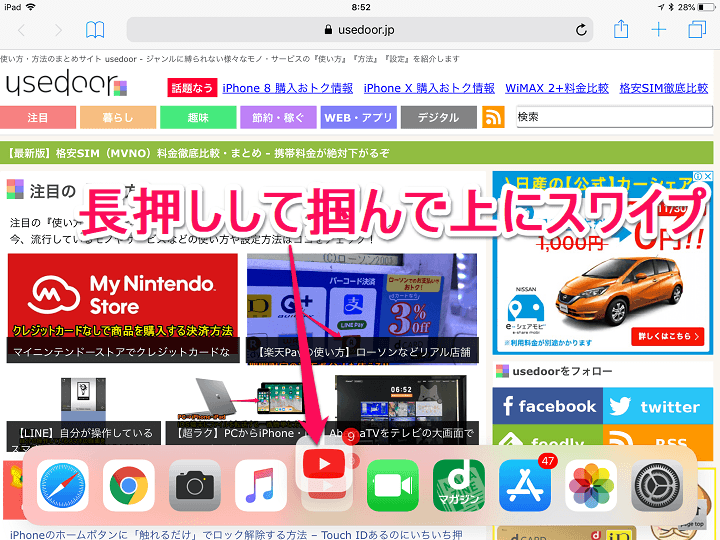
ドックが表示されます。
画面を分割したいアプリを長押しして掴んだ状態にしてそのまま上にスワイプします。
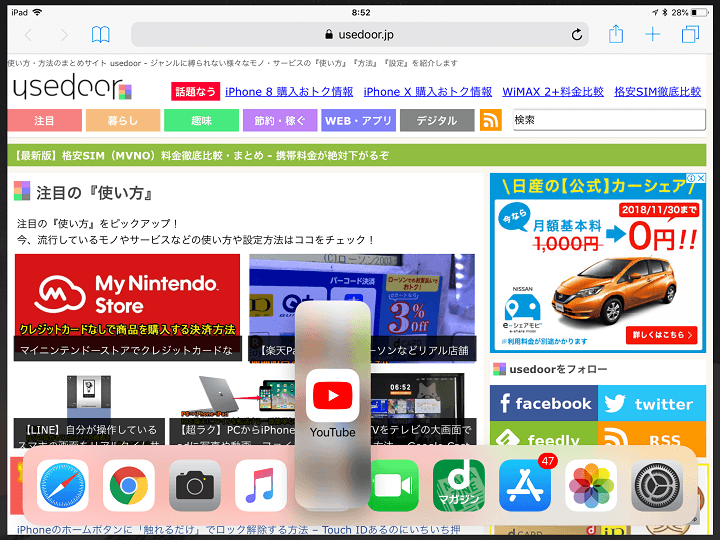
↑な感じになれば成功です。
そのまま指を離します。
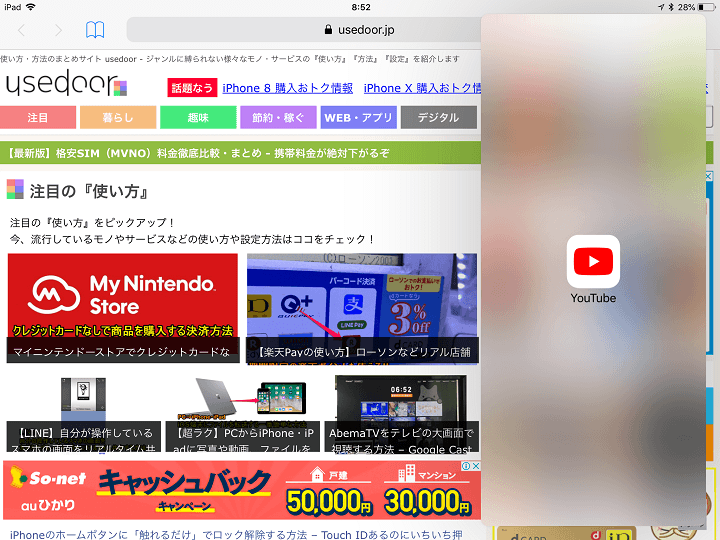
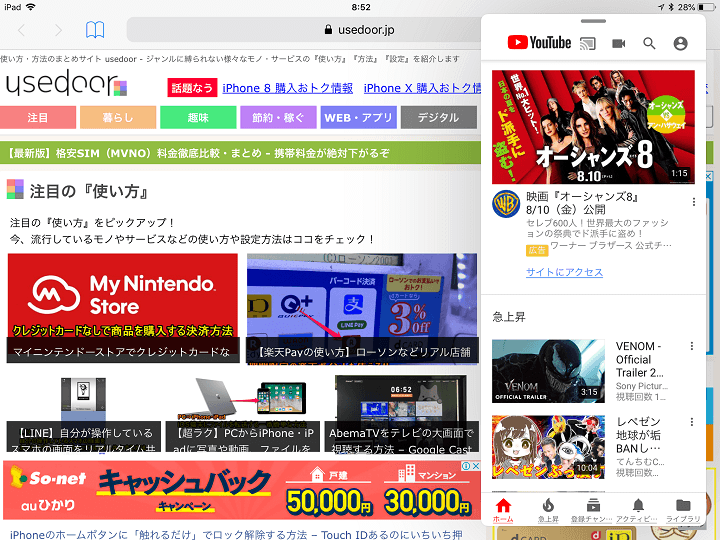
現在開いているアプリの上にドックで指定したアプリが乗っかる形で2つのアプリが表示されればOKです。
この状態だと1つ目のアプリの上に2つ目のアプリが「乗っかる」形になります。
今回の例だと全画面状態のSafariの上でYoutubeが起動しているということになります。
2つのアプリの画面を均等に分割する方法
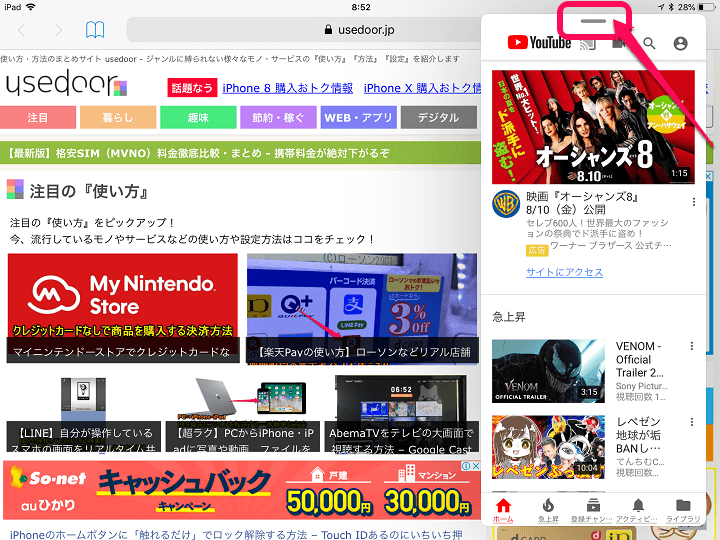
1つ目のアプリの上に2つ目のアプリが乗っかる形ではなく、画面を分割したい場合は、アプリ上部のバーを長押しして掴みます。
掴んだ状態で上や下に向けてスワイプします。
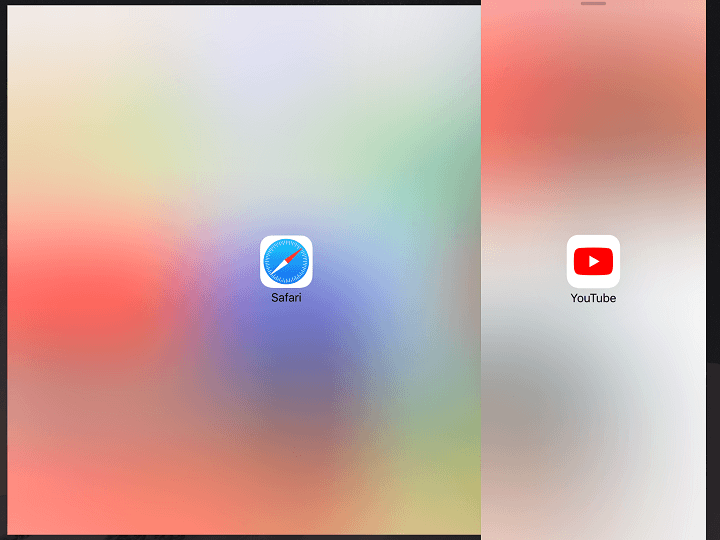
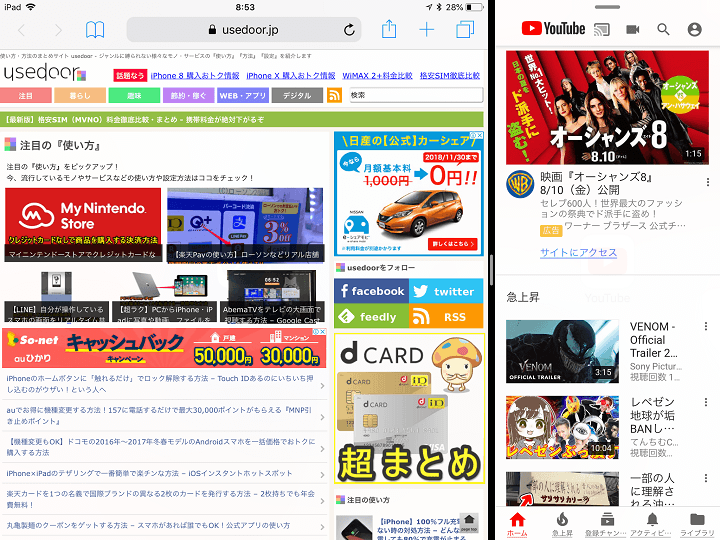
↑のようになればOKです。
これで2つのアプリでiPadの画面を分割した形で使えるようになります。
分割した画面の比率を変更する
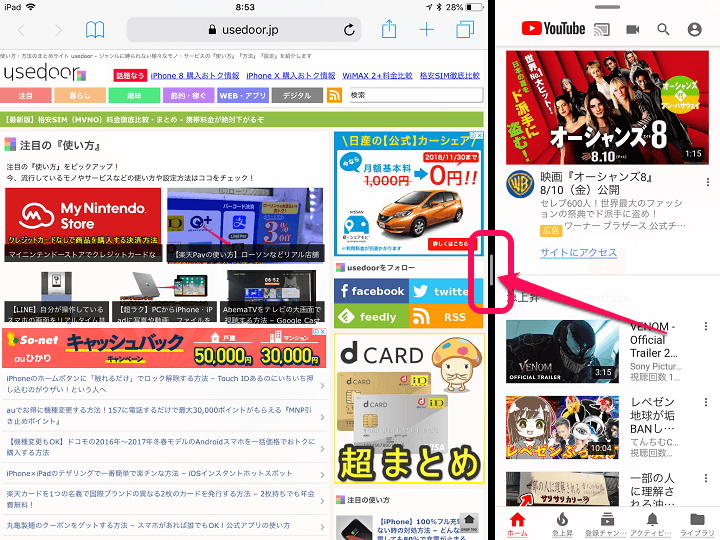
分割した画面の比率を変更したい場合は、2つのアプリの間にあるバーを左右に動かせばOKです。
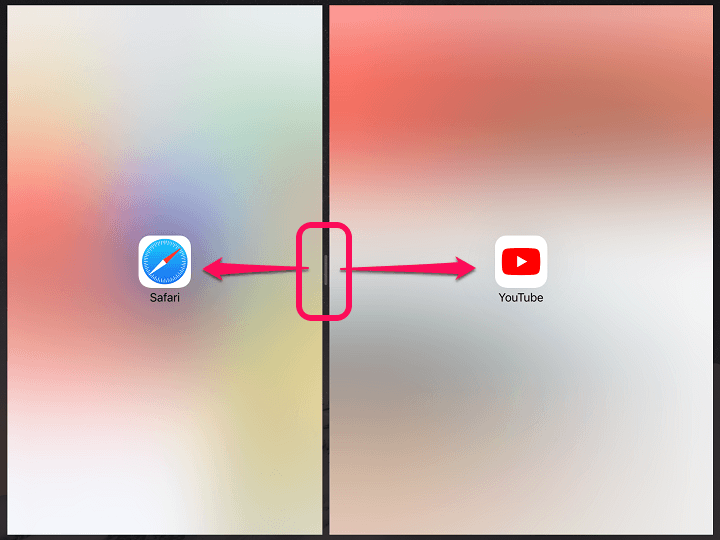
↑のような画面になるので左右にスワイプして各アプリの画面比率を選びます。
ある程度の比率を決めたら指を離します。
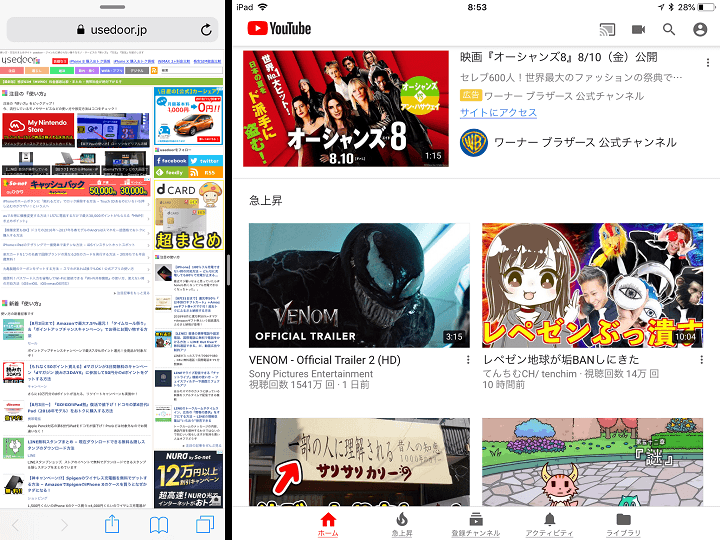
こんな感じで画面比率が変更されます。
Split View(画面分割)を終了する方法
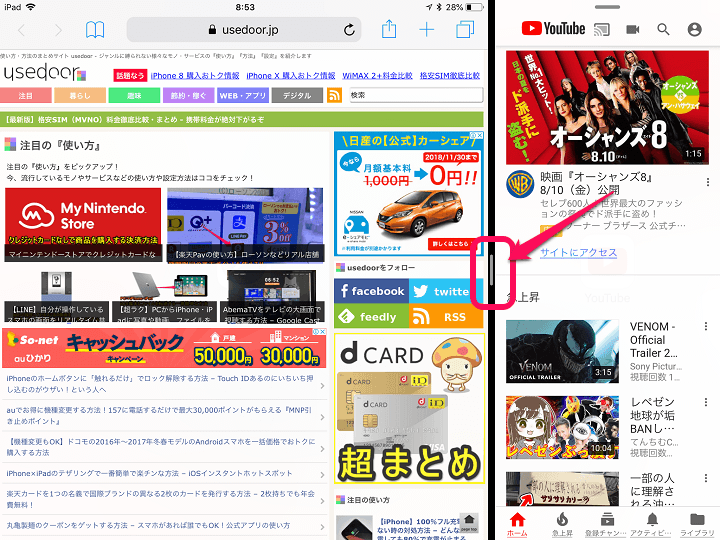
Split Viewを終了して画面を元の1つのアプリに戻す手順も紹介します。
画面比率を変更する時と同じ様にアプリの間にあるバーを掴みます。
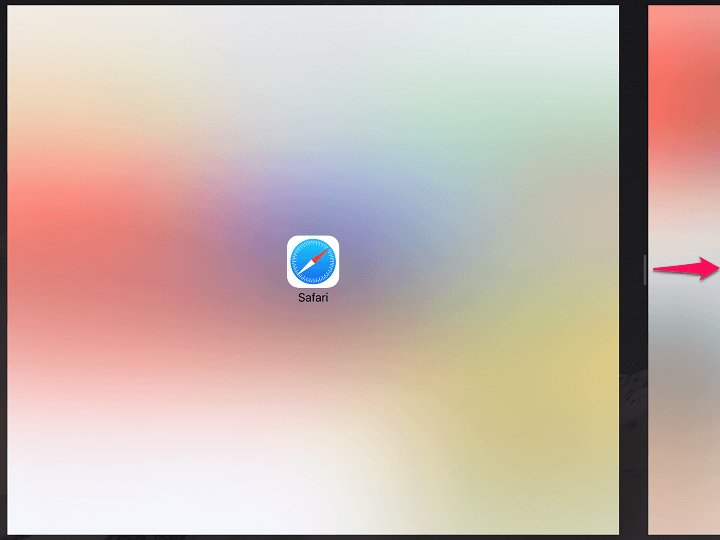
画面が↑の状態になったら一番端までバーをスライドさせます。
右にスライドすると画面左に表示されていたアプリ(今回の例だとSafari)、左にスライドすると画面右に表示されていたアプリ(今回の例だとYoutube)が1画面で使われている状態に戻ります。
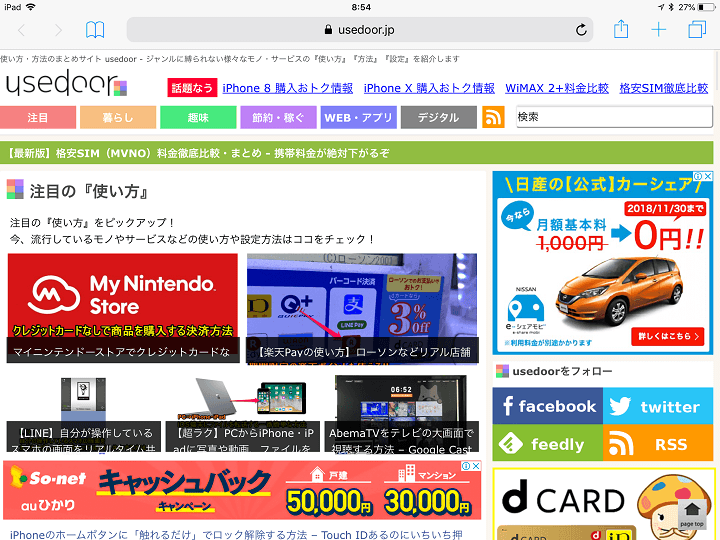
Split Viewが終了して1つだけアプリが表示されている状態に戻ります。
今回はバーを右に向かってスライドしたので画面左に表示されていたSafariの画面に戻りました。
このようにiOS 11ではSplit Viewの呼び出し方法が従来と大きく変わっています。
ドックの重要性が増しています。
個人的にはiOS 10までのものよりも使いやすくなったとは思いますが、最初は困惑するかも。。
続いてiOS 10までのSplit Viewの使い方も紹介します。
【iOS 10まで】Split Viewの使い方
Split Viewは基本的にSlide Overの延長上の機能です。
なのでますは、Slide Overにて2つ目のアプリを呼び出す必要があります。
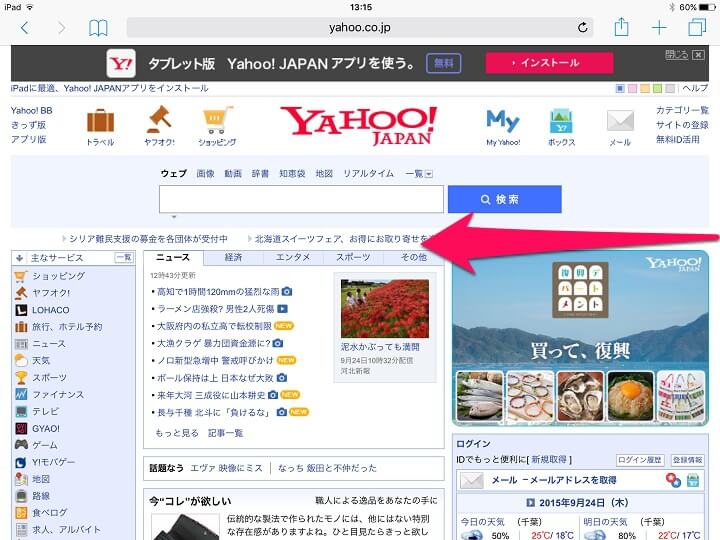
今回はSafariとカレンダーでやってみました。
まず、Safariを開いた状態で画面右からSlide Overを呼び出します。
Slide Overは1つ目のアプリを開いた状態で画面右側を掴み、左側にスワイプすればOKです。
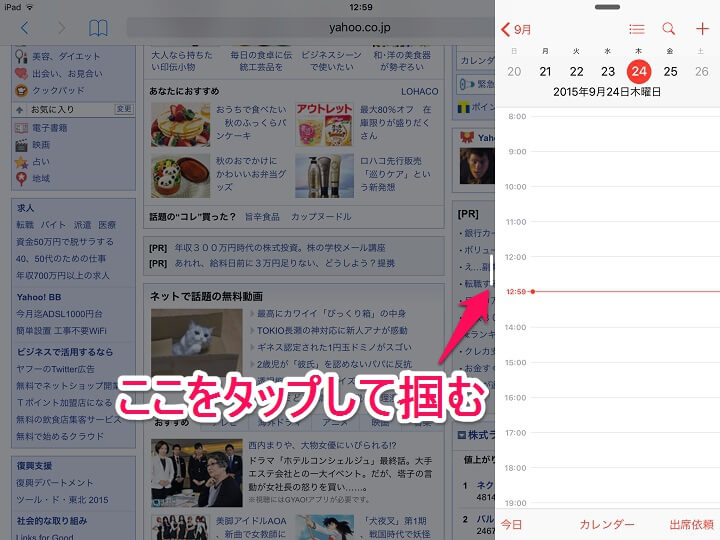
Slide Overで2つ目のアプリが呼び出された後、画面を分割している部分にひっそりとある白い出っ張り(?)をタップします。
※Chromeではこの出っ張りがありませんでした。。Split Viewに対応していないアプリもありそうです。
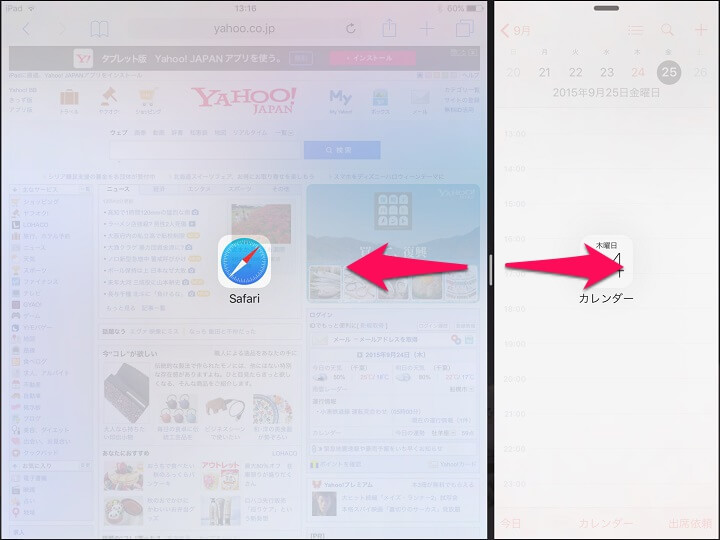
↑のように2つのアプリのアイコンが表示され、PCのように各アプリのサイズを設定できるようになります。
白い出っ張りを掴んだまま、左右に指を動かして各アプリのサイズ比率を決めます。
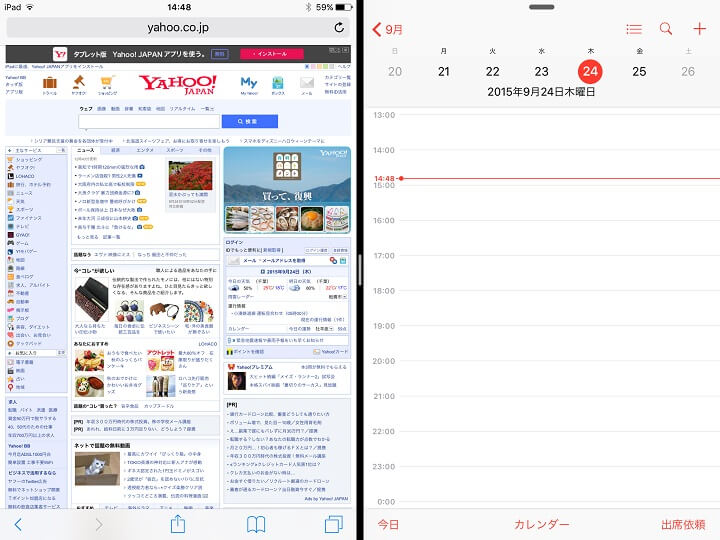
↑のようにちょうど半分ずつに画面を分割するまで設定できます。
これがSplit Viewでの各アプリのMAXサイズとなります。
ちなみに右側のアプリを一番左まで引っ張ると…
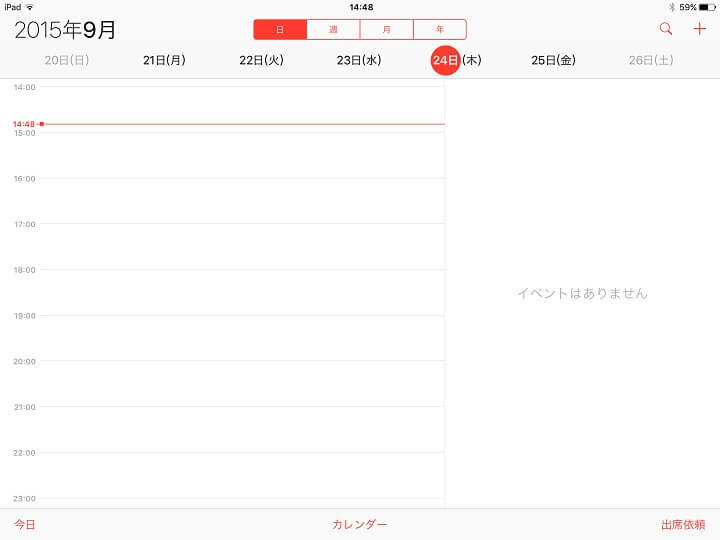
↑のように右側のアプリが起動して左側にあったアプリは閉じる(裏に回る)ことになります。
Split Viewで画面サイズを半分ずつにすればよりPCライクになる
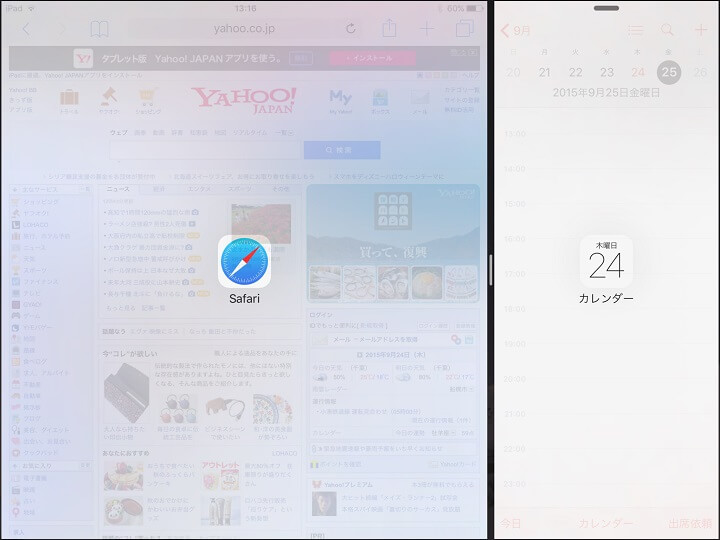
Slide Overは画面比率が7:3くらいで固定されますが、Split Viewを使えば1:1まで比率を変更できます。
ここまで設定すれば本当の意味でマルチタスク化しますぜ。
PCと同じ!まではいかないですが、十分どちらのアプリも同時に使えると思います。
対応しているiPadが少ないのが残念ですが、iPad Air 2ユーザーさんは有効活用してみましょー。
[関連記事]
・「Slide Over」「Split View」を無効化/有効化する方法
・iPadの新しいマルチタスク機能「Slide Over」の使い方
< この記事をシェア >
\\どうかフォローをお願いします…//
このiPadの画面を分割できる「Split View」の使い方 – iOS 11で使えない時の対処方法の最終更新日は2017年9月30日です。
記事の内容に変化やご指摘がありましたら問い合わせフォームまたはusedoorのTwitterまたはusedoorのFacebookページよりご連絡ください。
【楽天モバイル】初めて20GB超過利用して1,500ポイントをゲットする方法 – 毎月開催&必ずもらえる!最強プランにピッタリのキャンペーン。特典増額中!
楽天モバイル契約者限定で過去に一度も20GBを超過したことがなく20GBを超過しそうな人は必見!エントリーと利用だけで1,500ポイントがもらえちゃう
【第4弾開始!!】ワイモバイル「10周年大感謝祭」まとめ – 誰でも参加OK!PayPay大還元、紹介、スマホ安売り、抽選会などで構成される大型キャンペーン開催!
ワイモバイルが10周年を記念した大型キャンペーン~第4弾~を4月1日から開催!ワイモバを契約中の人もしてない人も参加できてPayPayが当たるなど特典多数!
【紹介コードあり】みんなの銀行アプリで口座開設して最大1,000円をゲットする方法
紹介コードを入力して口座開設すると、紹介する人・紹介された人それぞれに現金500円が貰える「お友だち紹介プログラム」キャンペーン開催中!「新規口座開設限定!サービス体験プログラム」にも参加して合計1,000円ゲット!
【最大44,000円割引!!】ドコモが認定中古スマホのセールを開催。docomo CertifiedのiPhone・Androidがかなり安く購入できる!半額以下のスマホもあり
10月25日よりドコモがdocomo Certified(認定中古スマホ)を対象としたセールを開催。新規契約/のりかえで大幅割引が適用される
【招待コードあり】エアウォレットの友だち招待キャンペーンで最大1,000円分のCOIN+残高をゲットする方法 – 適用条件や招待コードの発行/確認手順など
AirWALLETを始めるなら友だち招待キャンペーンで招待コード(紹介コード)を入力しての利用開始がおトク!2025年12月8日まで最大1,000円分のCOIN+残高がもらえる。
ドコモ、ポイント投資の名称をdポイント運用に変更
2025年11月4日から「ポイント投資」は「dポイント運用」にサービス名称が変更。
【LINE】無料スタンプ&隠しスタンプまとめ(2025年10月21日更新)ダウンロード方法&取得条件
現在配布されているLINEの無料スタンプ&隠しスタンプを徹底まとめ!スタンプを無料ゲットできる条件や取得するまでの手順、有効期限など
【最大20,000dポイント】運試しに。ドキドキキーワードあみだくじでdポイントをゲットする方法 – 毎週火曜日更新。今週のキーワードは?
超簡単に参加できるクジ。当たればラッキー!dアカウント+ポイントカード持っている人は是非!今週のキーワードも紹介しています
ドコモ、dポイントの有効期限を最後の利用から12か月に変更
2025年12月1日より、dポイント(通常)の有効期限が最後にポイントを利用(ためる・つかう)した日から12か月後に変更。
Playstationがオータムセールを開催!PS5デジタル・エディションが10,000円割引とおトクに買える!ダブルパックも対象
10月23日までPS5デジタル・エディション、DualSense ワイヤレスコントローラー ダブルパックが10,000円オフで買える「オータムセール2025」開催
注目・おすすめ記事
【一括1円が復活!!】楽天モバイル『Rakuten WiFi Pocket Platinum』をお得に利用する方法 – プラチナバンドに対応したモバイルルーター!
楽天モバイルのプラチナバンドに対応した新型Wi-Fiルーター「Rakuten WiFi Platinum」がお得に利用できるキャンペーン。楽天モバイル回線を契約すれば一括1円で買える!
【Amazon Pay】Amazon以外のお店でギフト券を使って買い物、支払いする方法。0.5%還元アリ!出前館やふるさと納税、買い物など多数のショップで使える
Amazon以外でAmazonアカウントを使って支払いができる「Amazon Pay」ギフト券も利用できて0.5%還元あり!クレカなしでの買い物にもどうぞ
【LINE】トークの写真、画像内の文字を読み取ってテキスト化する方法 – 写真の中の文字をメッセージに変換。翻訳もできる!OCRアプリとして使えちゃう
これは便利!スクリーンショット画像の文字をLINEに読み取ってもらってそのままメッセージとしてトークに送信したり翻訳したりできちゃう!
Amazonでd払い、dポイントを利用する方法&キャンペーンまとめ – 期間用途限定ポイントも使える
ドコモユーザーであればAmazonでd払いが使えるようになりました。ただし事前にdポイントの利用設定をしておく必要があるので注意!
最新記事&ニュース
【LINE】無料スタンプ&隠しスタンプまとめ(2025年10月21日更新)ダウンロード方法&取得条件
現在配布されているLINEの無料スタンプ&隠しスタンプを徹底まとめ!スタンプを無料ゲットできる条件や取得するまでの手順、有効期限など
【最大20,000dポイント】運試しに。ドキドキキーワードあみだくじでdポイントをゲットする方法 – 毎週火曜日更新。今週のキーワードは?
超簡単に参加できるクジ。当たればラッキー!dアカウント+ポイントカード持っている人は是非!今週のキーワードも紹介しています
Playstationがオータムセールを開催!PS5デジタル・エディションが10,000円割引とおトクに買える!ダブルパックも対象
10月23日までPS5デジタル・エディション、DualSense ワイヤレスコントローラー ダブルパックが10,000円オフで買える「オータムセール2025」開催
現在開催中の"おトク"なセール、キャンペーン、お買い得アイテムまとめ
Kindle Unlimitedにおトクに登録できるキャンペーンまとめ – Amazonの本・雑誌読み放題をおトクに契約する方法
Amazonの読み放題サービス「Kindle Unlimited」のキャンペーンをまとめています。10月10日までプライム感謝祭連動キャンペーンで過去最長クラスの3ヵ月無料!
【GUで全額還元!!】ペイペイジャンボとは?開催中のキャンペーン、還元条件、対象ショップまとめ – 当たらない?当選の確認手順や本人確認などの参加条件など
最大1,000%還元や全額還元などが当たる「ペイペイジャンボ」開催!対象となる条件や特典をまとめました。楽しいしおトク。だけどなかなか当たらない…
【楽天モバイル】初めて20GB超過利用して1,500ポイントをゲットする方法 – 毎月開催&必ずもらえる!最強プランにピッタリのキャンペーン。特典増額中!
楽天モバイル契約者限定で過去に一度も20GBを超過したことがなく20GBを超過しそうな人は必見!エントリーと利用だけで1,500ポイントがもらえちゃう
【最大44,000円割引!!】ドコモが認定中古スマホのセールを開催。docomo CertifiedのiPhone・Androidがかなり安く購入できる!半額以下のスマホもあり
10月25日よりドコモがdocomo Certified(認定中古スマホ)を対象としたセールを開催。新規契約/のりかえで大幅割引が適用される
























