< この記事をシェア >
マイクロソフトの新ブラウザ『Microsoft Edge』のデフォルトの検索エンジンをBing以外(GoogleやYahoo etc…)に変更する方法です。
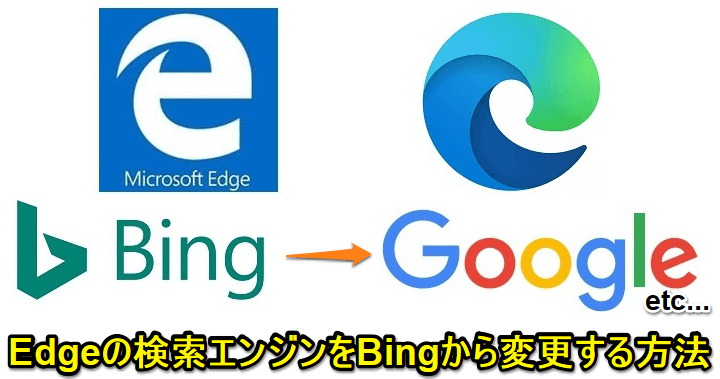
[2020年1月21日 更新]
2020年1月から新たに登場したChromiumベース版『Microsoft Edge』での検索エンジン変更方法を追加しました。
Chromiumベース版はmacOSにも対応しているブラウザです。
Windows10にアップグレードしたPCに最初から入っているMicrosoft Edge
マイクロソフトのIEに変わる謹製新ブラウザです。
さらに2020年1月からは、Chromiumをベースとした新しいEdgeが登場しています。
このEdge、やっぱりですが初期の検索エンジンは「Bing」
マイクロソフトなのでしょうがいないですが。
が、もちろんEdgeでもデフォルトの検索エンジンをGoogleやYahooなど他の検索エンジンに設定することができます。
ということでEdgeのデフォルトの検索エンジンを変更する方法です。
Microsoft Edgeのデフォルトの検索エンジンを変更する方法
Chromiumベース版『Microsoft Edge』での検索エンジン変更手順
初期設定はもちろんBing
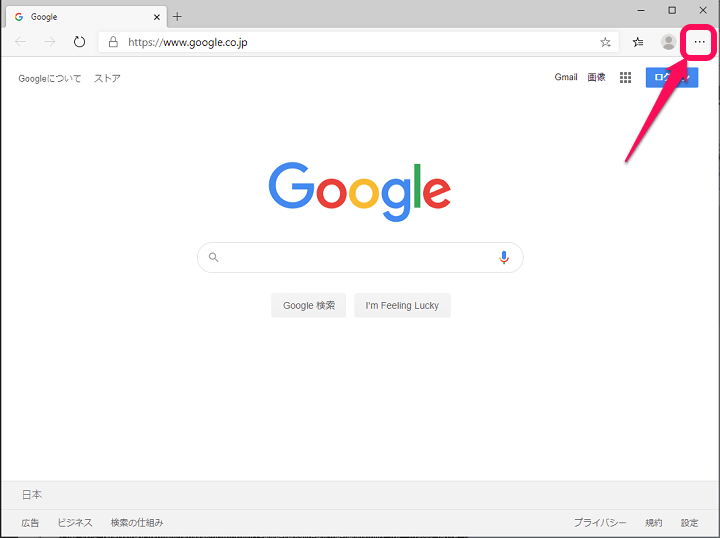
Chromium版のEdgeを起動します。
右上のメニューボタンをクリックします。
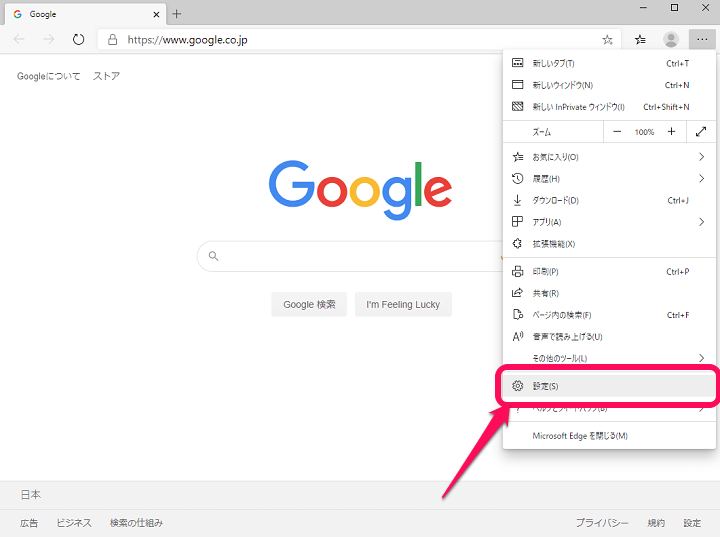
表示されるメニュー内の「設定」をクリックします。
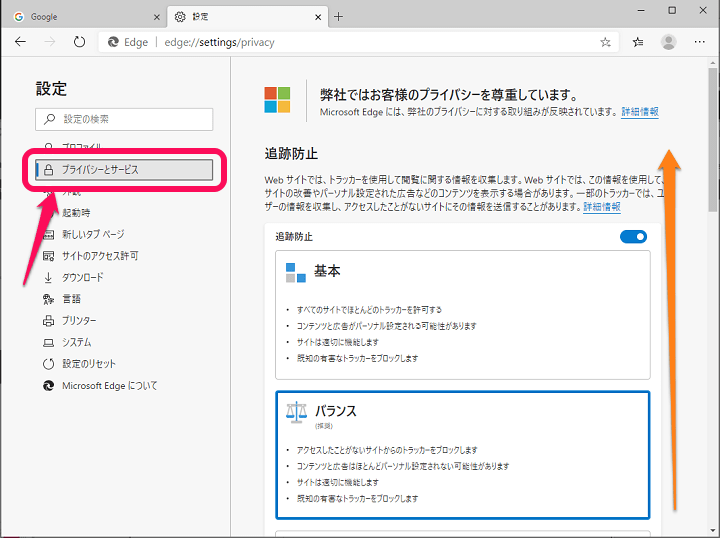
左のメニューから「プライバシーとサービス」を選択します。
表示された画面をスクロールします。
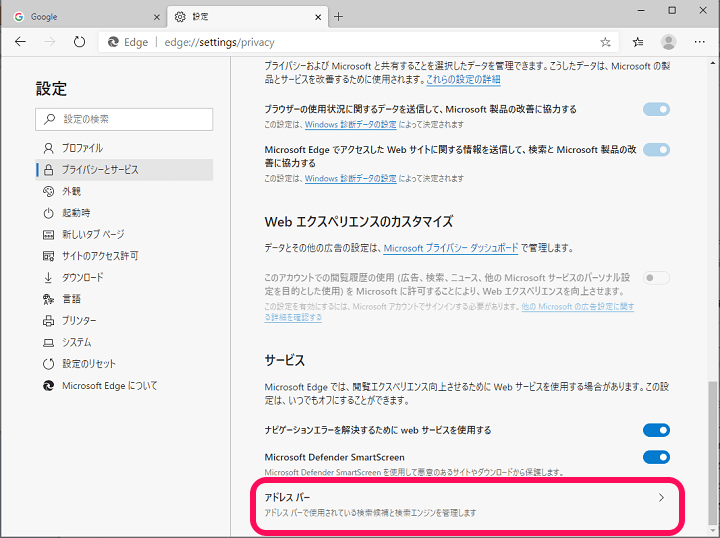
「アドレスバー」をクリックします。
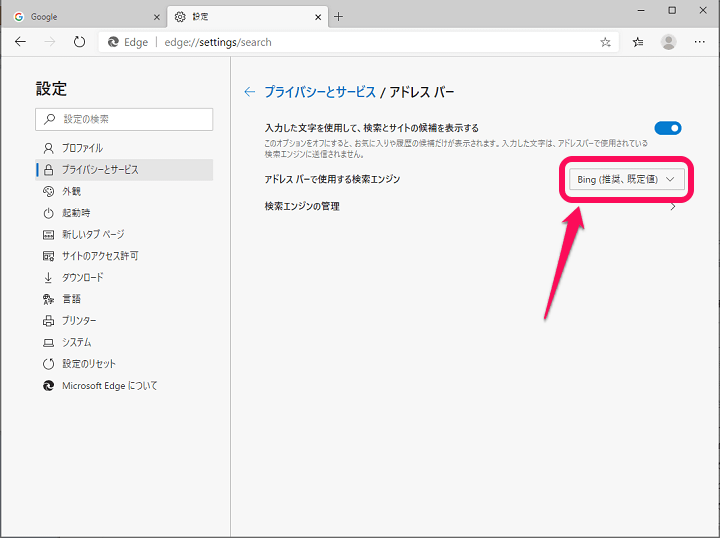
アドレスバーを使用する検索エンジンの横にあるプルダウンメニューを選択します。
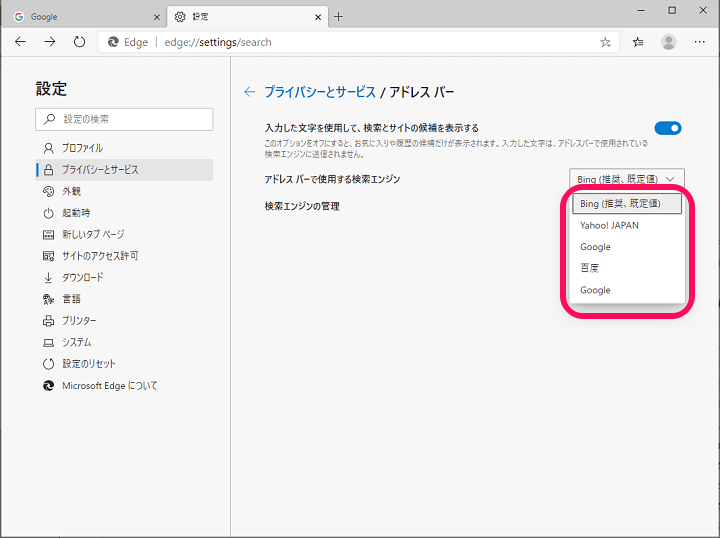
表示されるメニュー内の検索エンジン(GoogleやYahooなど)に変更すればOKです。
検索エンジンの追加、削除
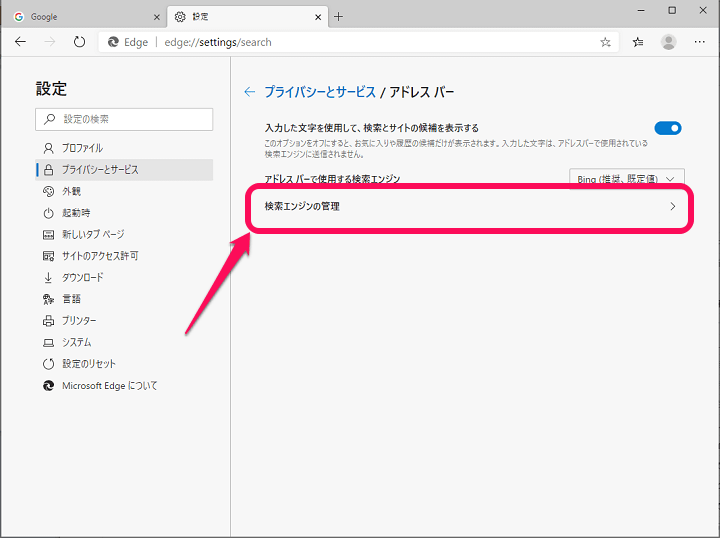
初期設定で用意されていない検索エンジンを追加したり、削除したりする場合は「検索エンジンの管理」を選択します。
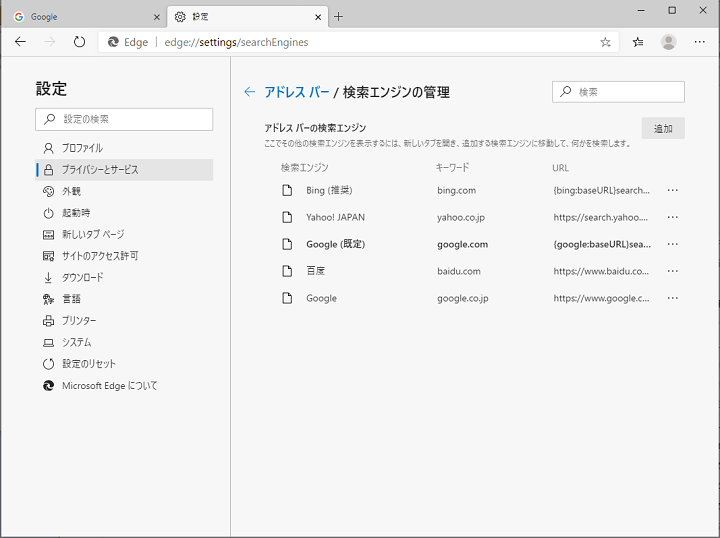
検索エンジンの管理画面が表示されます。
「追加」を選択して新たな検索エンジンを追加したり、表示されている検索エンジンをメニューボタンから削除することができます。
初代『Microsoft Edge』での検索エンジン変更手順
初期設定はもちろんBing
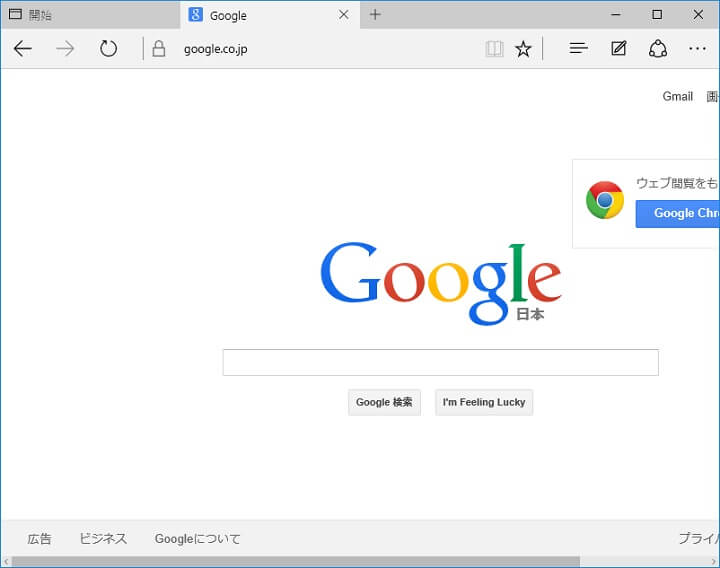
まず、検索エンジンに設定したいサービス(GoogleやYahooなど)にアクセスします。
今回は、Googleにしました。
Edgeでもググりたいので。
google.co.jpにアクセスします。
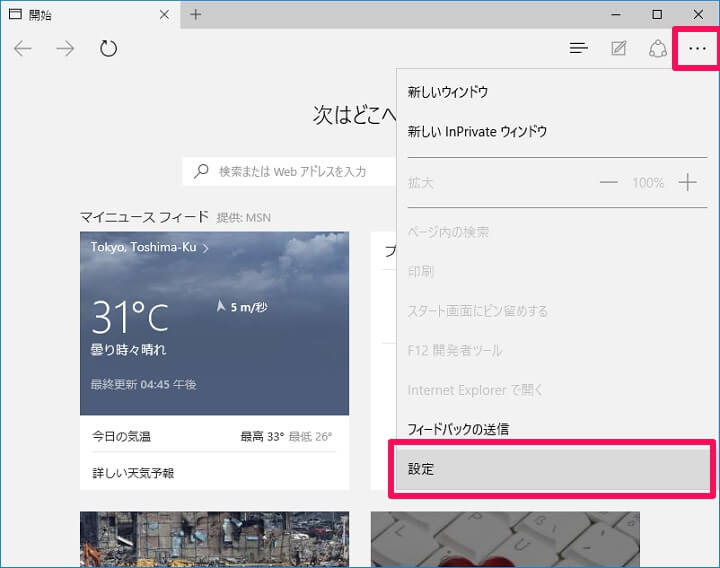
google.co.jpにアクセスした状態で、ブラウザ右上にある「・・・」をクリックして、表示されるメニューの中にある「設定」をクリックします。
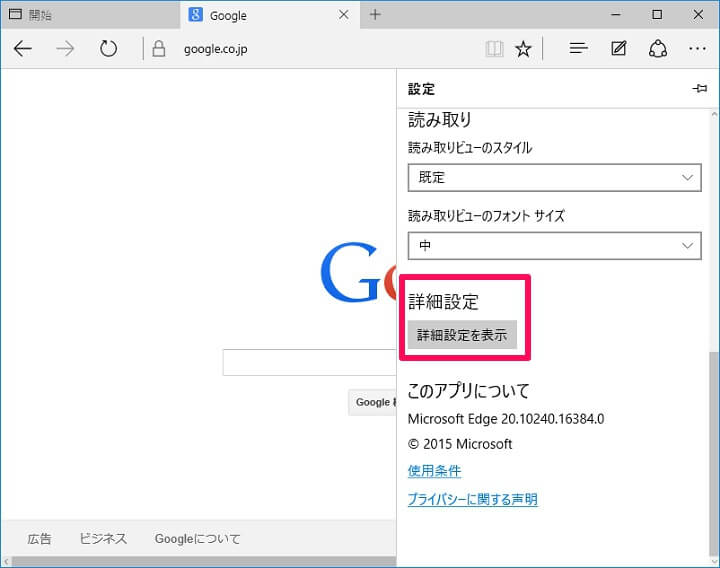
設定項目が開きます。
下の方にある「詳細設定を表示」をクリックします。
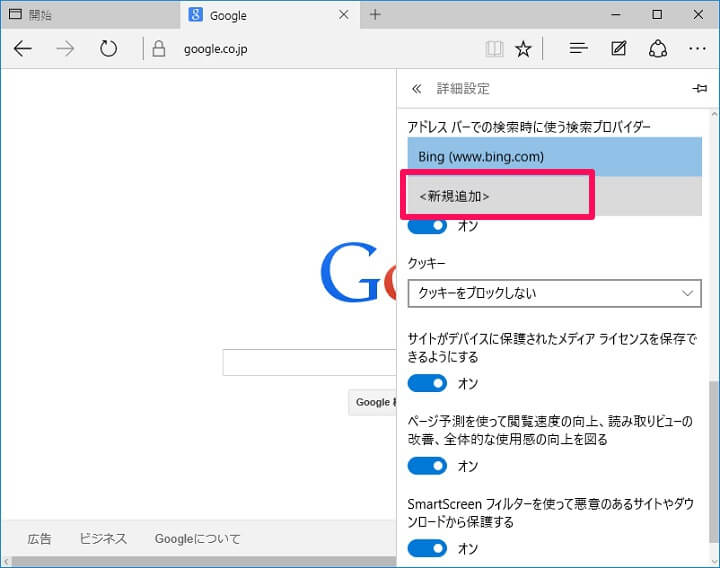
「アドレスバーでの検索時に使う検索プロバイダー」の下が「Bing」になっています。
このBingの部分をクリックすると表示される「新規追加」をクリックします。
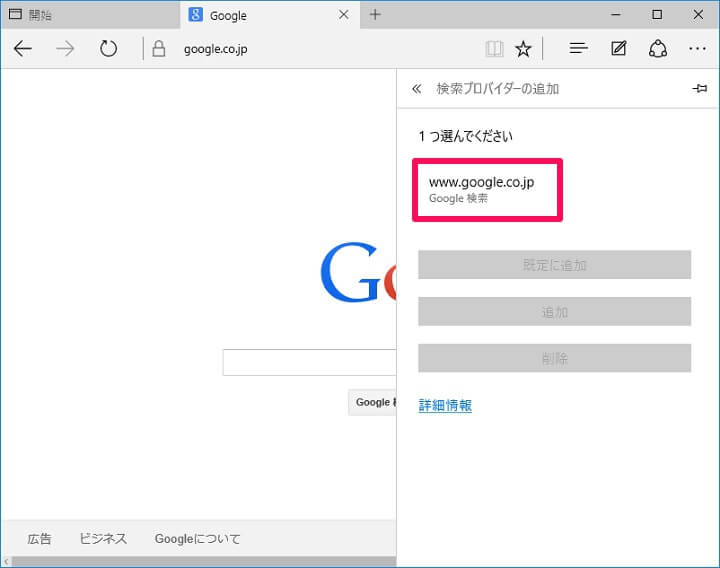
ここに現在アクセスしている検索エンジンが表示されます。
今回だとGoogleです。
これをクリックします。
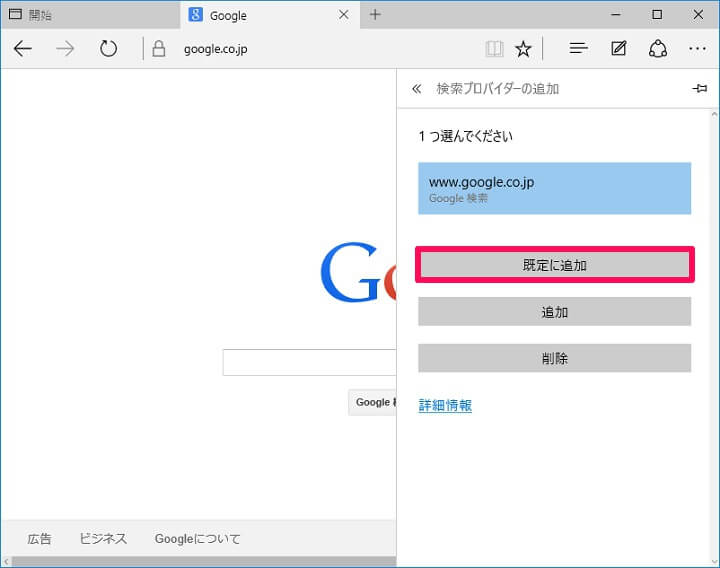
デフォルトの検索エンジンを変更する場合は「規定に追加」をクリックします。
Bingを残したまま、GoogleやYahooなどを追加しておく(デフォルトはBingのまま)場合は、追加をクリックします。
またここから登録している検索エンジンを削除することもできます。
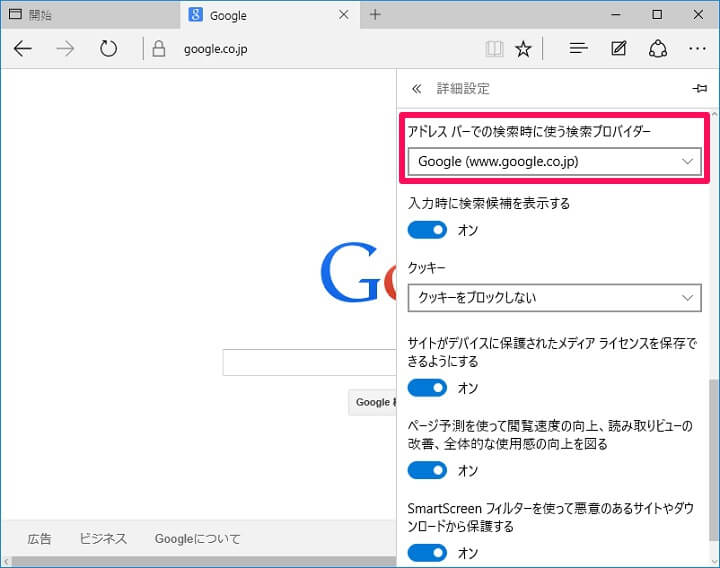
「規定に追加」した場合は、アドレスバーでの検索時に使う検索プロバイダーが変更されます。
この状態でアドレスバーでusedoorと検索すると
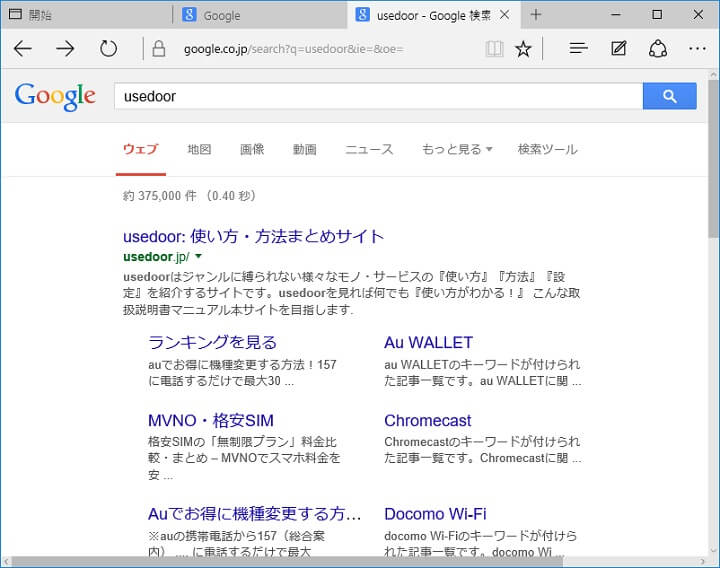
検索プロバイダがGoogleに変更されています。
Edgeでもいつものようにググれます。
マイクロソフト製なのでBingがデフォルトなのは、まぁ当たり前なEdgeの検索エンジン。
IEもそうでしたし。
Windows10では、Edgeを標準ブラウザで使おう!
でも検索エンジンはやっぱり「ググる」でしょ!
という人は、↑の方法でEdgeのデフォルトの検索エンジンをGoogleなどに変更しておきましょー。
関連記事:Windows10の記事を全部チェック
< この記事をシェア >
\\どうかフォローをお願いします…//
このMicrosoft Edgeの検索エンジンを変更する方法(BingをやめてGoogleやYahooももちろんOK)の最終更新日は2020年1月21日です。
記事の内容に変化やご指摘がありましたら問い合わせフォームまたはusedoorのTwitterまたはusedoorのFacebookページよりご連絡ください。



























