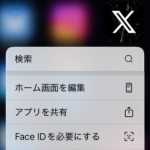< この記事をシェア >
iPhoneにインストールしているアプリを起動するときにFace ID / Touch IDを必須とする起動ロックを設定する方法です。
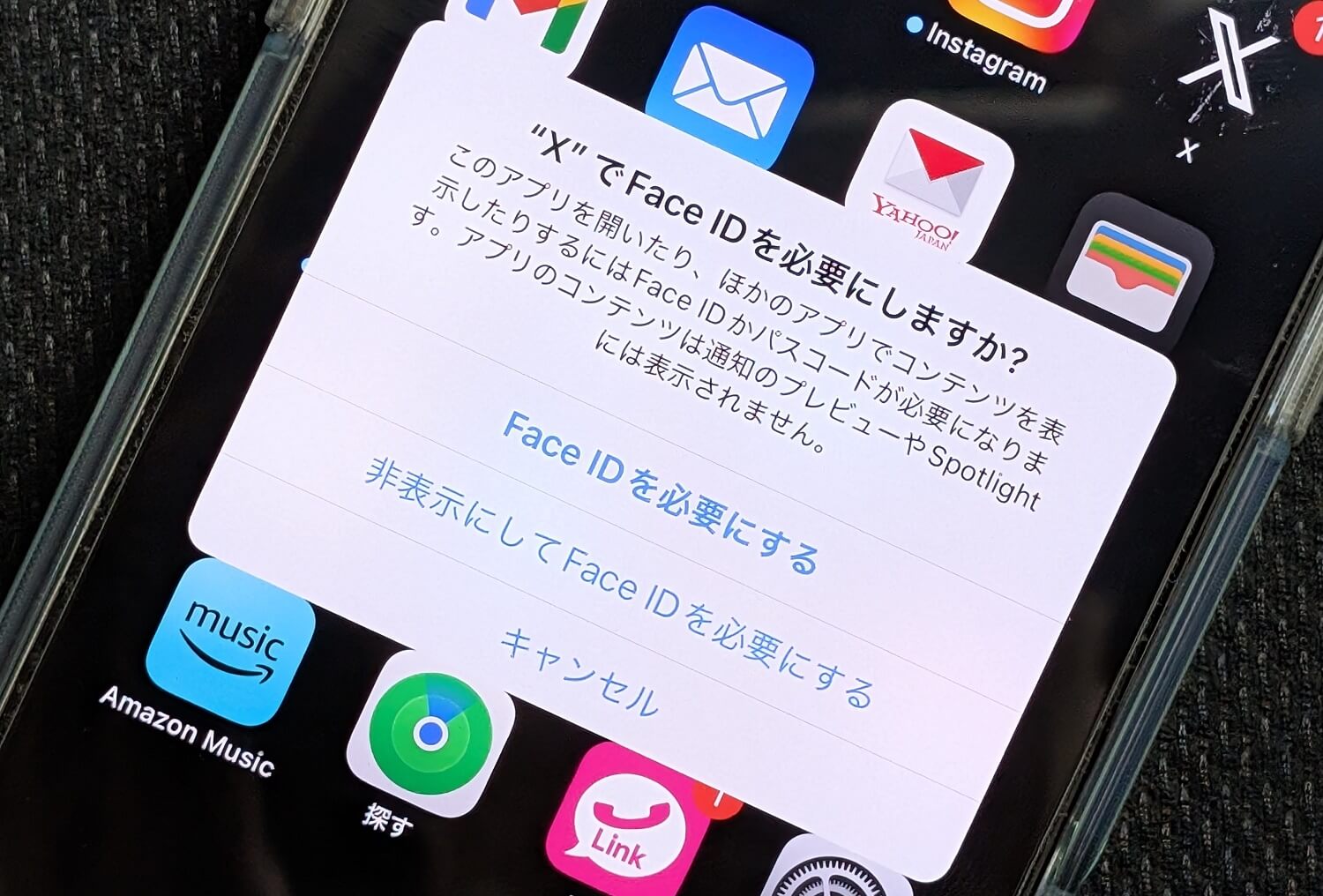
iPhoneにインストールしている特定のアプリにロックを設定したいと感じたことはないでしょうか?
アプリによっては起動ロックが用意されているものもありますが、iOS 17まではアプリ側で機能が用意されていないとロックは設定できませんでした。
が、iOS 18からはiPhoneの標準機能としてアプリ起動時にFace ID / Touch IDが必要となる起動ロック機能が登場しました。
iPhoneにインストールしているほぼ全てのアプリ起動時にロックを設定することができます。
※設定アプリなど一部のアプリは未対応です。
これを利用することで、人に見られたくない/触られたくないSNSや各アプリ、ゲームなどの起動時にFace ID / Touch IDによるロック解除を必須とすることができます。
この記事では、iPhoneにインストールしているアプリの起動時にロック(Face ID / Touch ID)を設定する方法を紹介します。
【iPhone】アプリに起動ロックを設定する方法
iOS 18以降は標準機能でiPhoneにインストールしているほぼ全てのアプリにFace ID / Touch IDによるロックが設定できる
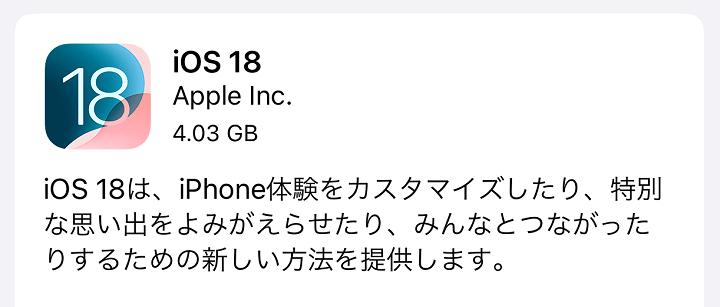
■iOS 18リリースノートより
・ロックされたアプリにより、見られたくないアプリやその中の情報を保護します。アプリを開くには、Face ID、Touch ID、またはパスコードが必要となり、検索内容、通知、およびシステム上のその他の場所は非表示になります
Appleが発表しているiOS 18のリリースノートの中のプライバシーの部分に記載されているアプリ起動ロックの説明は上記の通りです。
「設定」などごく一部ロックができないものもあり
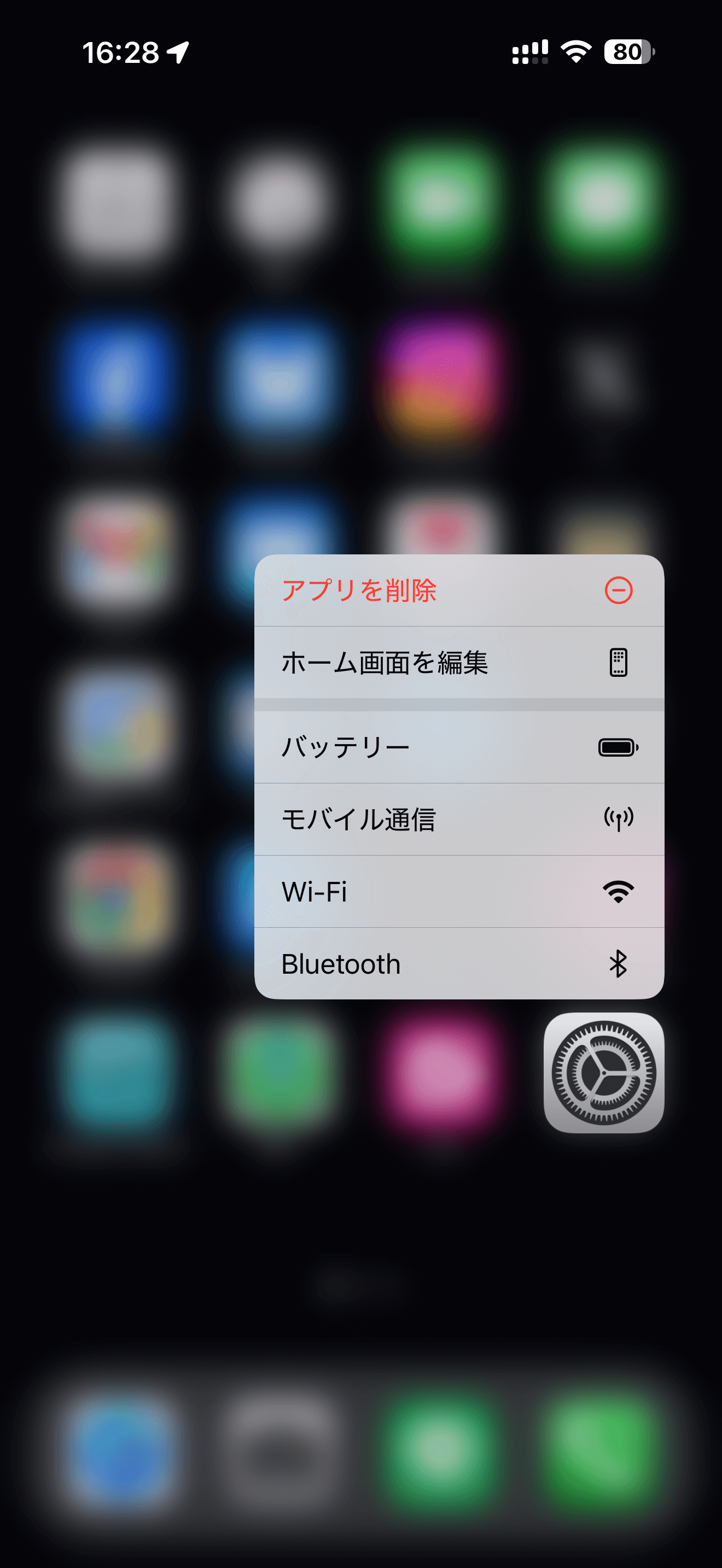
iOS 18から利用できるようになったアプリ起動時のロックは、ほぼ全てのアプリに設定できます。
が、←のようにiOSの設定など一部のものにはロックが設定できません(ロックする必要がない、ロックすると危ないとAppleが感じたものだけ非対応)
ただ、App Storeから自分でインストールしたアプリなどはロックできるので、この辺りは特に問題ないと思います。
インストール済みのアプリにロックを設定する手順
Xの起動にロックを設定してみた
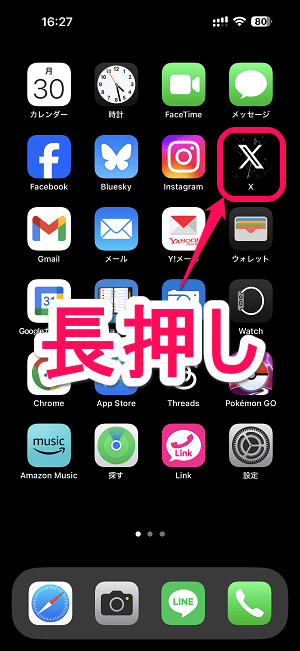
Face ID / Touch IDによるロックを設定したいアプリアイコンを長押しします。
今回はX(旧:Twitter)アプリにロックを設定してみました。
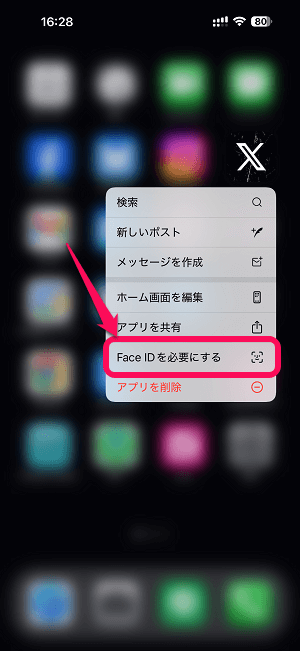
表示されるメニュー内の「Face ID(またはTouch ID)を必要にする」を選択します。
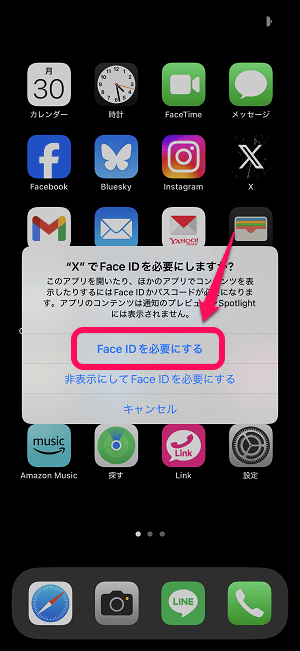
「〇〇(選択したアプリ)でFace IDを必要としますか?」と表示されます。
ロックを設定する場合は「Face IDを必要にする」を選択します。
これでロック設定は完了です。
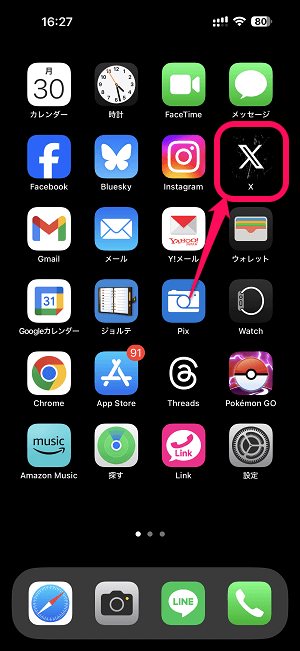
ロックを設定しても←のように特にパッと見は変化がありません。
ロック設定済のアプリを選択します。
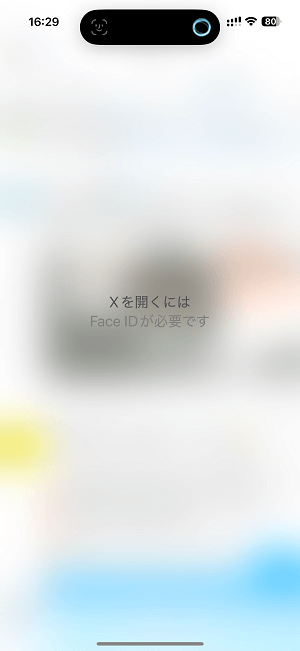
アプリ起動時にFace ID(またはTouch ID)によるロック解除を求められます。
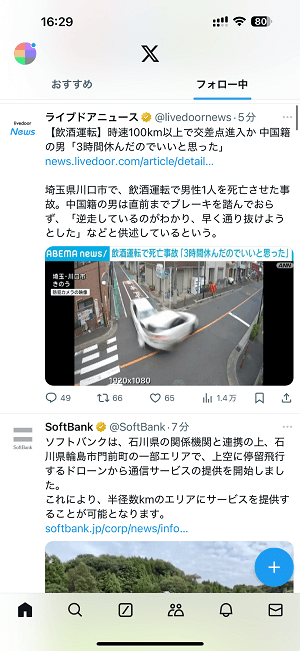
Face ID / Touch IDでロックを解除すると通常通りアプリが使用できるようになります。
ロック設定済みのアプリのロックを不要にする(解除して通常起動に戻す)手順
ロック設定時と同じ手順で解除すればOK
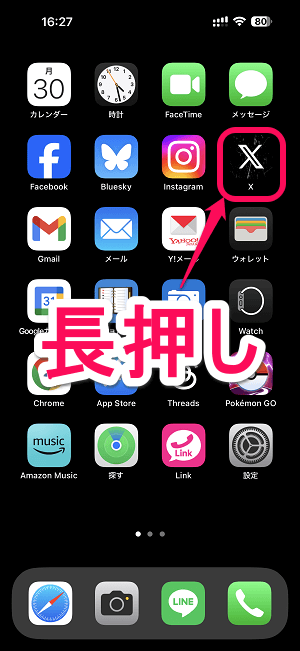
アプリのロックを解除して通常軌道に戻す場合も同じ手順でOKです。
ロックを解除したいアプリを長押しします。
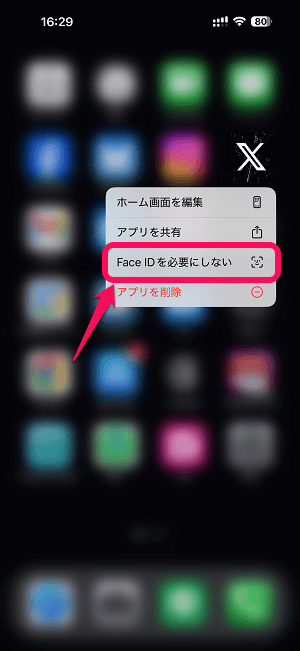
表示されるメニューの「Face ID(またはTouch ID)を必要にしない」を選択します。
これを選択するとFace ID / Touch IDによる認証が行われます。
認証が完了するとアプリに設定していたロックが解除され、次回以降はアプリを通常起動することができるようになります。
こんな感じでiOS 18からは、iPhoneにインストールしているほぼ全てのアプリに起動ロックが設定できるようになっています。
XなどのSNSやゲーム、仕事関連のアプリなど人に起動されたくないというようなアプリは起動時にFace ID / Touch IDが必要となるロックを設定してみて下さい。
< この記事をシェア >
\\どうかフォローをお願いします…//
この【iPhone】アプリに起動ロックを設定する方法 – iOS 18から全てのアプリにFace ID / Touch IDによる起動制限が設定できるの最終更新日は2024年10月4日です。
記事の内容に変化やご指摘がありましたら問い合わせフォームまたはusedoorのTwitterまたはusedoorのFacebookページよりご連絡ください。