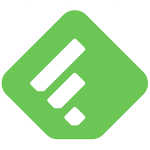< この記事をシェア >
Googleリーダーに代わる人気RSSリーダー「feedly」のWEBブラウザでの使い方です。
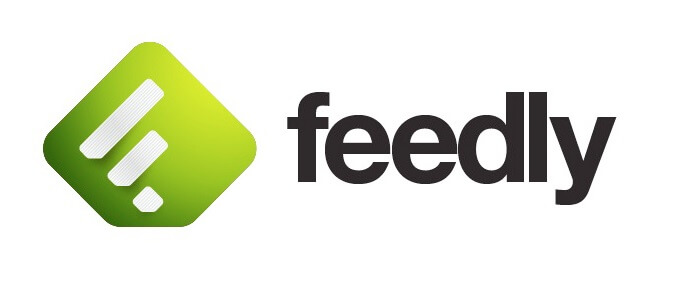
feedlyはパソコンから見れるWEB版、chromeのプラグイン、iPhoneアプリ、Androidアプリと全てに対応しているRSSリーダーとなっています。
動作が軽く、Googleリーダー感覚で使えるのが◎ですが、英語オンリーになっているのでその辺のfeedlyの使い方をまとめました。
パソコンブラウザから使う場合もサクッとお気に入りのサイトの情報が見れるのでとってもオススメです。
遊び中でも仕事中でも情報が見れてとっても助かります。
まずはfeedlyに登録
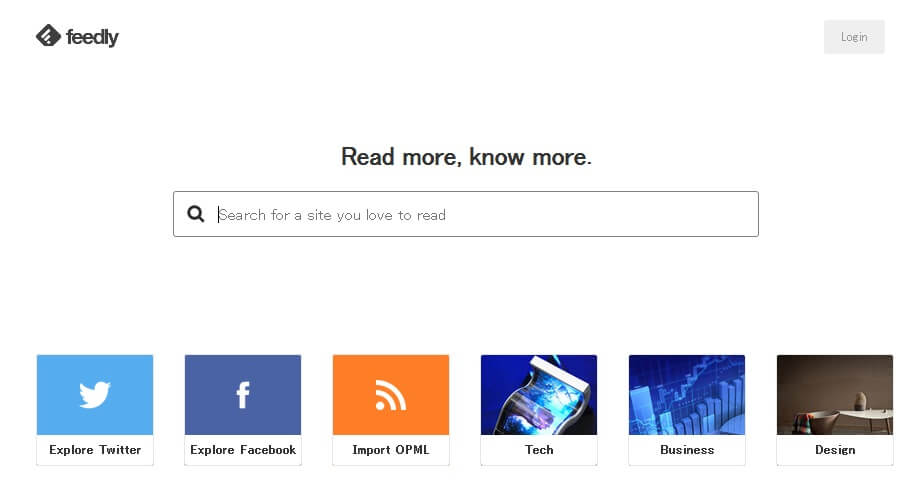
⇒ https://feedly.com/i/welcome
まずは登録です。
feedlyの登録は、Google+(Googleアカウント)、Facebook、Twitter、Microsoft ID、Evernoteのいずれかで行います。
登録はパソコンからやるのがラクだと思います。
feedlyに↑からアクセスして右上にある「Login」をクリックします。
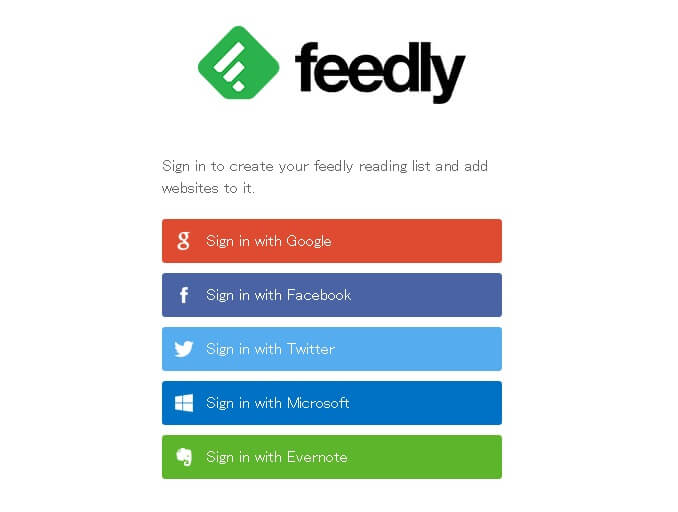
いずれかのアカウントでログインします。
今回はGoogleを使います。
誰でも持っていると思うので。
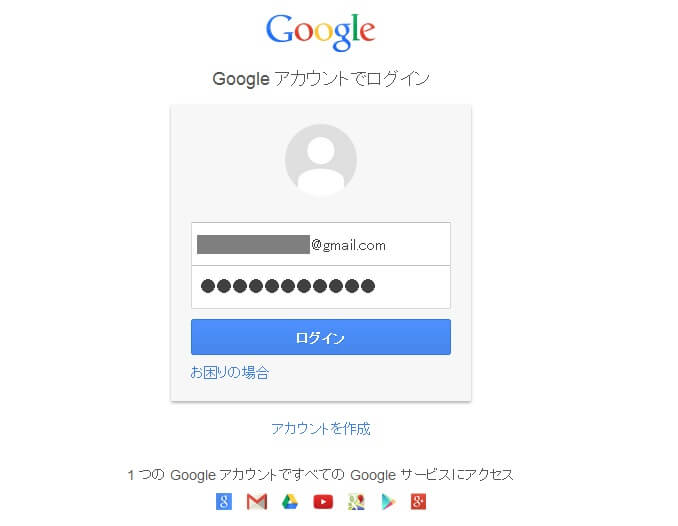
Googleのログインを行います。
ブラウザがGoogleアカウントを覚えている場合は↑のように最初からアカウント名が入力されていたりもします。
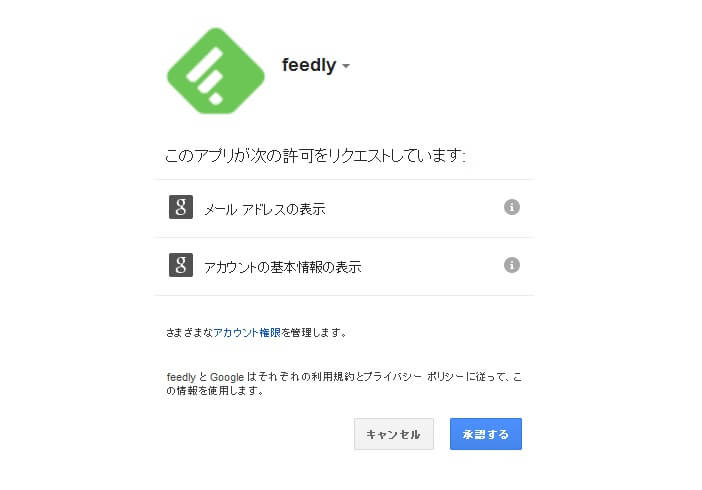
feedlyにGoogleアカウントを使うことを許可します。
必要な許可内容は
・メールアドレスの表示
・アカウントの基本情報の表示
となっています。
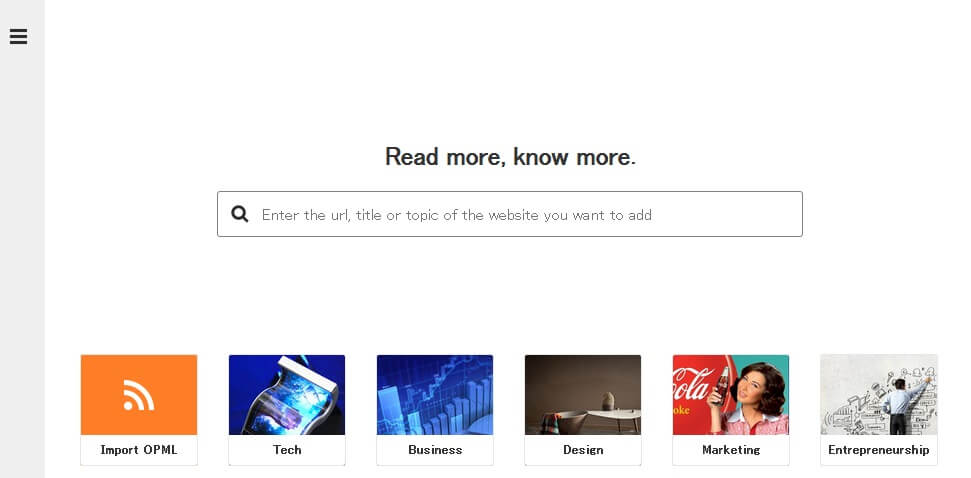
ログインできました。
今回はGoogleアカウントでのログインですが、他のサービスでログインしても同じことになります。
お気に入りサイトのフィードをfeedlyに登録する
次に自分が取得したいサイトのRSSのURLを入力しちゃいます。
ここでは当サイトusedoorのRSSを設定します。
https://usedoor.jp/feed/
↑のURLをそのまま検索ボックスに入れます。
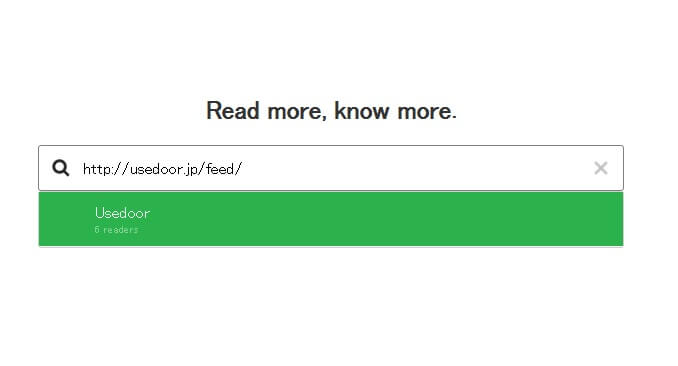
するとUsedoorと検索にヒットしてサディストが表示されます。
緑の部分をクリックします。
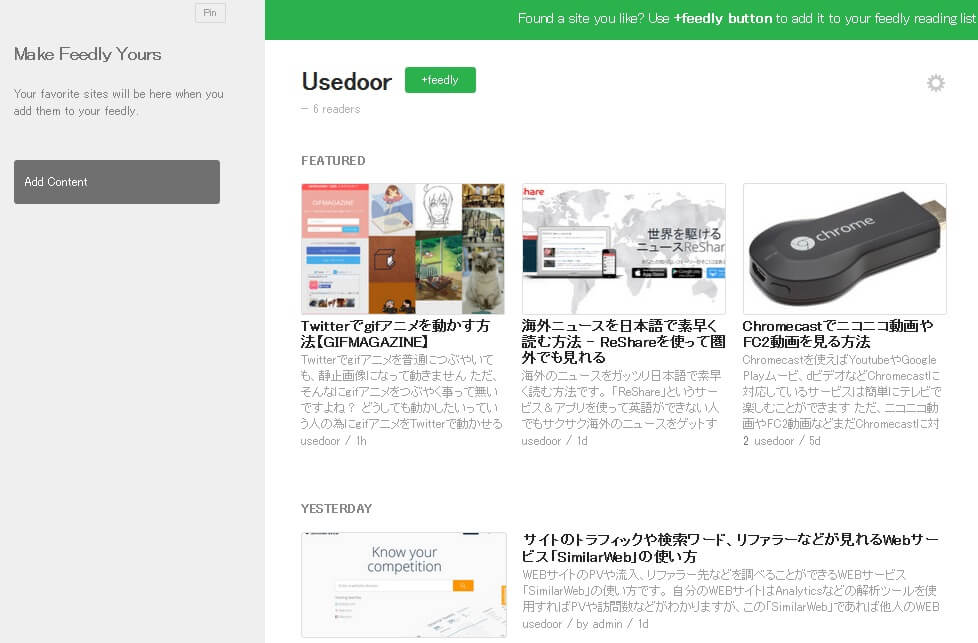
usedoorの記事一覧が表示されます。
が、これだけではまだRSS購読には追加されていません。
ページ上部のサイト名の右にある「+feedly」をクリックします。
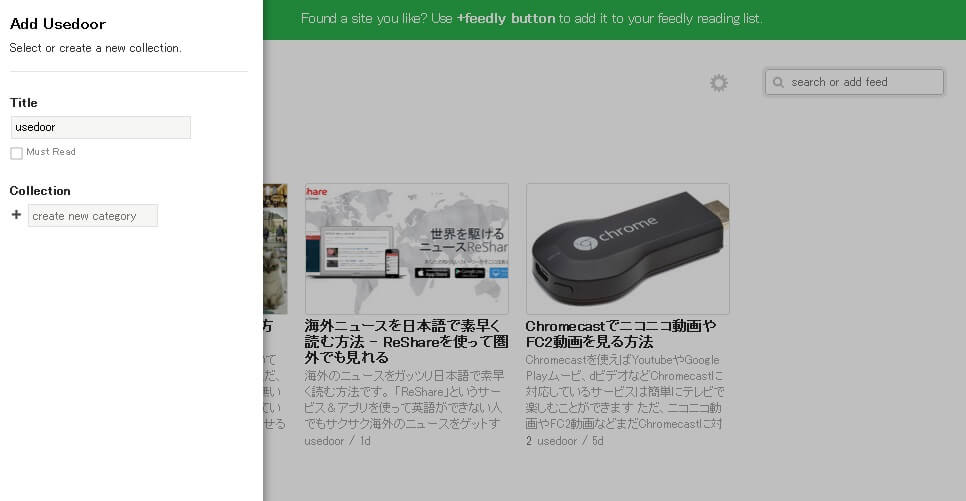
左からメニューが登場します。
自分の任意の設定を行うことができます。
Title:RSSで表示するタイトル
Collection:feedly内で所属するカテゴリー
カテゴリーは最初は用意されておらず自分で作成することになります。
RSSを読む上でとっても便利なのでカテゴリーは登録しておくことをオススメします。
今回はUsedoorを「how to」というカテゴリーに登録してみました。
Collectionの+の部分に「how to」と入力して、ページ下の緑のボタン「Add」をクリックします。
これでusedoorのRSSがfeedlyに登録されました。
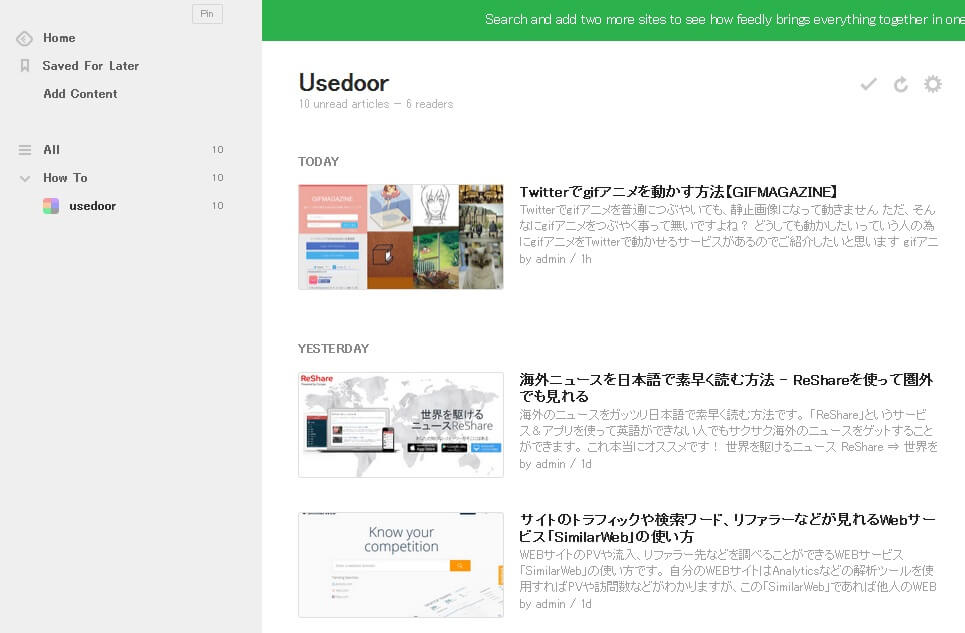
feedlyのトップに戻り、左のメニューを表示させるとAll > How To > Usedoorと「How to」カテゴリの下にUsedoorが登録されているのがわかります。
↑の手順を繰り返して、自分がよく見るWEBサイトのRSSフィードをfeedlyにガンガン登録していきましょー。
ちなみにサイトによっては↓のようなfeedlyアイコンを設置しているサイトさんもあります(usedoorにもあります)
その場合はアイコンクリックだけでfeedlyに登録するページにジャンプできちゃいます。

↑usedoorのフィードも宜しくお願いします!
feedlyからサイトを探す
feedlyのRSS設定は↑のように直接RSSフィードのURLを入力する方法とfeedlyから直接サイトを探す方法があります。
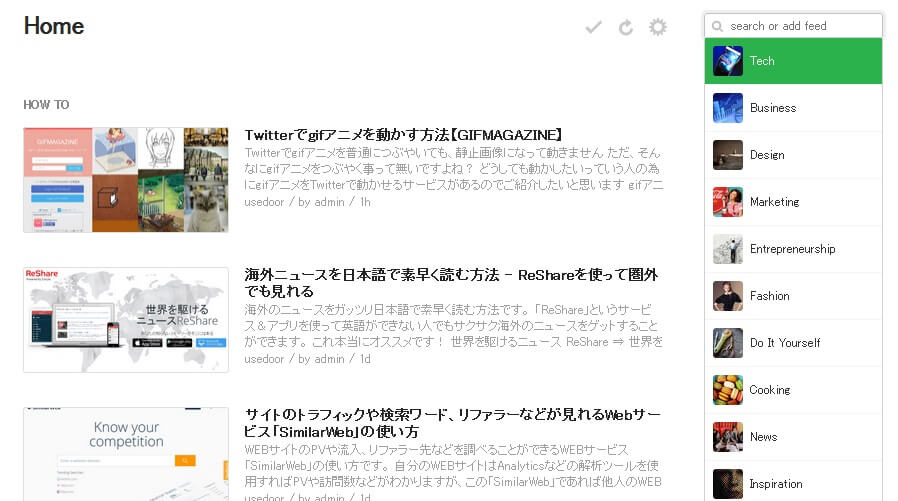
右上の検索ボックスにカーソルを合わせます。
feedlyでのオススメ(?)のサイトなどが表示されます。
とりあえずyahoo.co.jpと入力してみました。
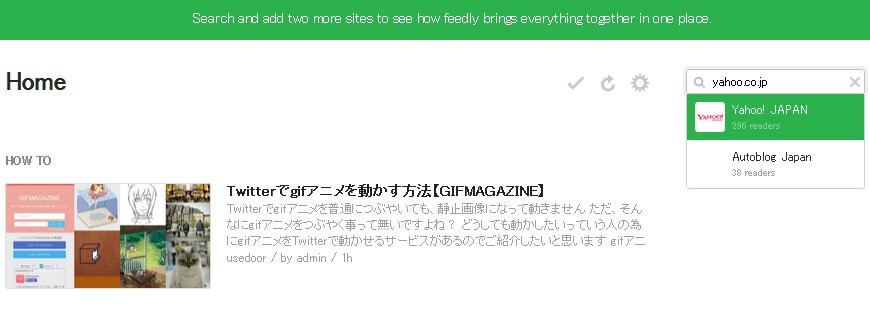
Yahoo.co.jpに関連するRSSフィードが表示されます。
一番上のYahoo! JAPANをクリックしてみます。
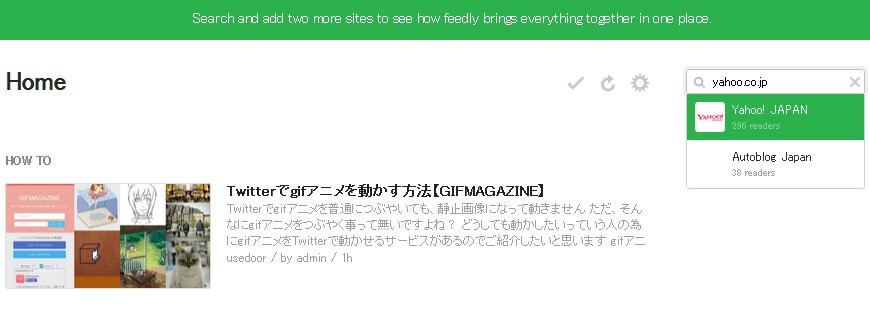
Yahoo! JAPANのRSSフィードが表示されました。
あとは↑と同じで「+feedly」をタップすれば追加完了となります。
お気に入りのサイトでもRSSフィードのURLがわからない…
こんな場合はfeedlyから検索しちゃうのが楽チンです。
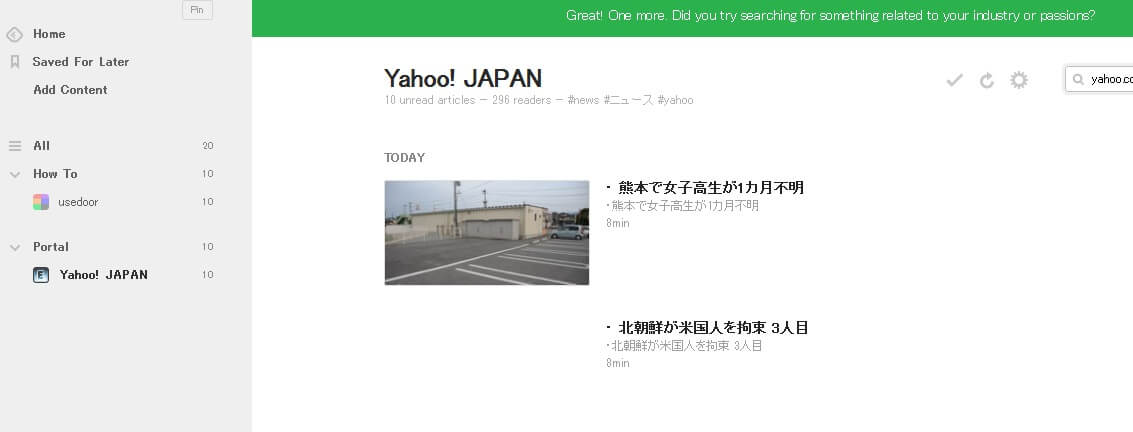
Yahooは「Portal」というカテゴリにしてみました。
つづいてLivedoorもPortalカテゴリに追加しました。
feedlyでRSSをチェック
全ての記事を表示する
実際にfeedlyでRSSを読んでみます。
まず受信している全てのサイトのRSSを読みたい場合は、左のメニューにある「All」をクリックします。
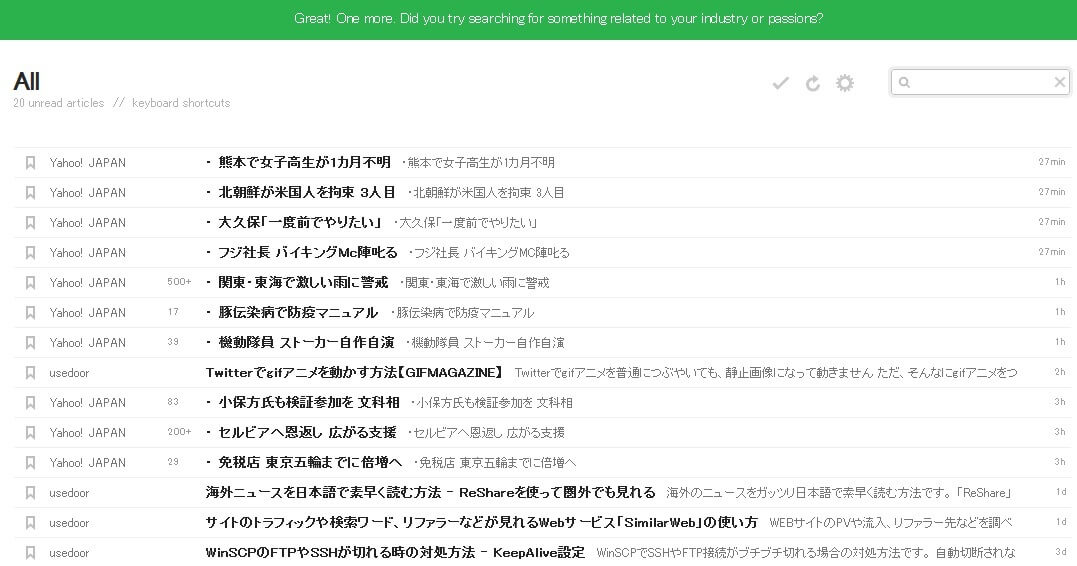
こんな感じで↑で登録したusedoor、Yahooのどちらもが時間順に表示されています。
カテゴリは完全に無視された状態。
Googleリーダーのデフォルト表示に似ています。
カテゴリ別の記事を表示する
次に自分で分けたカテゴリ別に記事を見る方法です。
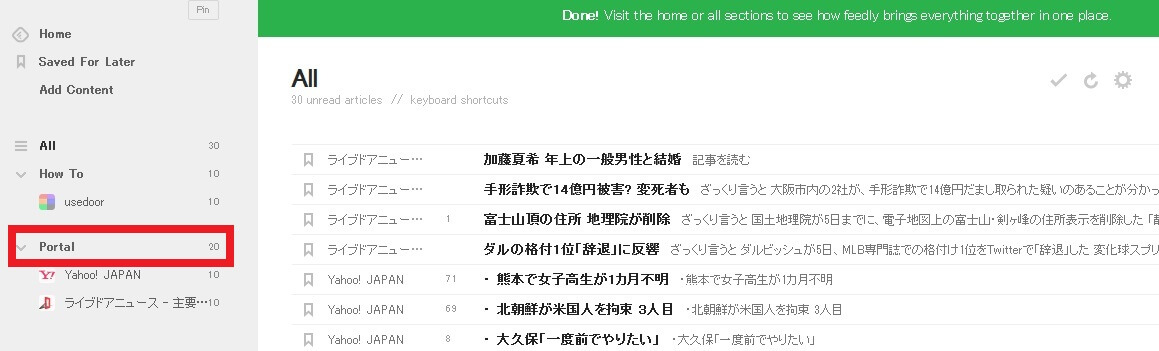
左のメニューを開きます。
その中にある「Portal」の部分をクリックします。
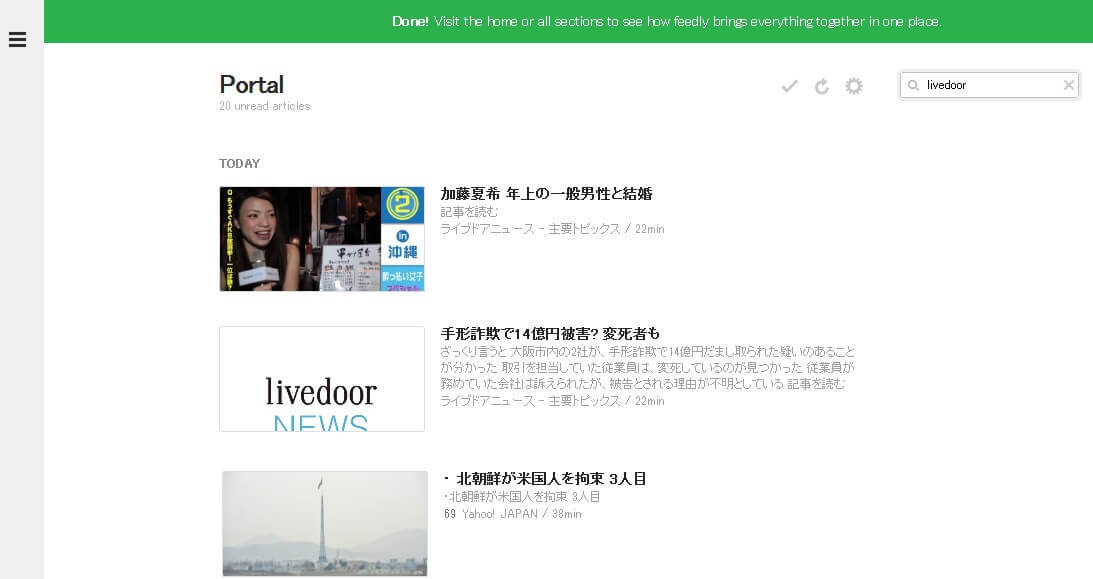
これだけで「Portal」カテゴリに属しているサイトの記事のフィードのみが表示されます。
全ての記事を既読にする
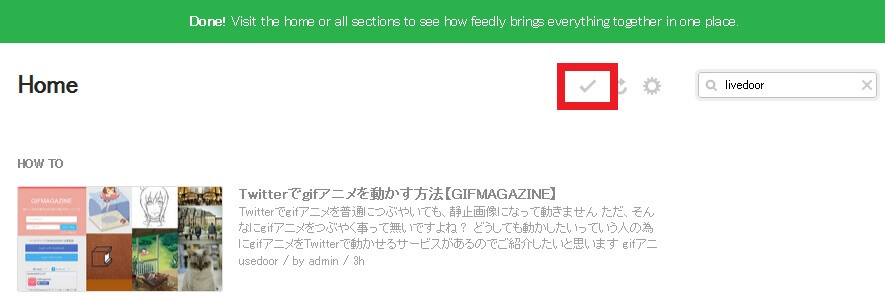
feedlyに飛んできたフィードを全て既読にする場合は、↑の赤枠のアイコンをタップすればOKです。
カテゴリ別に全て既読することもできます。
feedlyの表示方法を変更する
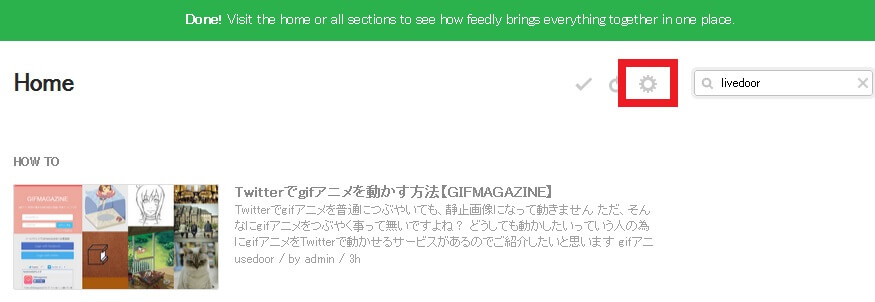
feedlyは各サイトの記事の表示方法を3つ変更することができます。
Title Only:縦に文字だけを表示
Magazine:マガジンスタイルで表示
Card:横3つ並びのパネル調に表示
Full Articles:大きく記事を表示
Grouped by Feeds:サイト別にマガジンスタイルで表示
自分の読みやすいスタイルを探してみてください。
サクサク読み進めていくなら「Title Only」がオススメです。
気になる記事はチェックして保存。後から読む
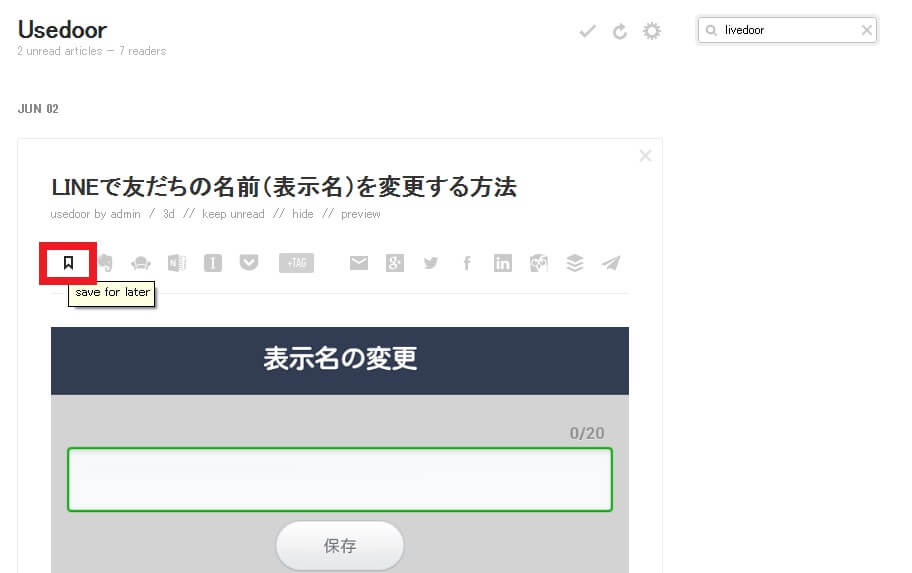
feedlyにはRSSでチェックしておいて気になる記事をクリップしておく機能もついています。
気になる記事を開き、左上の「Save for later」アイコンをクリックします。
これでクリップ完了です。
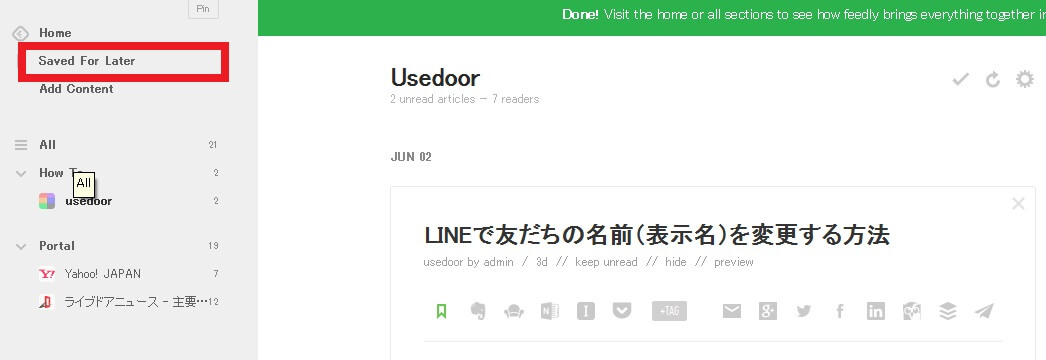
左のメニューにある「Save for later」をクリックします。
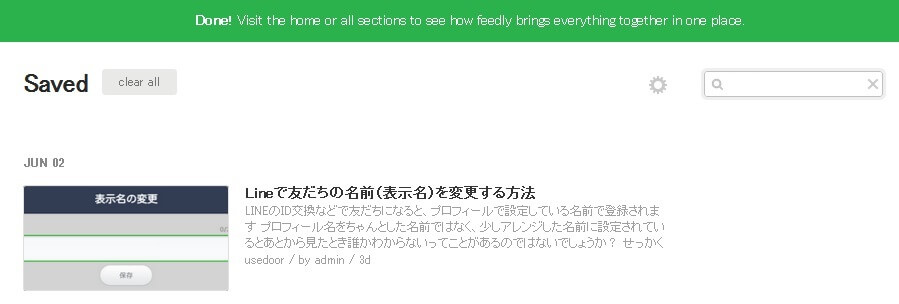
Savedのページが表示され、クリップした記事が表示されます。
ちなみに「clear all」をクリックすると記事が全部トびます。
パソコンでもGoogleリーダーと遜色なく(それ以上?)使えるfeedly
RSSリーダーを探している人はとりあえず使ってみてください。
⇒ feedlyにアクセス
usedoorのfeedlyもどうぞ宜しくです↓

⇒ usedoor RSSフィード一覧
< この記事をシェア >
\\どうかフォローをお願いします…//
この【feedly】ブラウザでRSSリーダーを使う方法の最終更新日は2014年6月7日です。
記事の内容に変化やご指摘がありましたら問い合わせフォームまたはusedoorのTwitterまたはusedoorのFacebookページよりご連絡ください。