< この記事をシェア >
iPhoneやiPadなどをiOS 8にしてから(?)Wi-Fiの接続がおかしい、とてつもなく通信が遅い場合の対応方法です。
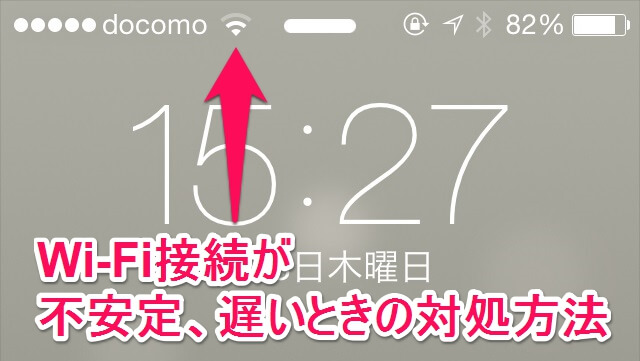
自分がずっと使っているiPhone(iOS 8.4)でのWi-Fiですが、先日から何やら通信がブツブツ切れたり、Wi-Fiの通信速度が異常に遅くなったりしました。
ブラウザでWEBサイトを見ていて「接続できません」になったりすることが頻発しました。。
調べてみた感じ、iOS 8.0くらいから発生している人が多いみたいでっす。。
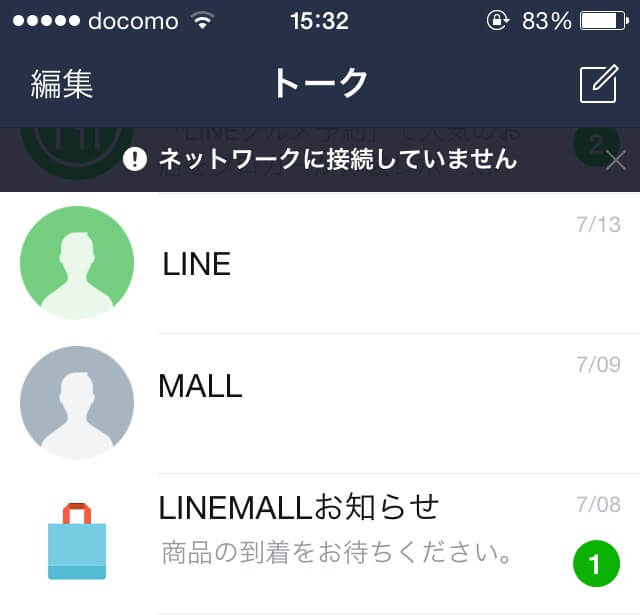
iPhone上部のステータスバーに表示されているWi-Fiアンテナはバリバリの3本。。
でも実際には通信できていない(LINEを起動するとネットワークに接続されていませんになったり)という状態が発生していました。
↓に書いている方法を実行するとiPhoneのWi-Fiが復活したので紹介します。
ちなみにWi-Fiがそこまで遅い訳じゃないけどもっと速くしたいぜ!という人は↓の記事をチェックしてみてください。
【iOS 8.0~?】iPhoneやiPadなどでWi-Fi通信が不安定、速度が激烈に低下した際の対応方法
まずは超簡単。Wi-FiのON / OFF
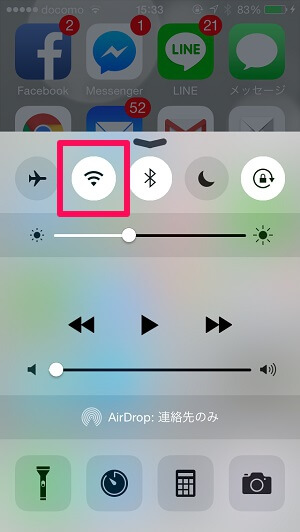
iPhoneやiPadで一度現在繋いでいるWi-Fiをハズしてもう一度繋ぎなおすということをやってみます。
ロックを解除した画面を画面下から上に向かってスワイプして呼び出すコントロールセンターからON/OFFが一番ラクチンだと思います。
Wi-FiをOFFにしたら気持ち時間を置いて、再度ONにするだけでOKです。
定番ですが。iPhone・iPadの再起動

すっごい定番ですが、Wi-Fi接続が不安定になっているiPhone・iPadを一度再起動してみます。
これでWi-Fiが直ったらラッキーという感じでいきましょー。
でもダメなら。Wi-Fi設定を削除して再登録
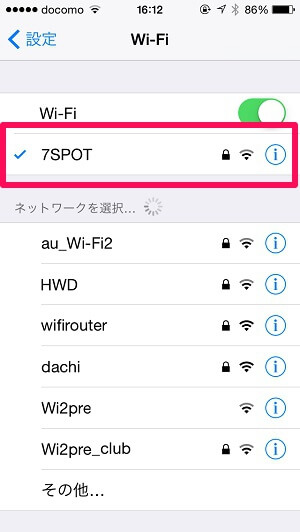
再起動してもWi-Fi接続が不安定となった場合、一度Wi-Fi設定を削除して同じものを再度設定してみます。
設定 > Wi-Fiを開きます。
現在接続されているWi-Fi(チェックマークがついている)をタップします。
※ここでは7SPOTというSSIDを使っていますが、これ記事用に自宅のSSIDを7SPOTに変更しているだけで普通の家庭用ルーターのWi-Fiです。
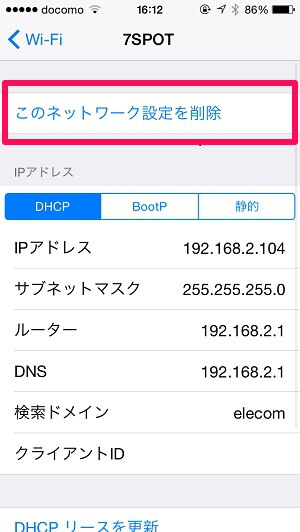
Wi-Fiの詳細が開きます。
一番上に表示されている「このネットワーク設定を削除」をタップします。
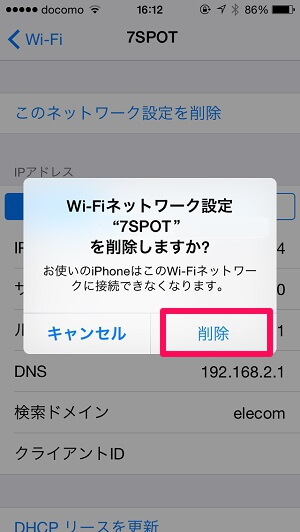
警告が表示されますが、そのまま「削除」をタップします。
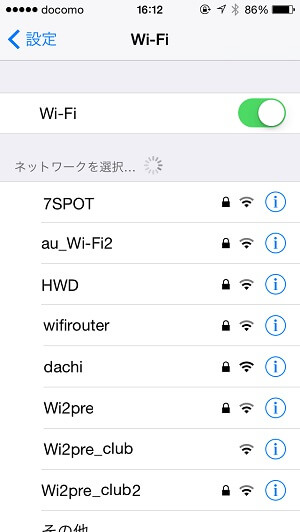
Wi-Fiが削除された状態になります。
同じWi-Fiをタップして再度パスワードを入力して接続すればOKです。
まだダメなら。ネットワーク設定のリセット

ここまでのステップをやってもiPhoneやiPadのWi-Fiが不安定な場合、iOSに備わっている「ネットワーク設定のリセット」を行います。
「ネットワーク設定のリセット」は、ネットワーク関連の部分だけiPhoneを初期化するというイメージの作業です。
なので、Wi-FiやBluetooth、テザリング設定などネットワークに関わる部分が初期化され、パスワード設定などが消去されます。
Bluetoothで繋ぎまくっていない、パスワードがわかっている状況ならそこまでクリティカルではないとは思いますが、メモの準備はバッチリとどうぞ。
ネットワーク設定のリセット手順
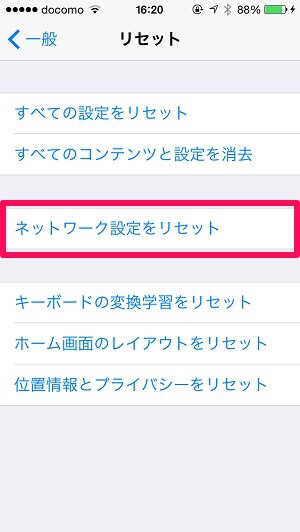
設定 > 一般 > リセットを開きます。
中にある「ネットワーク設定のリセット」をタップします。
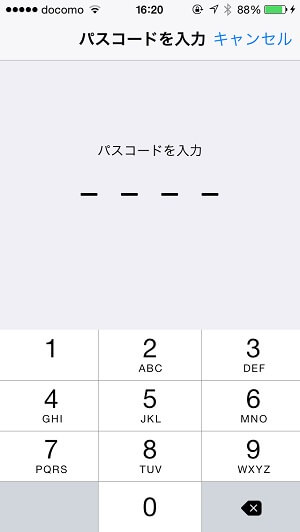
iPhone・iPadのロック解除と同じパスワードを求められるので入力します。
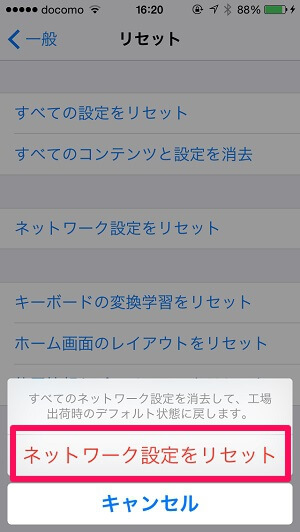
画面下に「ネットワーク設定をリセット」が登場します。
こいつをタップすれば、ネットワーク回りが向上出荷時に戻ります。
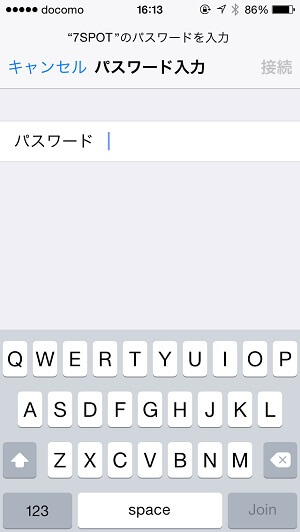
不安定だったWi-Fiに再度接続してみて通信速度や安定さを確認します。
これで直ってほしいところでっす。。
これならどうだ。ネットワークの手動詳細設定
↑までのステップをやってもWi-Fiがまだ不安定・通信速度が遅すぎるという人はちょっと面倒ですが、手動でネットワーク設定をやってみます。
手動で設定してみてほしい箇所は2つあります。
暗号化形式を『WPA2』に設定
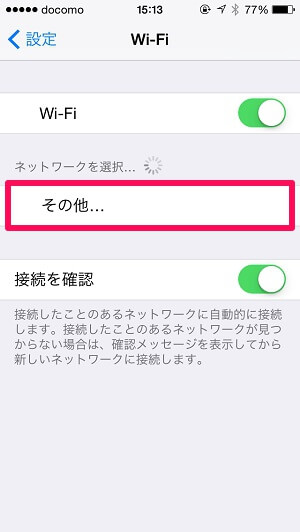
Wi-Fiの暗号化形式をWPA2に決め打ちします。
ルーターが対応していないとできませんが、ここ最近のルーターであればWPA2対応しているので問題ないと思います。
設定 > Wi-FIを開き、ネットワークを選択の部分で「その他」をタップします。
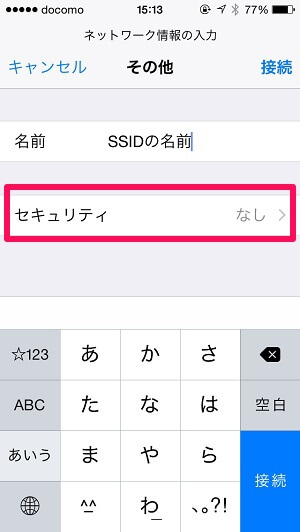
Wi-Fi情報を手動で入力する場所が登場します。
SSID(自分のWi-Fiルーターが放っている電波の名前)を手動で入力して、「セキュリティ」をタップします。
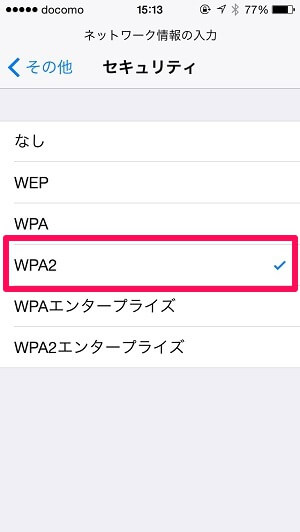
セキュリティの中から「WPA2」をタップします。

最後にWi-Fiのパスワードを入力して右上の「接続」をタップします。
これでWi-Fi通信ができればOKです。
『静的IP(固定IP)』を設定
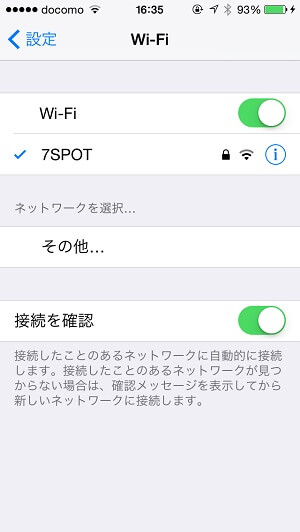
最後に静的IP(固定IP)を手動設定します。
静的IPとは、何か?は割愛しますが、難しいことはよくわからない。。という人もこのままの手順に沿って進んでいってください。
設定 > Wi-Fiを開きます。
現在接続しているWi-Fiの右にある「!」のアイコンをタップします。
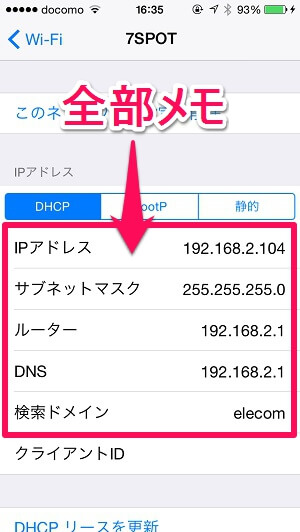
←のように「DHCP」となっていると思います。
ここを全てメモしておいて、上のDHCPとなっている場所を「静的」にタップして変更します。
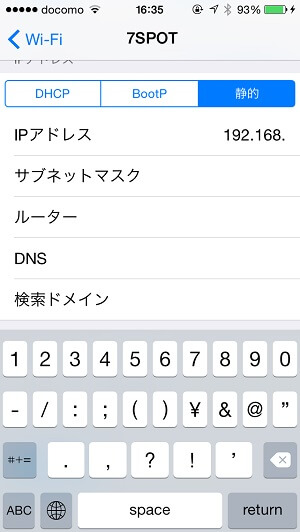
ここに↑でメモした内容をそのまま入力していきます。
IPアドレス、サブネットマスク、ルーター、DNS、検索ドメイン全て同じでOKです。
これは何ぞや?という難しいことは考えなくてもOKでっす。
全部同じように入力したら前の画面に戻ります。
Wi-Fiで通信できているかをチェックします。
これで直らなかったら。。追加の方法とかあれば教えてください
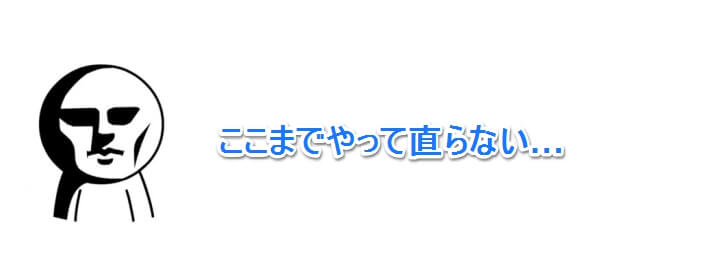
自分は基本的に↑のステップをやっていれば、どこかでiPhoneのWi-Fi不安定は改善されています。
これでも直らなかった場合は、最終奥義「Appleに相談」がいいと思います。。
ちなみにルーターの問題はないでしょうか?
Wi-Fi対応機器が数台あって全部が不調だったり、家族なども同じWi-Fiで通信が不安定となっている場合は、iPhoneやiPadというよりルーターの問題かもしれませんぜ。
↑のステップの他にもiPhoneやiPadでこうやったらWi-Fiの不安定さが解決したよ!という方法があればご紹介ください~。
< この記事をシェア >
\\どうかフォローをお願いします…//
このiPhoneやiPadなどiOS端末でWi-Fiが不安定・通信速度が遅くなった時の対応方法【iOS 8~?】の最終更新日は2015年7月23日です。
記事の内容に変化やご指摘がありましたら問い合わせフォームまたはusedoorのTwitterまたはusedoorのFacebookページよりご連絡ください。


























