< гБУгБЃи®ШдЇЛгВТгВЈгВІгВҐ >
nasneгВТMacдЄКгБЛгВЙгБЊгВЛгБІзіФж≠£гВљгГХгГИгБЛгБЃгВИгБЖгБЂжУНдљЬгБІгБНгВЛгАМStationTV LinkгАНгБЃдљњгБДжЦєгБІгБЩгАВ
гВВгБѓгВДnasne for macпЉБгБ®гБДгБИгВЛгГђгГЩгГЂгБЃиґЕгВ™гВєгВєгГ°гВҐгГЧгГ™гБІгБЩгБЬгАВ

WindowsгБЂгБѓгАМPC TV with nasneгАНгБ®гБДгБЖSONYиђєи£љгБЃnasneи¶ЦиБізФ®гВҐгГЧгГ™гВ±гГЉгВЈгГІгГ≥гБМи≤©е£≤гБХгВМгБ¶гБДгБЊгБЩгАВ
гБМгАБгБУгБЃгВҐгГЧгГ™гАБгБУгВУгБ™еРНеЙНгБ™гБЃгБЂеѓЊењЬOSгБѓWindowsгБЃгБњгБ®гБ™гБ£гБ¶гБДгБЊгБЩгАВгАВ
вАїVAIOгБЃдЄАйГ®гБЃгГҐгГЗгГЂи≥ЉеЕ•иАЕгБѓгАБзД°жЦЩгВ§гГ≥гВєгГИгГЉгГЂгБЂеѓЊењЬгБЧгБ¶гБДгБЊгБЩгАВ
дїЃжГ≥зТ∞еҐГгБЂгБѓзД°зРЖгБ†гБ£гБЯгАВгАВ
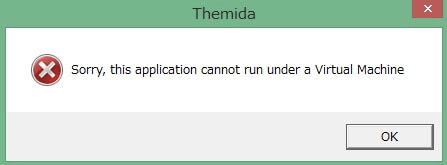
гБ°гБ™гБњгБЂдї•еЙНгБЃи®ШдЇЛгБІmacгБЂгВ§гГ≥гВєгГИгГЉгГЂгБЧгБЯparallelsдЄКгБЃWindows 8гБЂгАМPC TV with nasneгАНгВТгВ§гГ≥гВєгГИгГЉгГЂгБЧгБ¶гБњгБЊгБЧгБЯгБМгАБдїЃжГ≥еМЦгБЂгБѓеѓЊењЬгБЧгБ¶гБДгБЊгБЫгВУгБ®гБДгБЖгВ®гГ©гГЉгБМи°®з§ЇгБХгВМгБ¶иµЈеЛХгБІгБНгБЊгБЫгВУгБІгБЧгБЯгАВгАВ
йЦҐйА£и®ШдЇЛпЉЪPC TV with nasneгБѓmacдЄКгБЃдїЃжГ≥windowsгБІгБѓиµЈеЛХгБІгБНгБ™гБДвА¶
гБДгВДгБДгВДMacгБІгВВnasneгБ®йА£жРЇгБХгБЫгБ¶дљњгБДгБЯгБДпЉБ
гБ®гБЛжАЭгБ£гБ¶гБДгБЯгВЙгБВгВКгБЊгБЧгБЯгАВ

гАМDTCP-IPгАНгБ®гБДгБЖиСЧдљЬж®©зµ°гБњпЉИпЉЯпЉЙгБЃеЖНзФЯжЦєеЉПгБЂеѓЊењЬгБЧгБЯгАБгВВгБѓгВДnasne for macпЉБгБ®гБДгБЖгГђгГЩгГЂгБЃдї£зЙ©гБМгАМStationTV LinkгАНгБІгБЩгАВ
гБКеА§жЃµгВВгБКжЙЛгБФгВНгБІMacгБЛгВЙnasneгБЃдЄ≠гВТгВђгГГгГДгГ™и¶ЧгБСгБ°гВГгБЖгБШгВГгБ™гБДгБ£гБЩгБЛгАВ
гБ®гБДгБЖгБУгБ®гБІMacгБЛгВЙnasneгБЂдњЭе≠ШгБЧгБ¶гБДгВЛеЛХзФїгВДзПЊеЬ®жФЊйАБдЄ≠гБЃгГЖгГђгГУзХ™зµДгВТи¶ЦиБігБІгБНгВЛгАМStationTV LinkгАНгБЃдљњгБДжЦєгБІгБЩгАВ
гБ°гБ™гБњгБЂгАМnasne for macгАНгБ®гБЛжЫЄгБДгБ¶гБЊгБЩгБМгАБгБУгБЃгВҐгГЧгГ™гБѓWindowsзЙИгВВзФ®жДПгБХгВМгБ¶гБДгБЊгБЩгАВ
MacгБЛгВЙnasneеЖЕгБЃеЛХзФїгВДгГЖгГђгГУгВТеЖНзФЯгБЩгВЛжЦєж≥Х
гБЊгВЛгБІnasne for macпЉБStationTV Link
SONYиђєи£љгБЃPC TV with nasneгВИгВКж∞ЧжМБгБ°еЃЙгБДгАМStationTV LinkгАН
гБУгБЃи®ШдЇЛдљЬжИРжЩВгБЃйЗСй°НгБѓ2,622еЖЖгБІгБЧгБЯгАВ
ж≠£зЫігБЂеЃЙгБДгАВ
гБХгВЙгБЂеђЙгБЧгБДгБУгБ®гБЂгБУгБЃStationTV LinkгБЂгБѓгАБи¶ЦиБіжЩВйЦУеИґйЩРгБМи®≠еЃЪгБХгВМгБ¶гБДгБЊгБЩгБМгАБж©ЯиГљгБѓгБЭгБЃгБЊгВУгБЊдљњгБИгВЛзД°жЦЩдљУй®УзЙИгБМзФ®жДПгБХгВМгБ¶гБДгБЊгБЩгАВ
ж©ЯиГљгБѓгБЭгБЃгБЊгБЊдљњгБИгВЛзД°жЦЩдљУй®УзЙИ
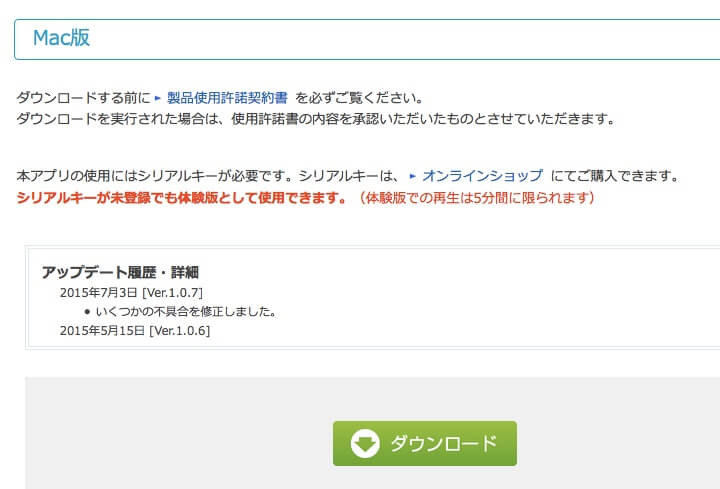
вЗТ http://www.pixela.co.jp/products/tv_capture/stationtv_link/support.html
гБЊгБЪгБѓи©¶гБЧгБ¶гБњгБЯгБДпЉБгБ®гБДгБЖдЇЇгБѓзД°жЦЩзЙИгБІеНБеИЖгБІгБЩгАВ
гБЊгБЯгАБзД°жЦЩдљУй®УзЙИгВТ詶гБЧгБ¶гБњгБ¶гАБж∞ЧгБЂеЕ•гБ£гБЯгВЙи£љеУБзЙИгБЃгВЈгГ™гВҐгГЂгВ≠гГЉгБ†гБСгВТAmazonгБ™гБ©гБІи≥ЉеЕ•гБЧгБ¶гВ§гГ≥гВєгГИгГЉгГЂжЄИгБЃдљУй®УзЙИгБЂињљеК†гБІеЕ•еКЫгБЩгВМгБ∞OKгБІгБЩгАВ
гБ®гБДгБЖгБУгБ®гБІвЖСгБЛгВЙзД°жЦЩдљУй®УзЙИгВТгГАгВ¶гГ≥гГ≠гГЉгГЙгБЧгБЊгБЩгАВ
вАїWindowsзЙИгБЃдљУй®УзЙИгВВеРМгБШгГЪгГЉгВЄгБЂж°ИеЖЕгБМгБВгВКгБЊгБЩгАВ
StationTV LinkгВТгВ§гГ≥гВєгГИгГЉгГЂ
гБЊгБЪгБѓStationTV LinkдљУй®УзЙИгВТгГАгВ¶гГ≥гГ≠гГЉгГЙгБЧгБЊгБЩгАВ
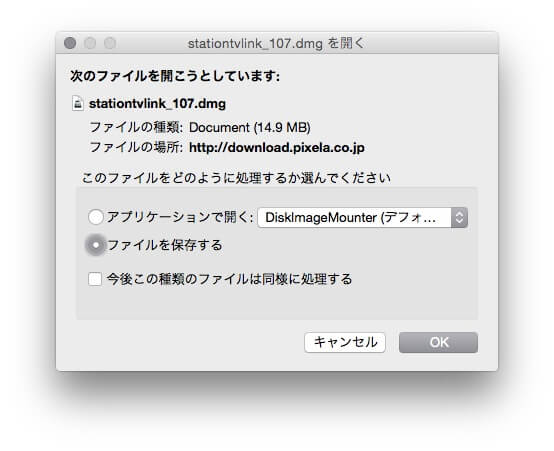
.dmg嚥еЉПгБІгГАгВ¶гГ≥гГ≠гГЉгГЙгБХгВМгВЛгБЃгБІдњЭе≠ШгБЧгБЊгБЩгАВ
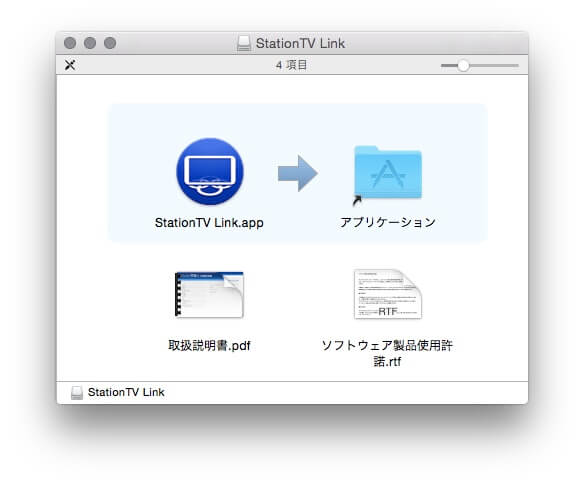
гГАгВ¶гГ≥гГ≠гГЉгГЙгБХгВМгБЯгАМstationtvlink_107.dmgгАНгВТиІ£еЗНгБЧгБЊгБЩгАВ
дЄ≠гБЂгБВгВЛгАМStationTV Link.appгАНгВТгВҐгВ§гВ≥гГ≥гБІжППгБЛгВМгБ¶гБДгВЛйАЪгВКгАБгВҐгГЧгГ™гВ±гГЉгВЈгГІгГ≥гГХгВ©гГЂгГАгБЂгГЙгГ©гГГгВ∞пЉЖгГЙгГ≠гГГгГЧгБЧгБЊгБЩгАВ
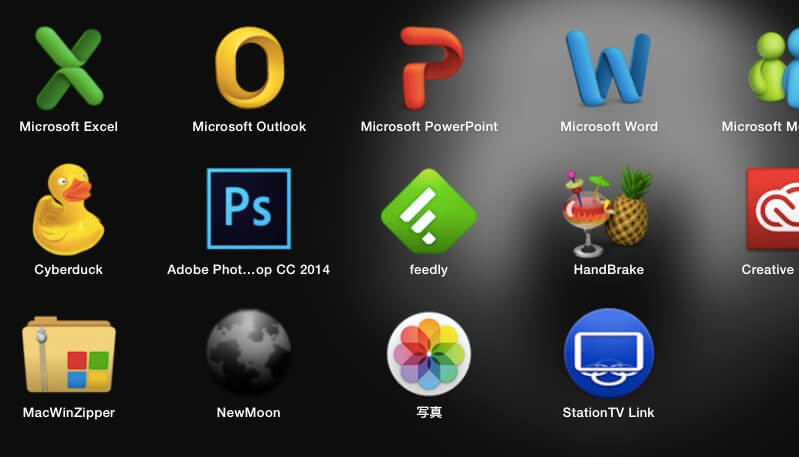
гБВгБ®гБѓгБДгБ§гВВгБЃгВИгБЖгБЂгВҐгГЧгГ™гВ±гГЉгВЈгГІгГ≥гБЛгВЙеЃЯи°МгБЧгБЊгБЩгАВ
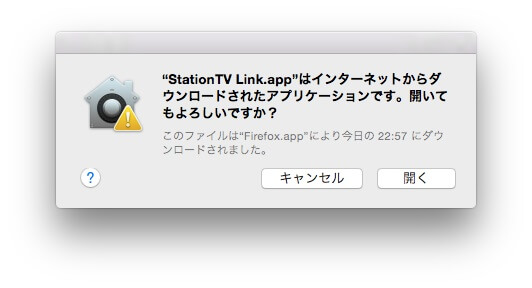
WEBгБЛгВЙгГАгВ¶гГ≥гГ≠гГЉгГЙгБЧгБЯгВҐгГЧгГ™гБ®гБ™гВЛгБЃгБІи≠¶еСКгБМи°®з§ЇгБХгВМгБЊгБЩгАВ
гАМйЦЛгБПгАНгВТгВѓгГ™гГГгВѓгБЧгБЊгБЩгАВ
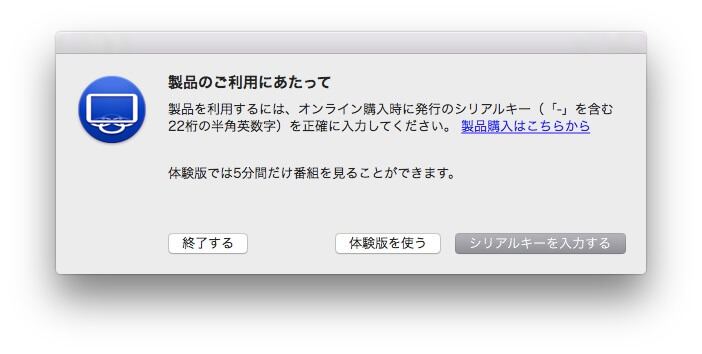
гБЊгБ†StationTV LinkгБѓдљУй®УзЙИгБ™гБЃгБІгАБж≥®жДПгБМи°®з§ЇгБХгВМгБЊгБЩгАВ
гАМдљУй®УзЙИгВТдљњгБЖгАНгВТгВѓгГ™гГГгВѓгБЧгБЊгБЩгАВ
StationTV LinkгВТиµЈеЛХ
StationTV LinkгБМиµЈеЛХгБЧгБЊгБЩгАВ
еРМгБШгГ≠гГЉгВЂгГЂгБЂnasneгБМгБДгВЛе†іеРИгАБдљХгВВгБЧгБ™гБПгБ¶гВВеЛЭжЙЛгБЂnasneгБ®жО•зґЪгБЧгБ¶гБПгВМгБЊгБЩгАВ
еЛХгБНгБѓжЬђељУгБЂгВµгГГгВѓгВµгВѓгБІгБЩгБЬгАВ
йМ≤зФїзХ™зµДгВТи¶ЛгВЛ
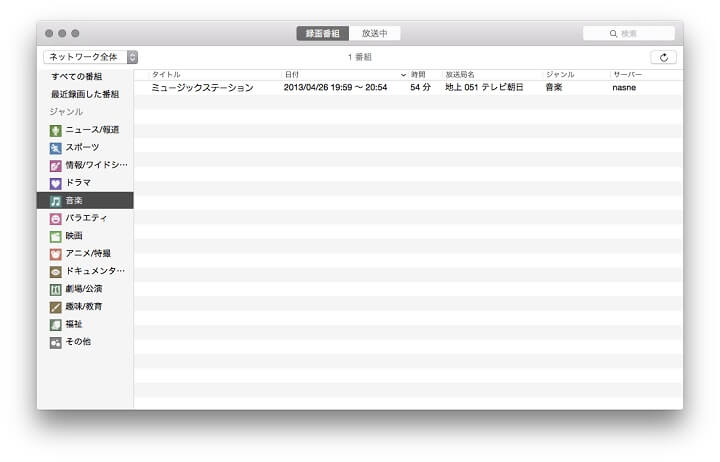
StationTV LinkгБЃUIгБІгБЩгАВ
дЄАзХ™дЄКгБЂгАМйМ≤зФїзХ™зµДгАНгБ®гАМжФЊйАБдЄ≠гАНгБ®гБДгБЖгВњгГЦгБМгБВгВКгБЊгБЩгАВ
гБУгБУгБІnasneгБЂйМ≤зФїгБЧгБ¶гБДгВЛеЛХзФїгБ™гБЃгБЛгАБзПЊеЬ®жФЊйАБдЄ≠гБЃгГЖгГђгГУзХ™зµДгБ™гБЃгБЛпЉЯгВТеИЗгВКжЫњгБИгВЛгБУгБ®гБМгБІгБНгБЊгБЩгАВ
дЄКгБЂгБВгВЛгВњгГЦгВТгАМйМ≤зФїзХ™зµДгАНгБЂеИЗгВКжЫњгБИгБЊгБЩгАВ
еЈ¶гБЃгГ°гГЛгГ•гГЉгБІгБѓгАБйМ≤зФїгБХгВМгБ¶гБДгВЛзХ™зµДгБМгВЄгГ£гГ≥гГЂеИЖгБСгБХгВМгБ¶гБДгБ¶дЊњеИ©гБІгБЩгАВ
гБЊгБЯеП≥дЄКгБЃж§Ь糥гГЬгГГгВѓгВєгБЛгВЙзХ™зµДгБЃгВњгВ§гГИгГЂгВТж§Ь糥гБЩгВЛгБУгБ®гБМгБІгБНгАБmacгБЛгВЙи¶ЦиБігБЧгБЯгБДзХ™зµДгВТгБЩгБРгБЂжОҐгБЩгБУгБ®гБМгБІгБНгБЊгБЩгАВ
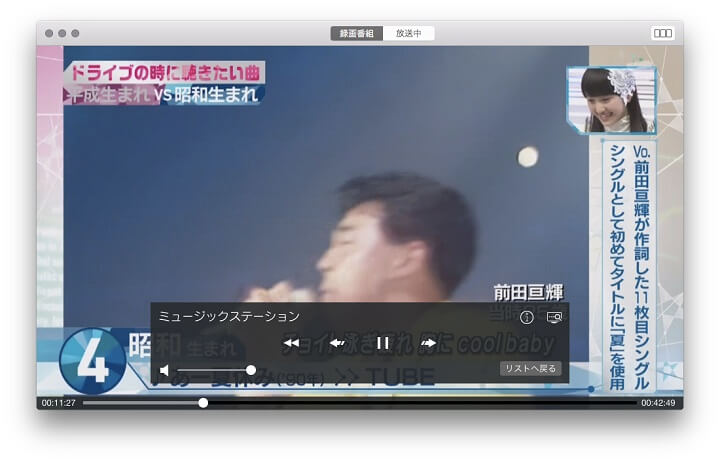
йМ≤зФїгБЧгБЯзХ™зµДгВТеЖНзФЯгБЧгБЊгБЩгАВ
гВњгВ§гГИгГЂгВТгВѓгГ™гГГгВѓгБЧгБ¶гБЛгВЙ1зІТз®ЛеЇ¶гБІйМ≤зФїзХ™зµДгБМеЖНзФЯгБХгВМгБЊгБЩгАВ
зФїи≥™гВДйЯ≥е£∞гБМеК£еМЦгБЩгВЛгБУгБ®гВВгБ™гБПгАБгГХгГЂзФїйЭҐгБЂеЉХгБНдЉЄгБ∞гБЧгБ¶гВВеНБеИЖгБЂгВ≠гГђгВ§гБ™жШ†еГПгБІи¶ЦиБігБЩгВЛгБУгБ®гБМгБІгБНгБЊгБЩгАВ
зПЊеЬ®жФЊйАБдЄ≠гБЃгГЖгГђгГУжФЊйАБгВТи¶ЛгВЛ
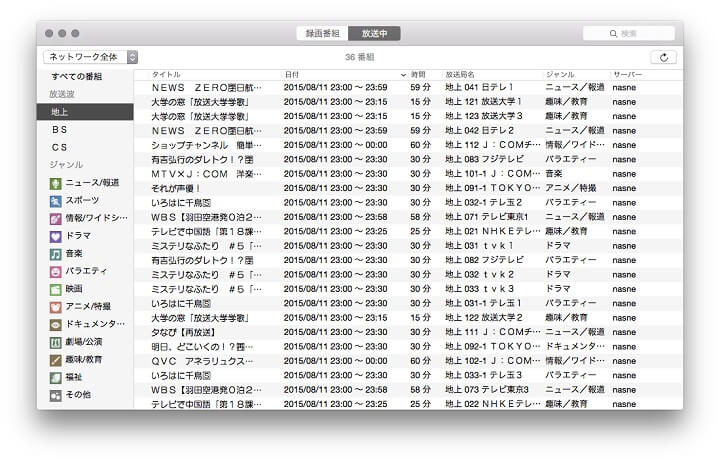
дЄКгБЂгБВгВЛгВњгГЦгВТгАМжФЊйАБдЄ≠гАНгБЂеИЗгВКжЫњгБИгБЊгБЩгАВ
гБУгБУгБЂи°®з§ЇгБХгВМгБ¶гБДгВЛгБЃгБМгАБзПЊеЬ®жФЊйАБгБХгВМгБ¶гБДгВЛTVзХ™зµДдЄАи¶ІгБ®гБ™гВКгБЊгБЩгАВ
жФЊйАБдЄ≠гБЃгГЖгГђгГУзХ™зµДгБѓгАБжФЊйАБжЩВйЦУгВДгВЄгГ£гГ≥гГЂгАБгГЖгГђгГУе±АгБ™гБ©гБМдЄАзЫЃгБІгВПгБЛгВКгБЊгБЩгАВ
гБУгБЃзФїйЭҐгБѓгБСгБ£гБУгБЖгВБгБЊгБРгВЛгБЧгБПеЛХгБПгБЃгБІгБ°гВЗгБ£гБ®и¶ЛгБ•гВЙгБДгБІгБЩгАВгАВ
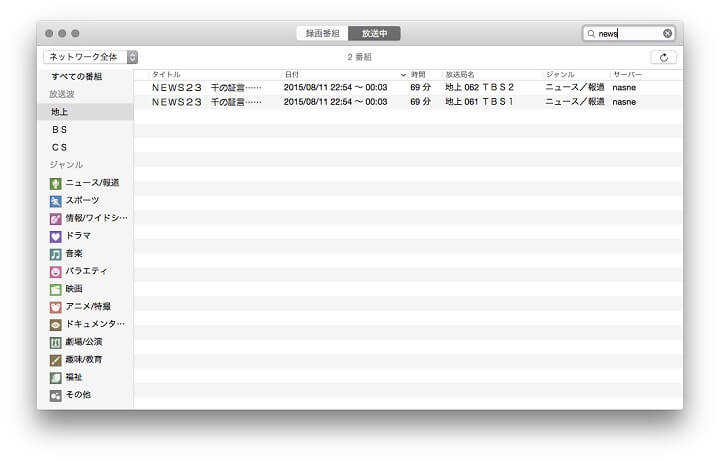
гБМгАБвЖСгБЃгВИгБЖгБЂжФЊйАБдЄ≠гБЃгГЖгГђгГУзХ™зµДгВВеП≥дЄКгБЃж§Ь糥гГЬгГГгВѓгВєгБЛгВЙгВњгВ§гГИгГЂж§Ь糥гБІгБНгВЛгБЃгБІи¶ЛгБЯгБДзХ™зµДгБЂгВµгВѓгГГгБ®иЊњгВКзЭАгБПгБУгБ®гБМгБІгБНгБЊгБЩгАВ

зПЊеЬ®жФЊйАБдЄ≠гБЃгГЖгГђгГУзХ™зµДгВВйМ≤зФїзХ™зµДеРМжІШгАБеНБеИЖгБ™зФїи≥™гБ®йЯ≥е£∞гБІеЖНзФЯгБХгВМгБЊгБЩгАВ
StationTV LinkгБЃи®≠еЃЪгАБи¶ЦиБіи®≠еЃЪ
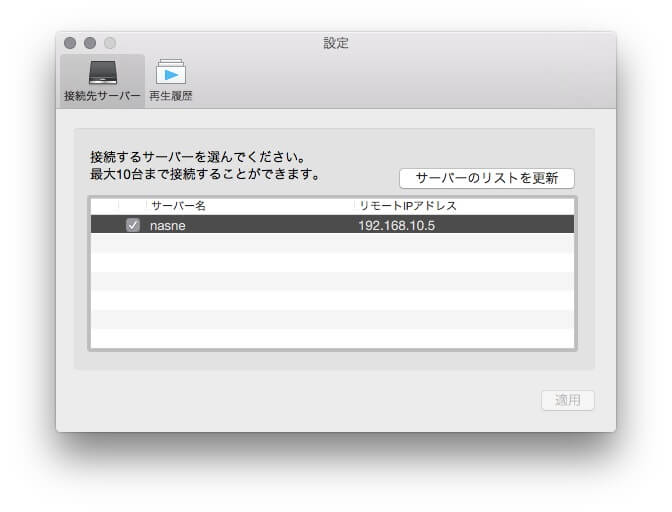
StationTV LinkгБ®жО•зґЪгБЧгБ¶гБДгВЛгГЧгГђгВ§гГ§гГЉи®≠еЃЪгБѓгАБгГ°гГЛгГ•гГЉгГРгГЉгБЃи®≠еЃЪгБЛгВЙ祯и™НгБІгБНгБЊгБЩгАВ
гБЊгБЯгАБйЯ≥е£∞гВДе≠ЧеєХгАБзФїи≥™гВДгГХгГЂзФїйЭҐи°®з§ЇгВВгБЩгБєгБ¶гГ°гГЛгГ•гГЉгГРгГЉгБЛгВЙи°МгБИгБЊгБЩгАВ
nasneгБ™гБ©DTCP-IPеѓЊењЬгБЃгГЧгГђгВ§гГ§гГЉгБМдїЦгБЂгВВгБВгВЛе†іеРИгБѓгБУгБУгБЂи°®з§ЇгБХгВМгВЛгБ®жАЭгБДгБЊгБЩгАВ
пЉИиЗ™еИЖгБЃзТ∞еҐГгБЂгБѓгАБnasneгБМ1еП∞гБЧгБЛгБ™гБДгБЃгБІгВПгБЛгВЙгБ™гБЛгБ£гБЯгБІгБЩгАВгАВпЉЙ
гБЊгБШгБІгВµгВѓгВµгВѓеЛХгБПпЉБnasne for macгБ†гВИпЉБгВ≥гГђпЉБ
MacгБЛгВЙnasneгБЃдЄ≠гБЂгБВгВЛеЛХзФїгБМи¶≥гБЯгБДгАБжФЊйАБдЄ≠гБЃгГЖгГђгГУгВТMacгБІеЖНзФЯгБЧгБЯгБДгАВ
гБУгБЖжАЭгБ£гБ¶гБДгВЛдЇЇгБЂгБѓStationTV LinkгБМжЬђељУгБЂгВ™гВєгВєгГ°гБЃдЄАеУБгБІгБЩгАВ
дљУй®УзЙИгВВгБВгВКгБЊгБЩгБЧгАБж∞ЧгБЂеЕ•гБ£гБЯгВЙAmazonгБ™гБ©гБІStationTV LinkгБЃгВЈгГ™гВҐгГЂгВ≥гГЉгГЙгВТи≥ЉеЕ•гБЧгБ¶дљУй®УзЙИгБЂеЕ•гВМгБ°гВГгБИгБ∞OKгБ®гБДгБЖжЙЛиїљгБХгАВ
гБХгВЙгБЂйЗСй°НгВВ3,000еЖЖдї•дЄЛгБ®гБ™гБ£гБ¶гБДгБЊгБЩгАВ
дљУй®УзЙИвЗТи£љеУБзЙИгБЃгВҐгГГгГЧгГЗгГЉгГИгБѓгВЈгГ™гВҐгГЂгВ≠гГЉгВТеЕ•еКЫгБЩгВЛгБ†гБСгБІOK
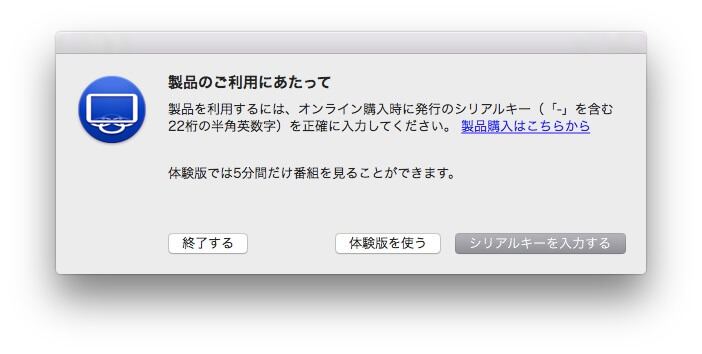
дљУй®УзЙИгВТи£љеУБзЙИгБЂгВҐгГГгГЧгГЗгГЉгГИгБЩгВЛгБЂгБѓгАБгВЈгГ™гВҐгГЂгВ≠гГЉгВТи≥ЉеЕ•еЊМгАБдЄАеЇ¶StationTV LinkгВТзµВдЇЖгБЧгБ¶еЖНеЇ¶зЂЛгБ°дЄКгБТгБЊгБЩгАВ
гБУгБЃжЩВгАБгАМгВЈгГ™гВҐгГЂгВ≠гГЉгВТеЕ•еКЫгБЩгВЛгАНгБЛгВЙи≥ЉеЕ•гБЧгБЯгВЈгГ™гВҐгГЂгВ≠гГЉгВТеЕ•еКЫгБЩгВЛгБ†гБСгБІOKгБІгБЩгАВ
WindowsпЉИзЙєгБЂVAIOпЉЙгБЃSONYиђєи£љгАМPC TV with nasneгАНгВТгБЖгВЙгВДгБЊгБЧгБМгБ£гБ¶гБДгБЯдЇЇгБѓгАБжШѓйЭЮStationTV LinkгВТдљњгБ£гБ¶гБњгБ¶гБПгБ†гБХгБДгБ™гАВ
гГ™гГ≥гВѓпЉЪMacеРСгБС StationTV Link [гГАгВ¶гГ≥гГ≠гГЉгГЙзЙИ] – Amazon
< гБУгБЃи®ШдЇЛгВТгВЈгВІгВҐ >
пЉЉпЉЉгБ©гБЖгБЛгГХгВ©гГ≠гГЉгВТгБКй°ШгБДгБЧгБЊгБЩвА¶пЉПпЉП
гБУгБЃгБЊгВЛгБІnasne for macпЉБMacгБЛгВЙnasneгБЂйМ≤зФїгБЧгБЯгГУгГЗгВ™гВДзПЊеЬ®жФЊйАБдЄ≠гБЃгГЖгГђгГУзХ™зµДгВТи¶ЦиБігБІгБНгВЛгАОStationTV LinkгАПгБЃдљњгБДжЦєгБЃжЬАзµВжЫіжЦ∞жЧ•гБѓ2015еєі8жЬИ12жЧ•гБІгБЩгАВ
и®ШдЇЛгБЃеЖЕеЃєгБЂе§ЙеМЦгВДгБФжМЗжСШгБМгБВгВКгБЊгБЧгБЯгВЙеХПгБДеРИгВПгБЫгГХгВ©гГЉгГ†гБЊгБЯгБѓusedoorгБЃTwitterгБЊгБЯгБѓusedoorгБЃFacebookгГЪгГЉгВЄгВИгВКгБФйА£зµ°гБПгБ†гБХгБДгАВ
и®ШдЇЛгВТжЫЄгБПгГ§гГЂж∞ЧгБМеЗЇгВЛгБЃгБІгГХгВ©гГ≠гГЉгВИгВНгБЧгБПгБКй°ШгБДгБЧгБЊгБЩm(._.)m


























