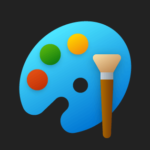
Windows 11にプリインストールされている画像編集アプリ「ペイント」はダークモードに対応。黒基調のかっこいいモードに切り替えてみた
最終更新 [2024年4月8日]
\\どうかフォローをお願いします…//
< この記事をシェア >
Windows純正アプリ「ペイント」をダークモードで利用する方法です。
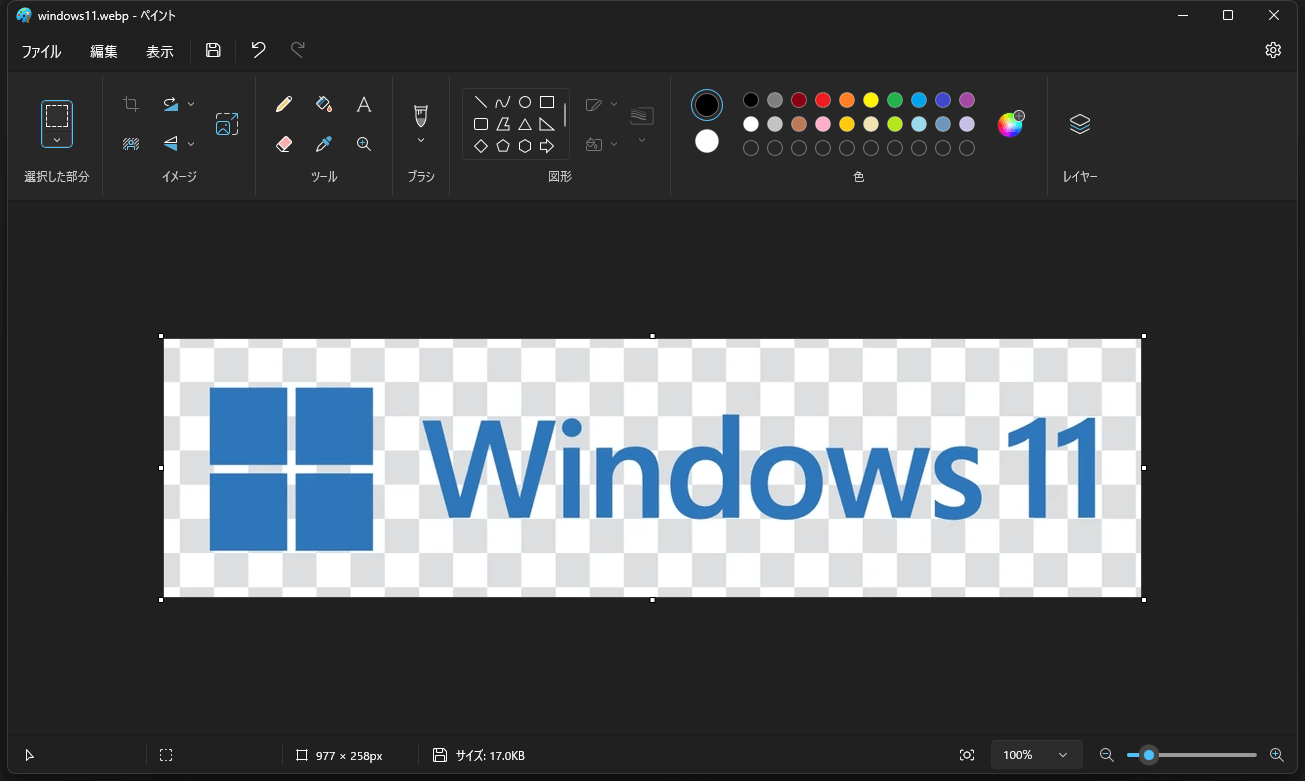
Windows純正の画像編集アプリ「ペイント」
とっても昔のWindowsからプリインストールされているアプリです。
そんなWindowsのペイントがいつの間にか『ダークモード』に対応していました。
ダークモードが利用できるのは、Windows 11の新しいペイントアプリとなっており、自分の環境だとアプリバージョン「11.2402.32.0」で利用できることを確認しました。
※実際には、もう少し前のバージョンから利用可能になっていると思います。
ダークモードに設定するとペイントアプリの背景などが黒基調となり、かっこいい&編集する画像の色が鮮明になってわかりやすく見えるなと個人的には感じています。
この記事では、Windowsのペイントアプリをダークモードで利用する方法を紹介します。
【Windows】ペイントをダークモードで利用する方法
背景などが黒基調となってカッコイイ&編集する画像のカラーの鮮明さが増して見やすく感じた!
Windowsのシステム設定によってライト⇔ダークの自動切換えにも対応
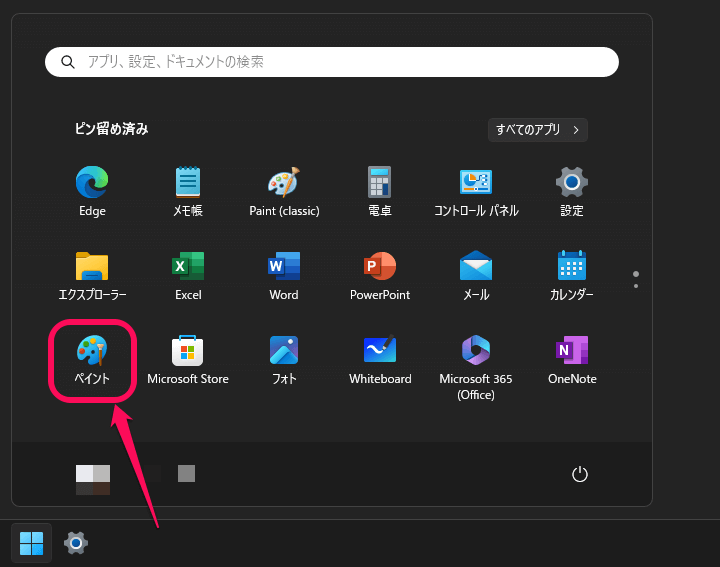
Windows内のペイントアプリを起動します。
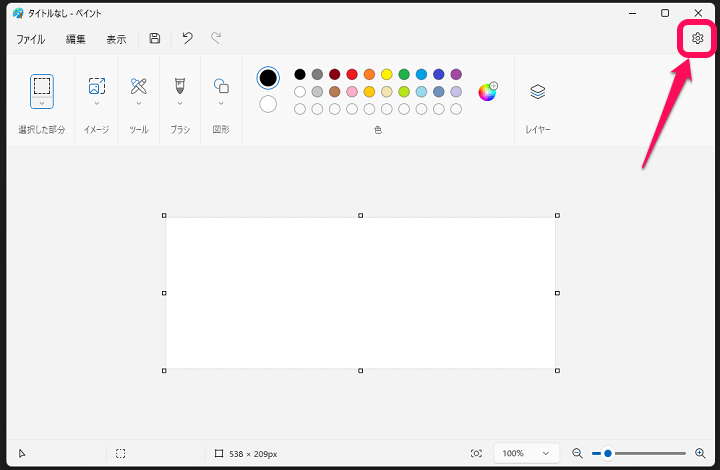
↑は従来のモード(ライトモード)です。
ダークモードに切り替える場合は、設定アイコンを選択します。
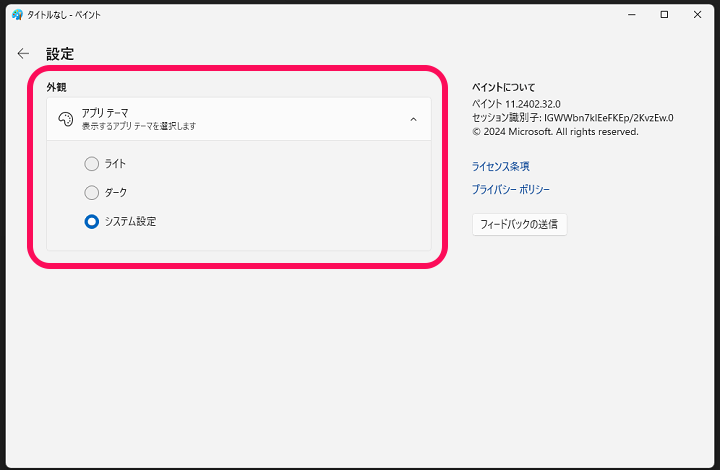
■外観
・ライト
・ダーク
・システム設定
ペイントの設定が表示されます。
外観の部分でライト/ダーク/システム設定を選択することができます。
初期設定だと「システム設定」が選択されています。
システム設定=Windows OSの外観モードに依然(Windowsがライトモードを選択中であればペイントもライト、Windowsがダークモードを選択中であればペイントもダークモード)することになります。
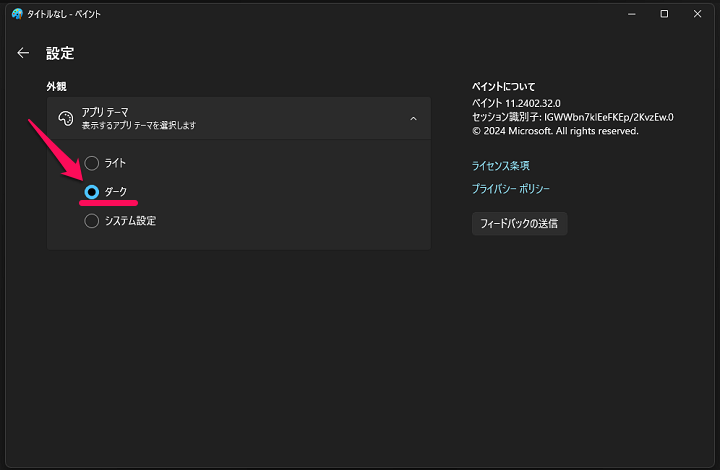
ペイントをダークモード固定で利用する場合は「ダーク」を選択して戻ればOKです。
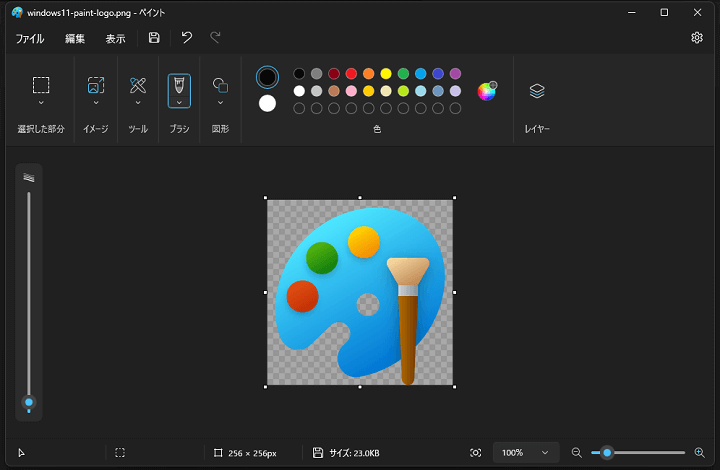
以後は、ペイントアプリを起動した時にダークモードで起動します。
ダークモードのペイントは、編集する画像内の色がライトモードの時よりも鮮明に見えてわかりやすいなと個人的には感じています。
余談ですが、個人的にはWindows 11の新しいペイントよりもWindows 10までに採用されていた古いペイントアプリ(Classic Paint / mspaint)の方が正直好みです。
透過処理とかもできませんが、よりシンプルで使いやすいと感じています。
なお、以下の記事で紹介している手順でWindows 11に古いペイントアプリをインストールすることで新しいペイント、古いペイントの2つのアプリを共存させることもできます。
自分のように古いタイプのWindowsのペイントアプリもWindows 11で利用したいという人は以下の記事を参考にインストールしてみてください。
関連記事:【Windows 11】古いバージョンのペイントを利用する方法 – Classic Paint(mspaint)を入れてみた
< この記事をシェア >
\\どうかフォローをお願いします…//
この【Windows】ペイントをダークモードで利用する方法 – ライトモードからの切り替え手順の最終更新日は2024年4月8日です。
記事の内容に変化やご指摘がありましたら問い合わせフォームまたはusedoorのTwitterまたはusedoorのFacebookページよりご連絡ください。


























