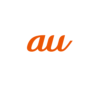< この記事をシェア >
iPhoneなどiOS搭載端末をリカバリーモードで起動する方法です。

iPhoneでパスワードを間違えまくって完全にロックされた状態になったり、何かしらの不具合によって起動ができないなどの状況になってしまった…
できれば避けたい状況ですが、このような状態になってどうしようもないということもあると思います。
このような状況になってしまった場合は、iPhoneをリカバリーモードで起動して初期化またはバックアップからの復元を実行することで対応する必要があります。
またiOSをダウングレードする時などにもリカバリーモードからの操作が必要となります。
今回、自分が使っているiPhoneでリカバリーモードを利用する状況となったので実際に行った手順を書いてみました。
iOS端末のリカバリーモードは、モデルによって起動手順が異なります。
この記事では、iPhoneをリカバリーモードで起動する方法、シリーズ別の起動方法を紹介します。
【iPhone】リカバリーモードで起動する方法
リカバリーモードが必要となるシーン一例
Apple公式案内
■次のような状況下では、リカバリモードを使ったデバイスの復元が必要になる場合があります。
・コンピュータでデバイスが認識されない、またはリカバリモードであると表示される。
・Apple ロゴが数分間画面に表示されたままで、進行状況バーが表示されない。
・リカバリモードの画面が表示される。
via:https://support.apple.com/ja-jp/HT201263
Appleが公式案内しているリカバリーモードが必要なシーンは↑となっています。
この他にもiOSをダウングレードする際などにリカバリーモードを利用します。
iTunesがインストールされているPCとの接続が必要

iPhoneをリカバリーモードで起動する場合、iTunesがインストールされているPCとのケーブル接続が必要です。
今回はMacbookを利用していますが、Windows端末でもiTunesがインストールされていればOKです。
iPhoneのシリーズ別リカバリーモードの起動方法
リカバリーモードの起動方法は、iPhoneのモデルによって異なります。
iPhoneの電源を切ってPCとケーブルで接続している状態でモデル別の以下の手順で起動できます。
iPhone 8以降(SE第2世代含む)
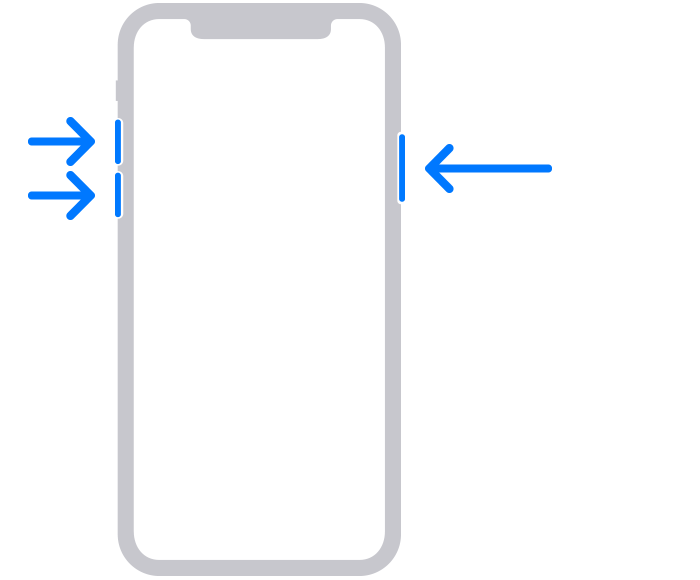
音量を上げるボタンを押してすぐに放し、音量を下げるボタンを押してすぐに放す
↓
リカバリモードの画面が表示されるまで、サイドボタンを押し続ける
iPhone 7シリーズ、iPod touch(第7世代)
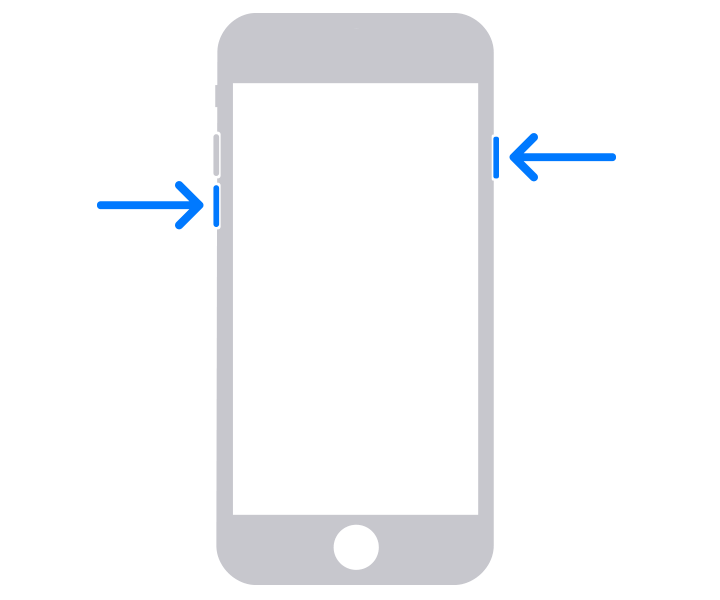
サイドボタンと音量を下げるボタンを同時押し
↓
リカバリモードの画面が表示されるまでそのまま長押しを続ける
iPhone 6s以前(SE第1世代含む)、iPod touch(第6世代)以前
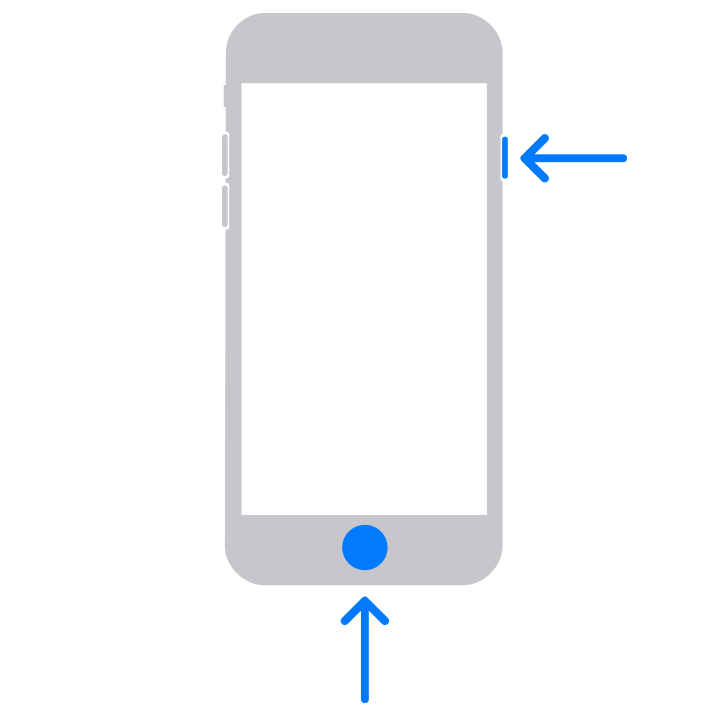
ホームボタンとサイドボタン を同時押し
↓
リカバリモードの画面が表示されるまでそのまま長押しを続ける
iPhoneのリカバリーモード起動手順は↑のようにモデルによって異なります。
今回自分がリカバリーモードで起動したiPhoneは、iPhone 11だったのでiPhone 8以降の「音量上げるボタン押す⇒離す⇒音量下げるボタン押す⇒離す⇒サイドボタン長押し」の手順で起動できました。
iPhoneがリカバリーモードで起動すると画面上にPCと接続

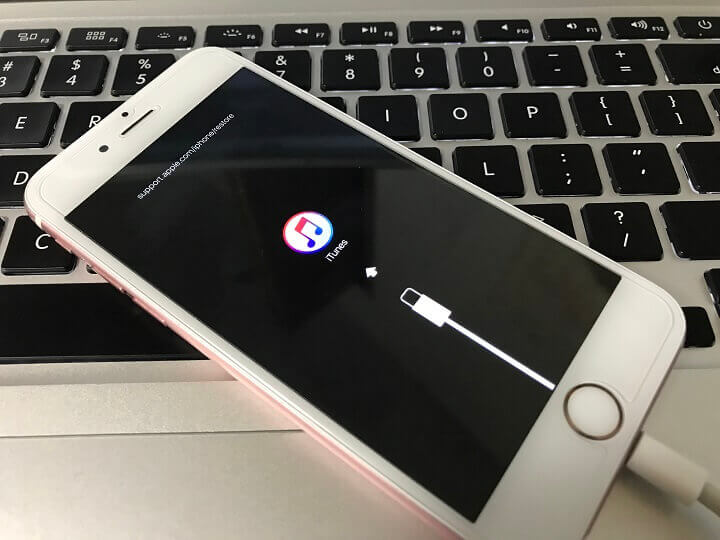
iPhoneの画面が↑のような表示になればリカバリーモードでの起動成功です。
モデルや利用中のiOSによって画面が異なります。
基本的にはできれば使うシーンが少ない方が嬉しいiPhoneのリカバリーモードですが、不具合発生時の復元やiOSダウングレードといった場合にはどうしても必要となります。
iPhoneユーザーは、万が一の時に備えてリカバリーモードでの起動方法を覚えておくことをオススメします。
< この記事をシェア >
\\どうかフォローをお願いします…//
この【iPhone】リカバリーモードで起動する方法 – 端末の復元、初期化、iOSダウングレード時などにの最終更新日は2023年7月20日です。
記事の内容に変化やご指摘がありましたら問い合わせフォームまたはusedoorのTwitterまたはusedoorのFacebookページよりご連絡ください。