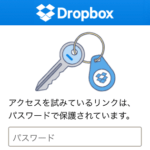< この記事をシェア >
Dropboxで共有するファイルにパスワードや有効期限を設定する方法です。
ファイルのダウンロードを無効化することもできます。
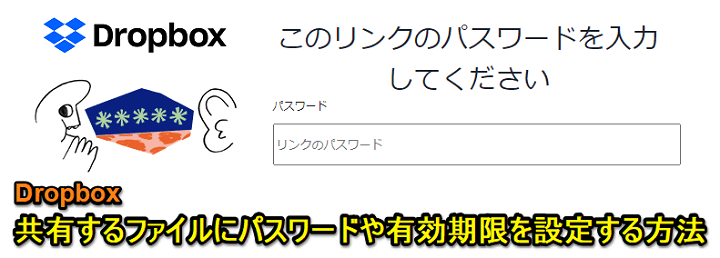
数あるオンラインストレージの中でも有名どころの「Dropbox」
自分はもうかなりの期間、Dropbox有料版(Dropbox Plus)ユーザーです。
Dropboxに限らずオンラインストレージと呼ばれるサービスの一番の使い道は、写真や動画、ファイルなどを保存するという用途だと思います。
一度アップロードしてしまえば、よほどのことがない限りデータの消失はありません。
Dropboxにアップロード済ファイルはパスワード・有効期限を設定してシェアできる
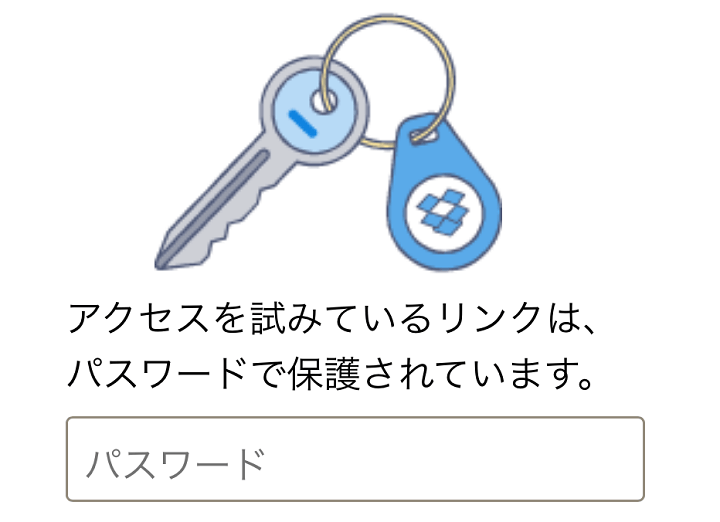
Dropboxには、アップロード済のファイルをURLで共有する機能が備わっています(これもDropboxに限ったことではありませんが)
さらに、この共有するファイルにパスワード・有効期限を設定したり、共有はできるもののファイルのダウンロードは無効化するということもできます。
今回、動画ファイルを多くの友だちにシェアするという機会があり、その際にDropboxを使ってパスワード・有効期限を設定してシェアしてみました。
この記事では、Dropboxで共有するファイルにパスワード・有効期限を設定する方法を紹介します。
PCブラウザからでもiPhone・Androidアプリからでも利用できるので両方の手順を書いています。
[目次]
・パスワードが設定されたDropboxのファイルにアクセスするとこうなる
・iPhone・Androidから設定する手順
・PCデスクトップ版(ブラウザ)から設定する手順
【Dropbox】共有するファイルにパスワードや有効期限を設定する&ダウンロードを無効化する方法
パスワードが設定されたDropboxのファイルにアクセスするとこうなる
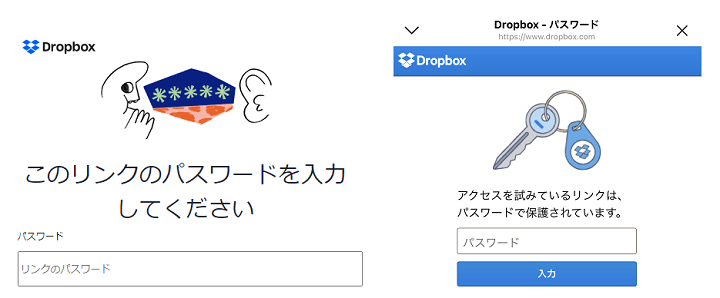
Dropboxの共有ファイルにパスワードが設定されている場合、シェアされたURLにアクセスすると↑のような画面が表示され、正しいパスワードを入力すしないと先に進めません。
知り合いにのみファイルを共有したい時にセキュリティを向上させてくれます。
ウェブサイトやサービスへのログインとほぼ同じですが、IDは必要ありません。
【iPhone・Android】アプリから共有ファイルにパスワード/有効期限を設定する手順
共有ファイルのダウンロード無効化もできる
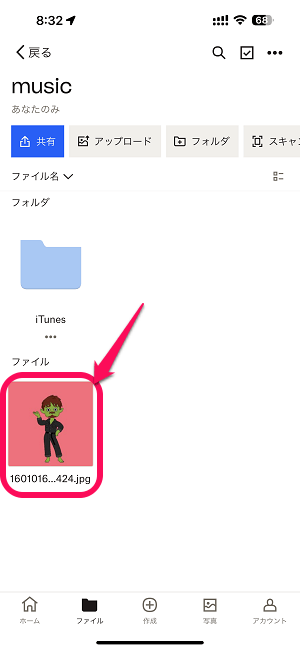
iPhone・AndroidのDropboxアプリでの手順です。
Dropboxにアップロード済みの共有したいファイルをタップします。
最初に共有リンクを設定
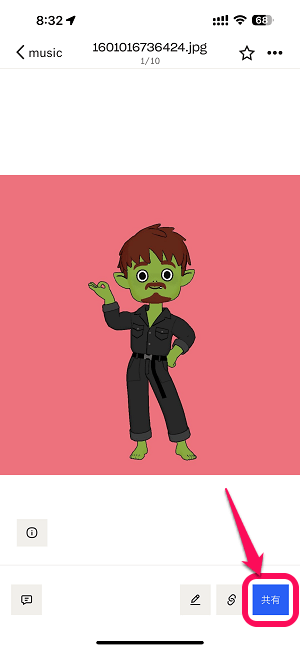
ファイルが開いたら、「共有」ボタンをタップします。
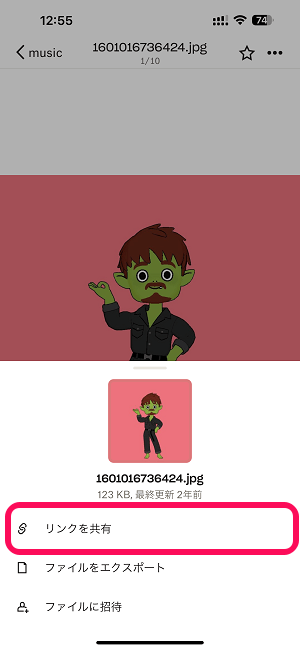
表示されるメニューの「リンクを共有」をタップします。
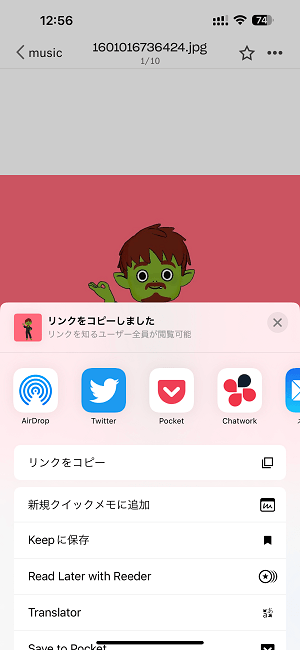
この状態になれば、現在選択しているDropbox上のファイルが共有された状態となります。
このまま、このファイルのURLを送ることでファイルを共有できます。
※この設定のままだとURLがわかれば誰でも閲覧できる状態です。
パスワードや有効期限を設定
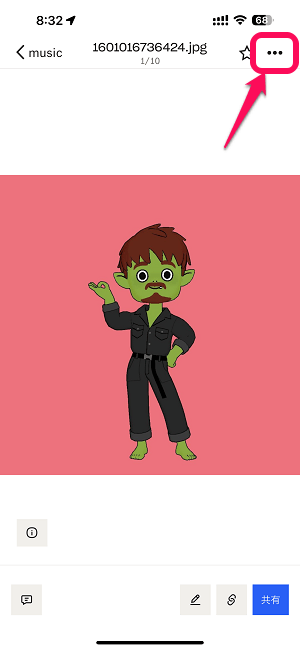
次に共有設定したファイルにパスワードや閲覧できる有効期限を設定します。
共有したファイルを開き、メニューボタンをタップします。
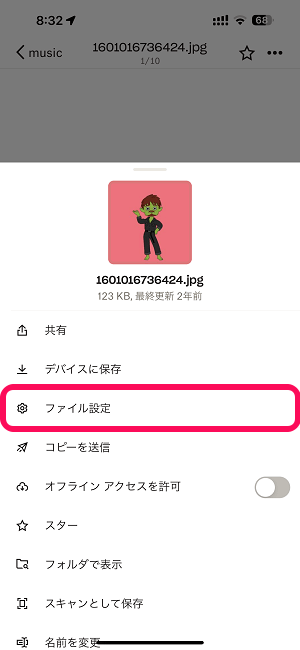
表示されるメニューの「ファイル設定」をタップします。
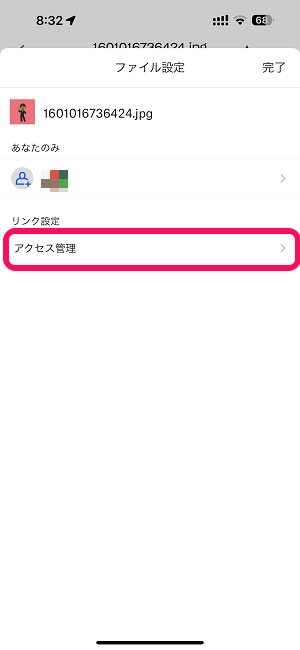
「アクセス管理」をタップします。
ファイル閲覧時にパスワードを設定
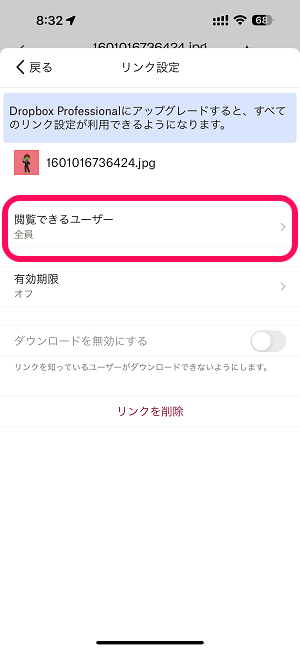
Dropbox上の共有ファイルにパスワードを設定する場合は「閲覧できるユーザー」をタップします。
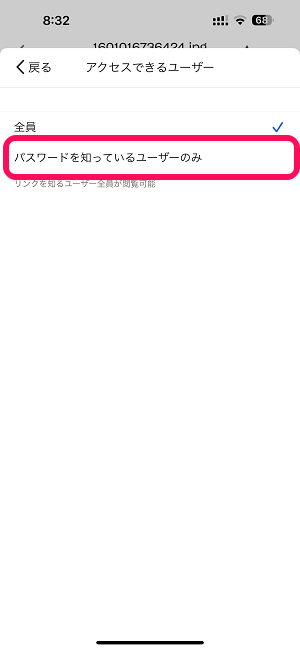
初期状態だと「全員」に設定されています。
「パスワードを知っているユーザーのみ」をタップします。
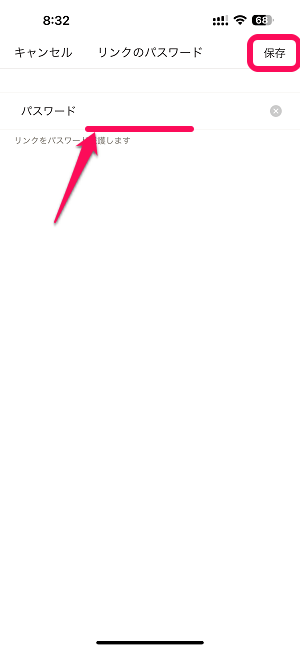
閲覧に必要なパスワードを入力し「保存」をタップします。
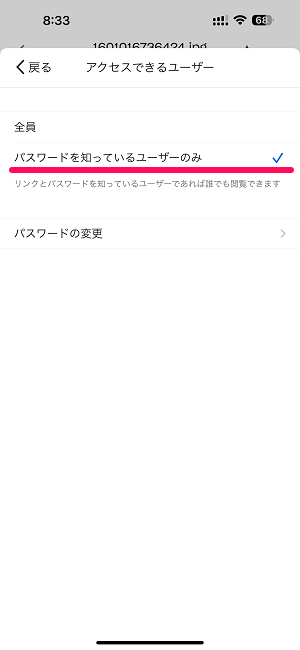
←の状態になっていればOKです。
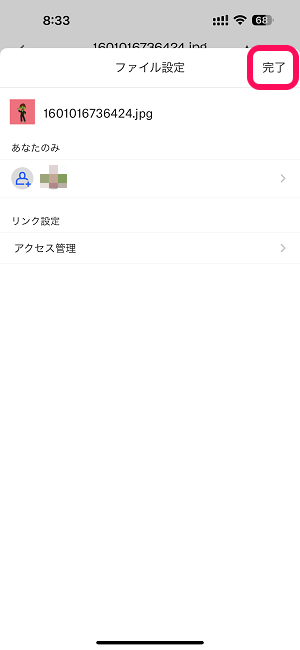
「完了」をタップして、共有ファイルのパスワード設定を保存すれば完了です。
ファイルが閲覧できる有効期限を設定
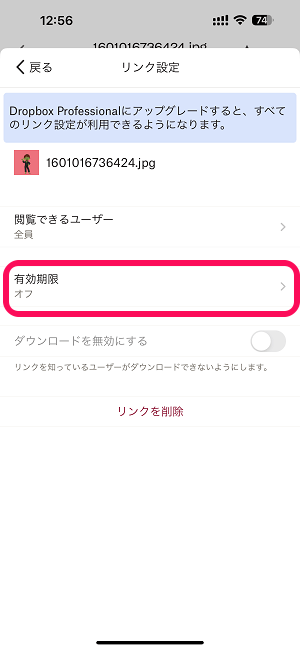
パスワード設定時と同じく、ファイルのリンク設定から「有効期限」をタップします。
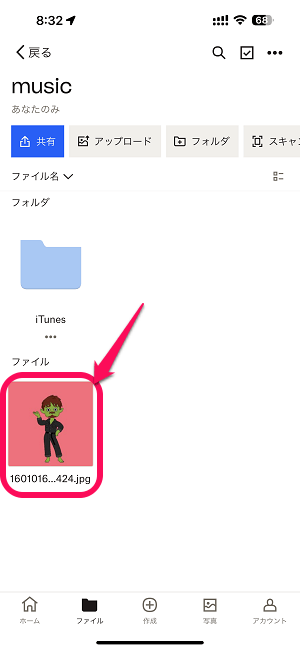
Dropbox上のファイルを閲覧できる期限を設定し「保存」をタップします。
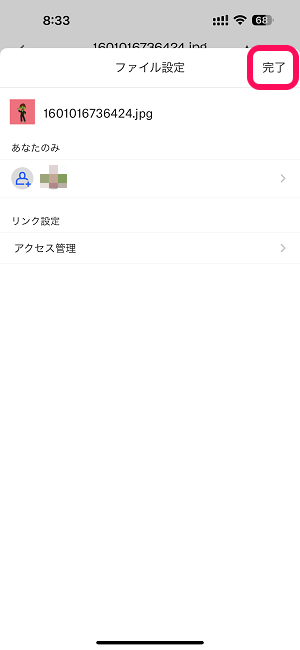
「完了」をタップして、共有ファイルのパスワード設定を保存すれば完了です。
【PCデスクトップ】ブラウザでDropboxにアクセスして共有ファイルにパスワード/有効期限を設定する手順
共有ファイルのダウンロード無効化もできる
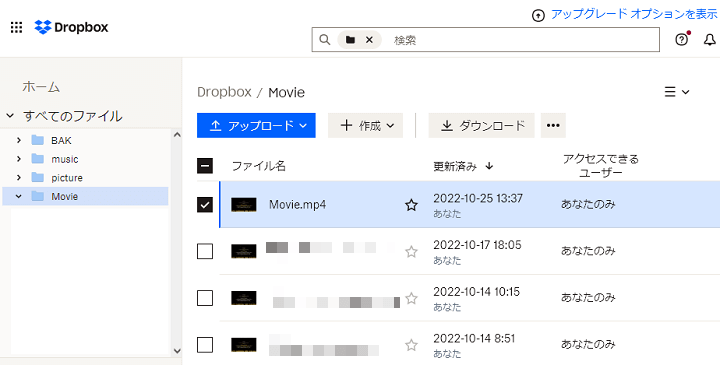
PCデスクトップ版(ブラウザ)のDropboxでの手順です。
Dropboxにアップロード済みの共有したいファイルにカーソルを合わせます。
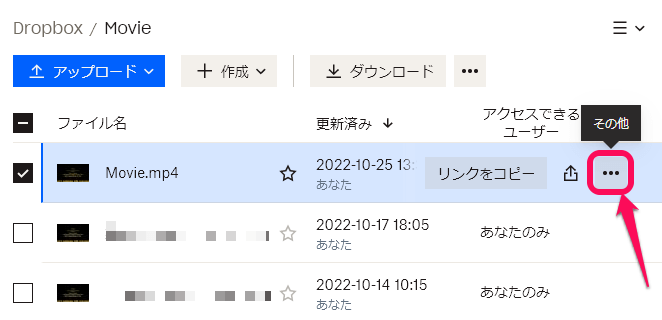
ファイルの横に表示されるメニューボタンを選択します。
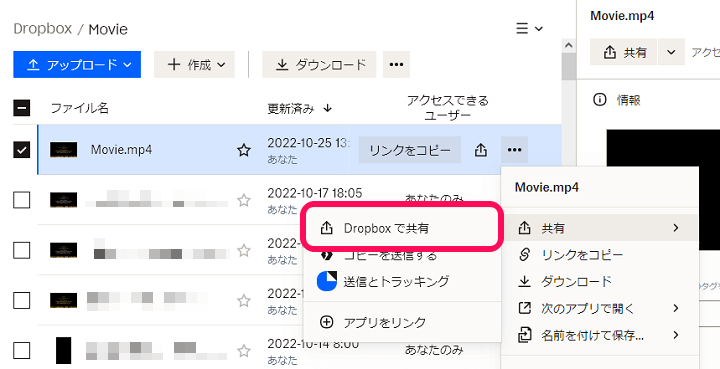
表示されるメニューの「共有 > Dropboxで共有」を選択します。

このファイルを共有という画面が表示されます。
「設定」を選択します。
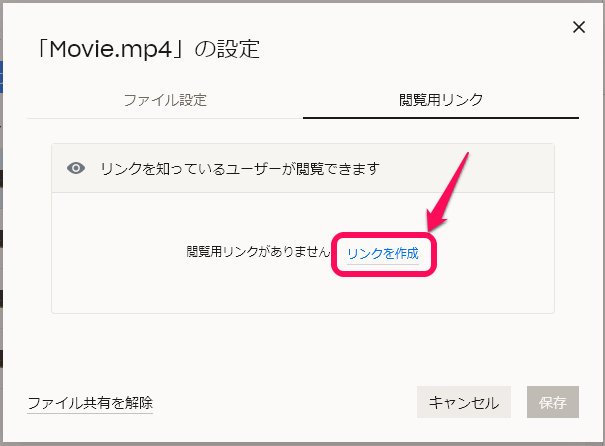
「リンクを作成」を選択します。
パスワードを設定
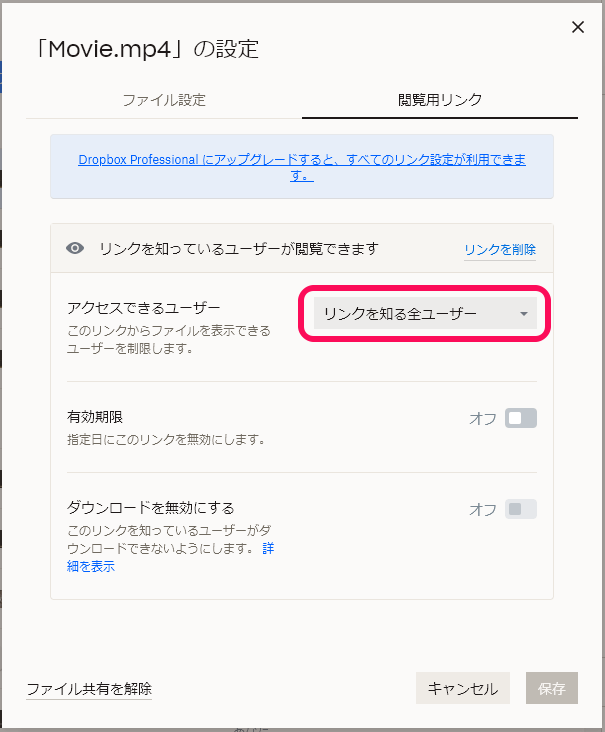
共有リンク設定が表示されます。
アクセスできるユーザーの横のプルダウンメニュー(初期設定では「リンクを知る全ユーザー」が選択されています)を選択します。
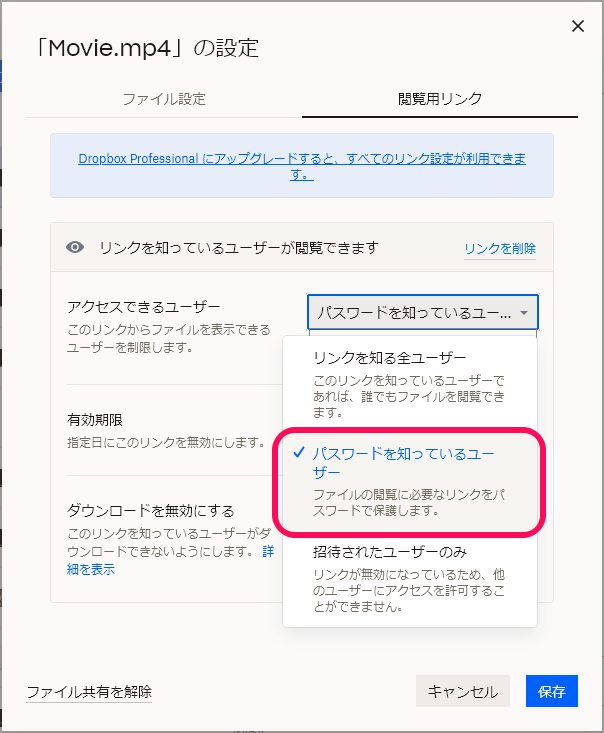
パスワードを設定する場合は「パスワードを知っているユーザー」を選択します。
ファイルが閲覧できる有効期限を設定
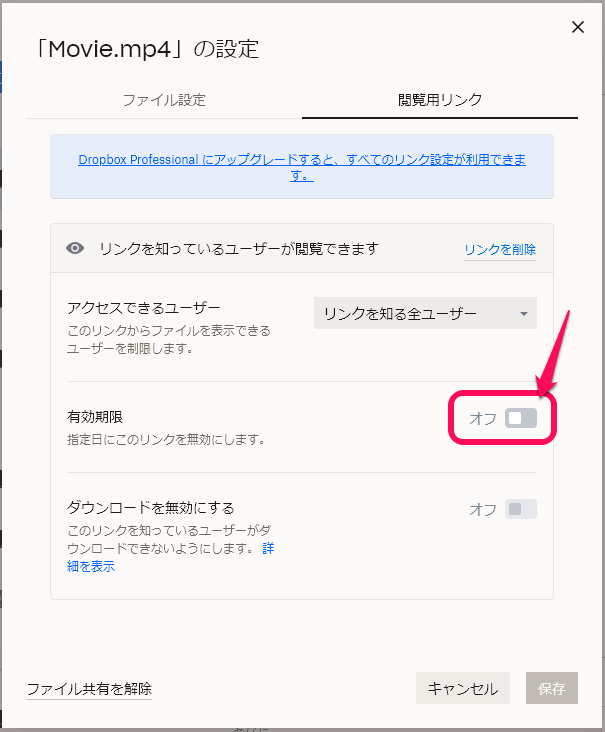
閲覧できる期間を設定する場合は、「有効期限」を選択して期間を設定すればOKです。
パスワードおよび有効期限の設定が完了したら保存します。
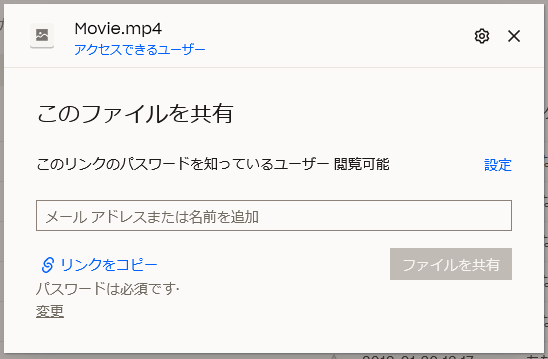
このファイルを共有という画面に戻ります。
「リンクをコピー」を選択します。

Dropbox上で共有したファイルに直接アクセスできるURLがコピーされます。
あとはこれをシェアすればOKです。
友だちなどに見せたい、ダウンロードして欲しい写真やファイルなどの共有に最適なDropbox
万が一、他の人にURLが漏れるのが不安… という場合はパスワードや有効期限を設定してのシェアがオススメ
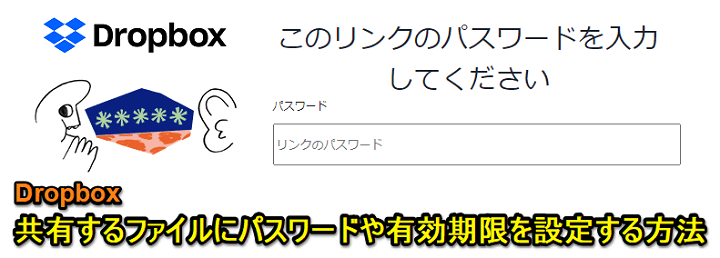
Dropbox上のファイルを共有する時にパスワードや有効期限を設定する手順はこんな感じです。
各種設定の同じ画面から共有したファイルのダウンロードは無効にするということもできます。
大きめのファイルを友だちなどに共有する時にはDropboxはかなり便利です。
ただ、共有ファイルの初期設定だとURLがわかれば誰でもアクセスできるので、他の人に見られたくないファイルが含まれるという場合は、パスワードや有効期限を設定しておくことをオススメします。
Dropbox Plusの購入や更新はソースネクストが間違いなくオススメ!
3年版が公式よりもガッツリ割引された価格で購入できる
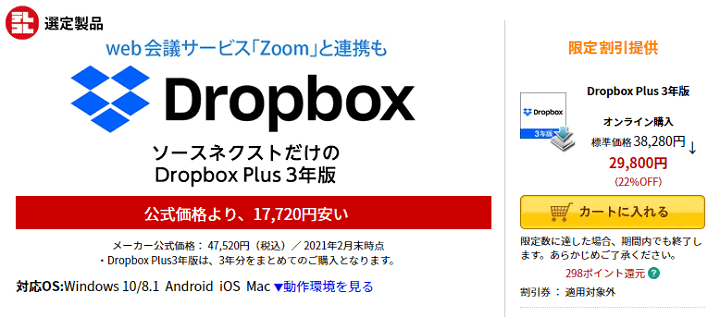
Dropbox Plus(有料版)に新たに加入または更新するという場合は、ソースネクストでの購入がオススメです。
ソースネクストが販売するDropbox Plus 3年版は、公式で購入するよりもガッツリ割引した価格となっています。
セール時は29,800円/3年(実質1年くらい無料)という割引価格だったり、割引クーポンが配布されたりしています。
ソースネクストのDropbox Plusについては↓の記事に詳しくまとめているので、Plusに加入を検討している人、更新予定の人はチェックしてみてください。
< この記事をシェア >
\\どうかフォローをお願いします…//
この【Dropbox】パスワード・有効期限を設定してファイル共有する方法 – ダウンロードの無効化も設定できる(PC・スマホアプリ対応)の最終更新日は2022年10月26日です。
記事の内容に変化やご指摘がありましたら問い合わせフォームまたはusedoorのTwitterまたはusedoorのFacebookページよりご連絡ください。