< この記事をシェア >
Windows10でOneDriveを停止、無効化、アンインストールする方法です。
再インストールの手順もあわせて紹介します。

Windows 10からプリインストールされているようになったマイクロソフトのクラウドストレージ「OneDrive」
Windows 11にももちろんプリインストールされています。
一般ユーザーの場合、OneDriveは標準で5GBまでは無料で利用できるのでインストールされていても問題ないと思います。
が、企業で利用するWindows 11など場合によってはOneDriveが不必要、インストールされているのが迷惑ということもあると思います。
Windows 10の時はOneDriveのアンインストールはけっこう面倒でした。
が、Windows 11ではかなり簡単にOneDriveの停止・無効化およびアンインストールが実行できます。
加えて、再インストールも簡単です。
この記事では、Windows 11でOneDriveの起動を停止、無効化、アンインストールする方法&再インストール手順を紹介します。
【Windows 11】OneDriveを停止、無効化、アンインストールする方法
現在起動中のOneDriveを停止する手順
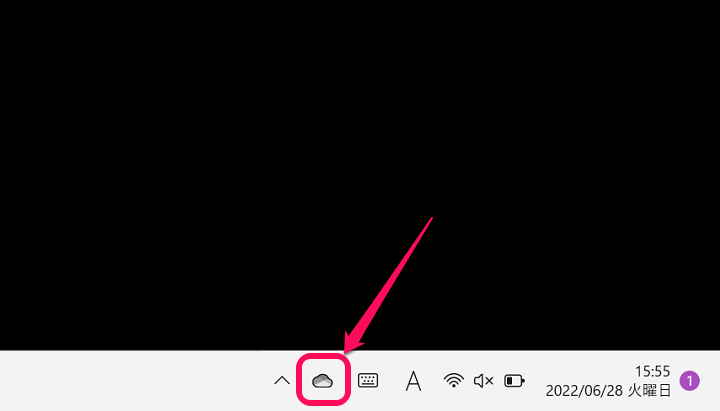
Windows 11のタスクバーのOneDriveアイコンをクリックします。
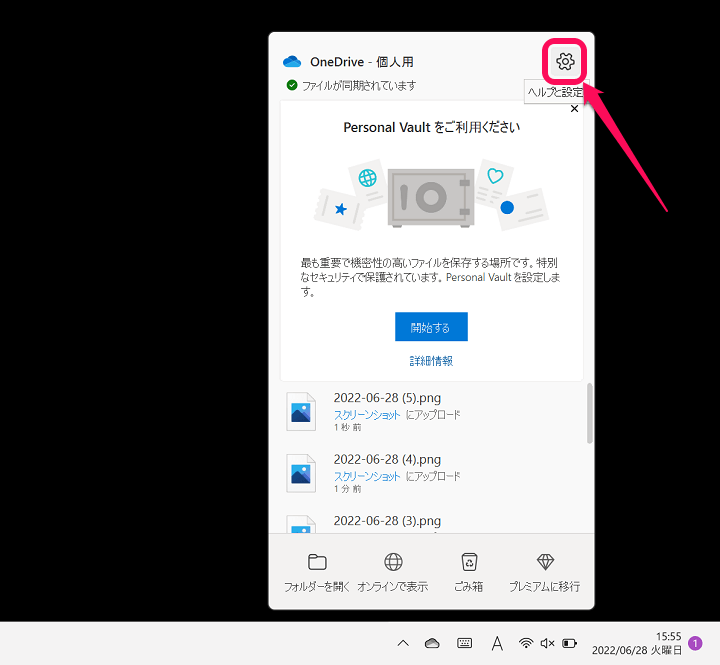
表示されるメニューの設定アイコン(ヘルプと設定)をクリックします。
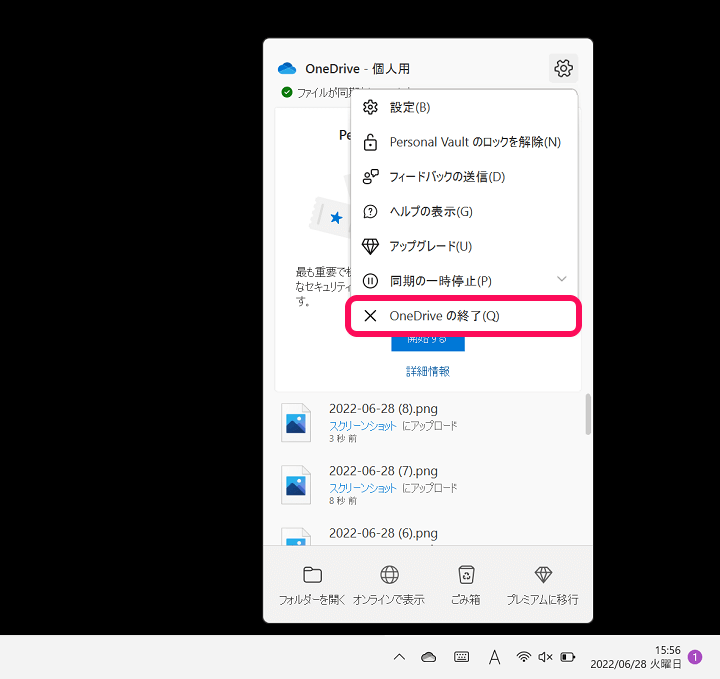
表示されるメニューの「× OneDriveの終了」をクリックします。
これを選択した瞬間に現在起動中のOneDriveが終了します。
OneDriveの起動を無効化する手順
OneDriveの設定から起動を無効化する場合
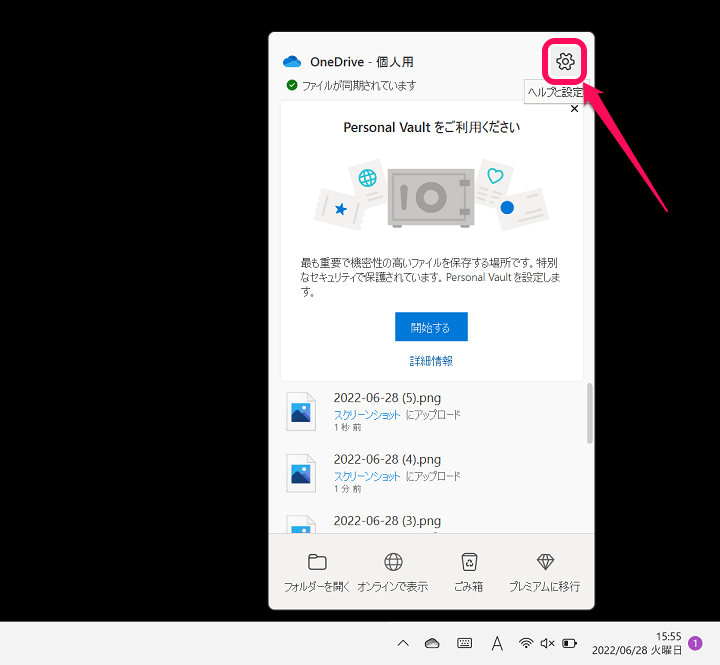
Windows 11のタスクバーのOneDriveアイコン > メニュー内の設定アイコン(ヘルプと設定)をクリックします。
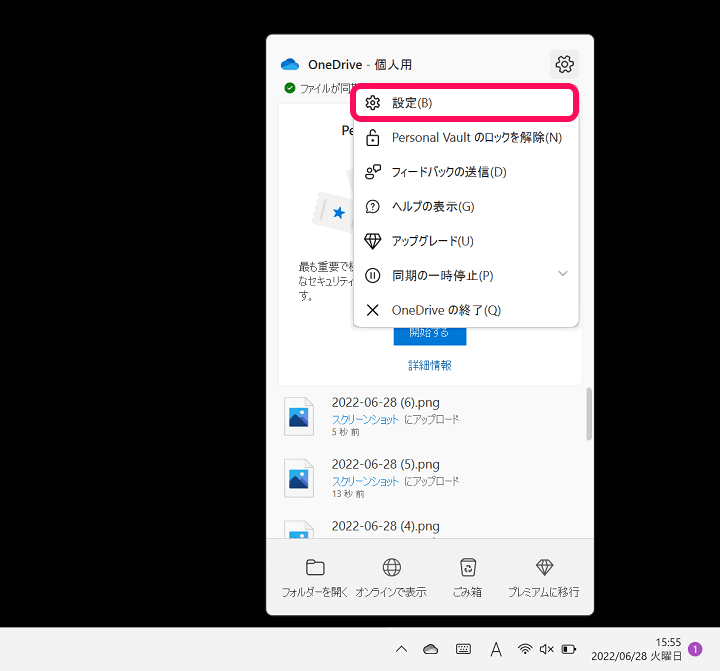
表示されるメニュー内の「設定」をクリックします。
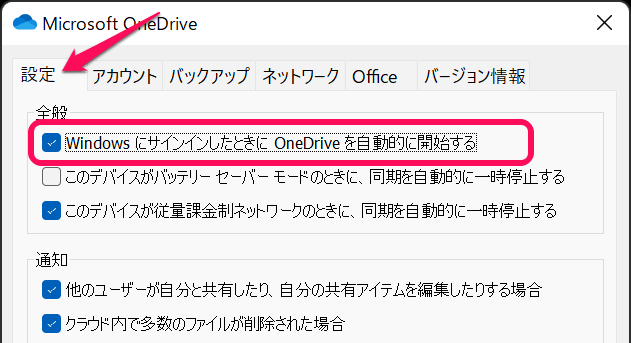
表示されるOneDriveの設定メニューの上部の「設定」タブを開きます。
全般項目の部分にある「WindowsにサインインしたときにOneDriveを自動的に開始する」の設定を確認します。
OneDriveが自動起動する設定になっている場合は、ここにチェックが入っている状態になっています。
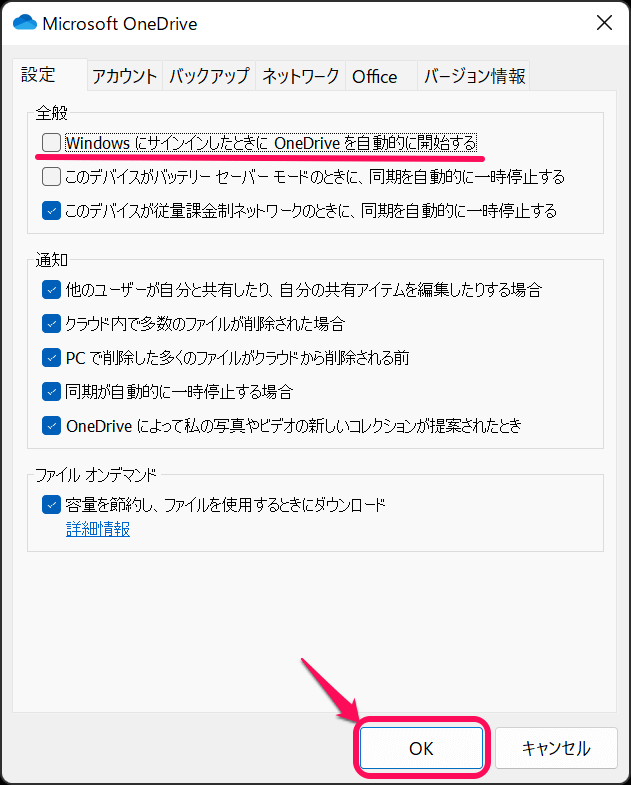
自動起動をオフにする場合は「WindowsにサインインしたときにOneDriveを自動的に開始する」のチェックを外して「OK」を選択します。
これでWindows 11起動時のOneDriveの自動起動はオフとなります。
Windows 11のスタートアップメニューから起動を無効化する場合
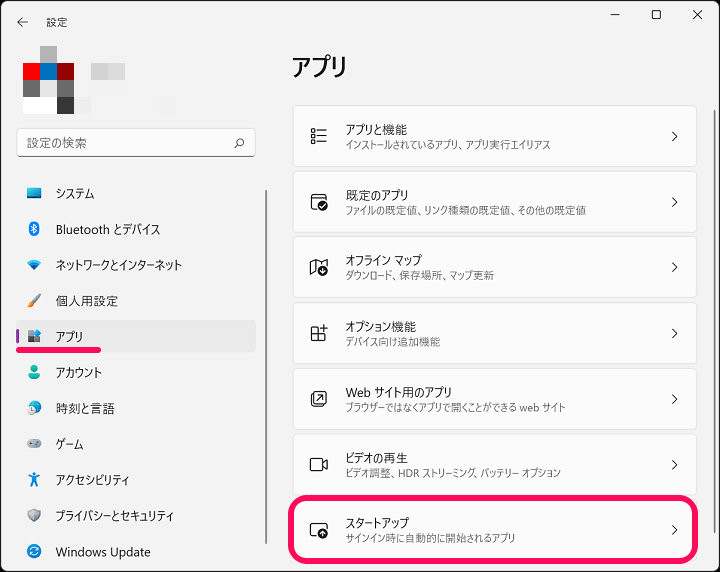
Windowsの設定を開きます。
左のメニューでアプリを選択し、右のメニューで「スタートアップ」をクリックします。
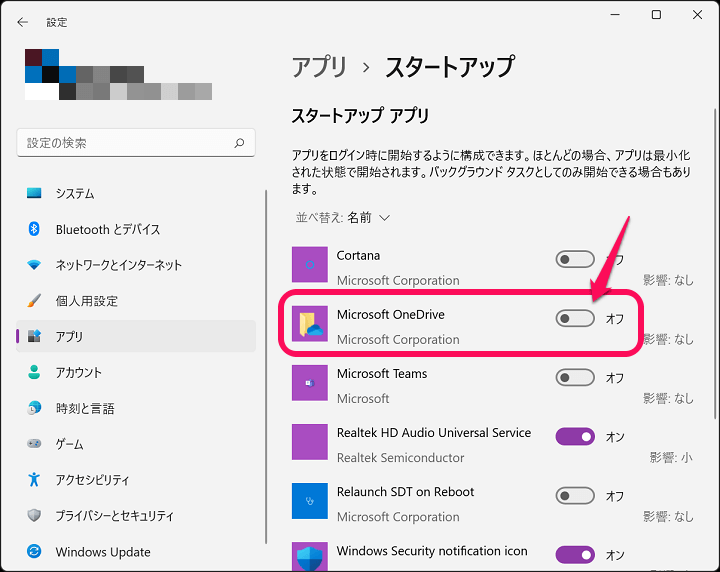
スタートアップに登録されているアプリ一覧から「Microsoft OneDrive」を探して設定をオフにします。
※「OneDrive」ではなく「Microsoft OneDrive」なのでMの部分を探す点にご注意を。
この設定方法でもWindows 11起動時のOneDriveの自動起動はオフとなります。
OneDriveをアンインストールする手順
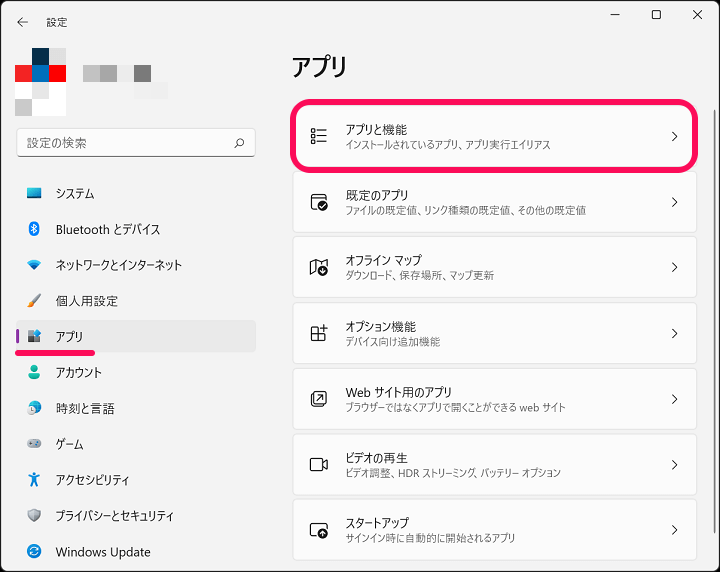
Windowsの設定を開きます。
左のメニューでアプリを選択し、右のメニューで「アプリと機能」をクリックします。
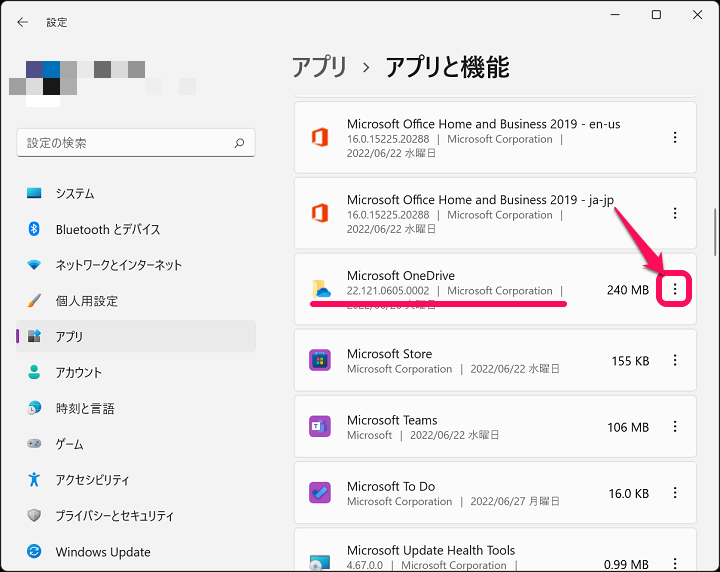
Windows 11にインストール済のアプリ一覧が表示されます。
「Microsoft OneDrive」を探して右側のメニューボタンを選択します。
※「OneDrive」ではなく「Microsoft OneDrive」なのでMの部分を探す点にご注意を。
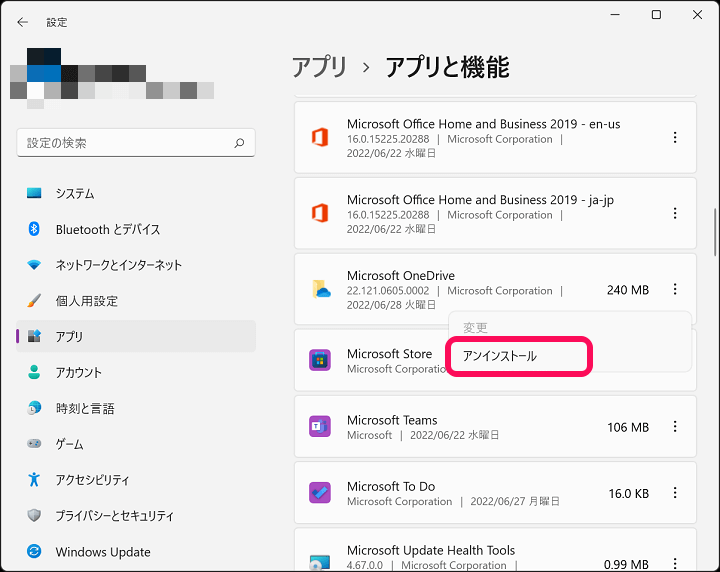
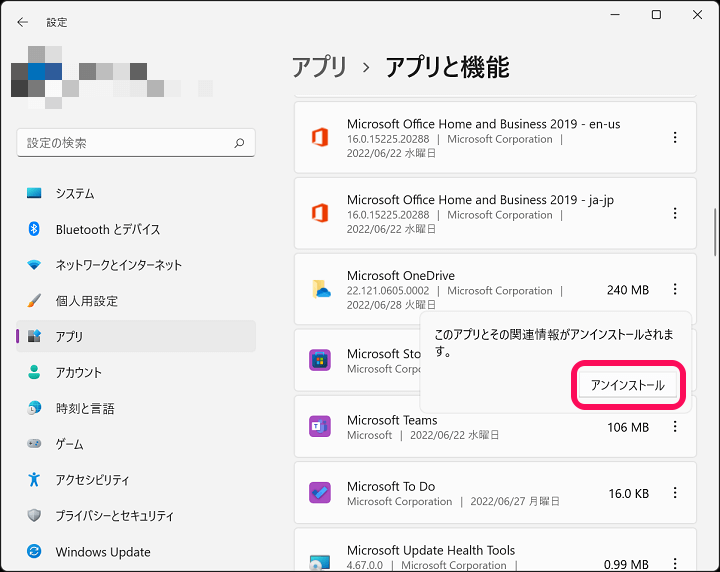
表示されるメニュー内の「アンインストール」を選択して進みます。
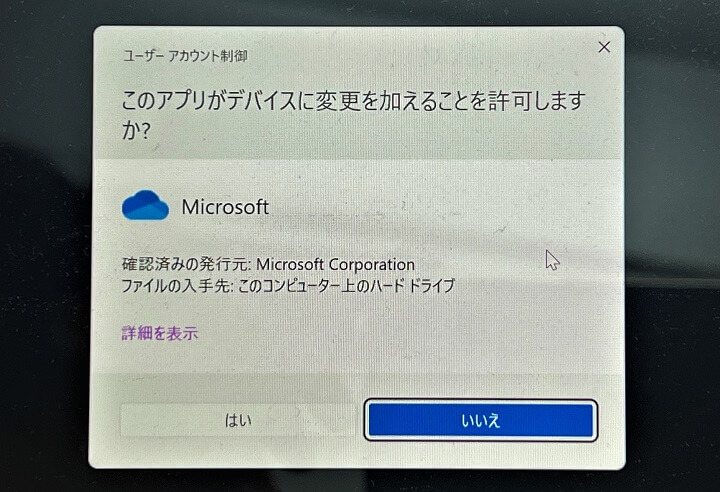
アンインストールの最終画面が表示されます。
ここで「はい」を選択するとOneDriveのアンインストールが実行されます。
OneDriveを再インストールする方法
マイクロソフトのページから通常通りインストールすればOK
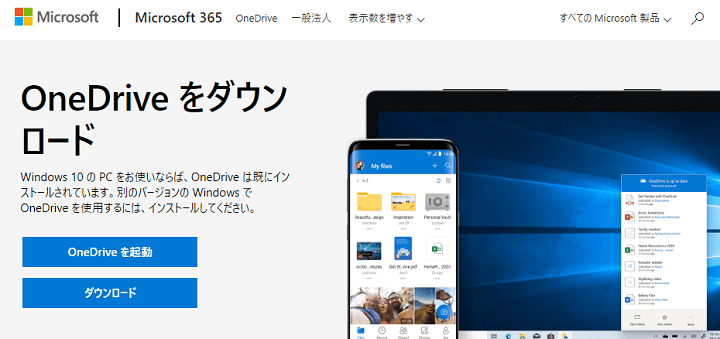
⇒ https://www.microsoft.com/ja-jp/microsoft-365/onedrive/download
OneDriveの再インストールは↑からセットアップファイルをダウンロードすることで実行します。
「ダウンロード」を選択すると「OneDriveSetup.exe」というファイルがダウンロードされます。
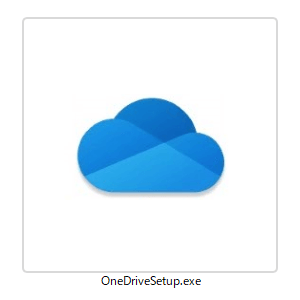
このファイルを実行すれば、OneDriveが再インストールされます。
アンインストールも無効化も簡単に実行できるWindows 11のOneDrive
他のクラウドストレージを利用しているなどの理由でOneDriveは不必要という人は環境にあった停止手順の実行を
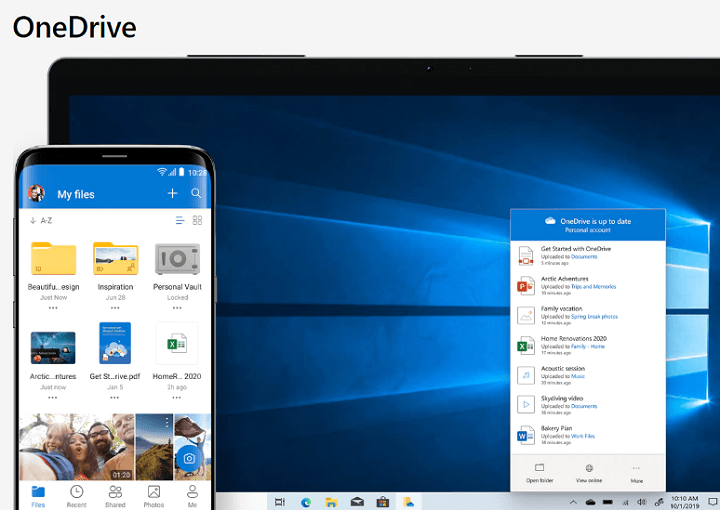
こんな感じでWindows 11のOneDriveは、他のアプリ同様、簡単に停止や無効化、アンインストールを行うことができます。
不要と感じてアンインストールした場合でもすぐに再インストールすることもできます。
OneDriveがインストールされていることでPCが重い、使わないのに起動している、企業向けPCなので利用NGなどといった理由でOneDriveが利用できないという人は↑の手順で無効化やアンインストールを行ってみてください。
< この記事をシェア >
\\どうかフォローをお願いします…//
この【Windows 11】OneDriveを停止・無効化・アンインストールする方法 – 再インストール手順もの最終更新日は2022年6月28日です。
記事の内容に変化やご指摘がありましたら問い合わせフォームまたはusedoorのTwitterまたはusedoorのFacebookページよりご連絡ください。



























