< この記事をシェア >
Gmailのメールボックスでやりとりしているメールがまとめる「スレッド表示」をオフにする(解除する)方法です。
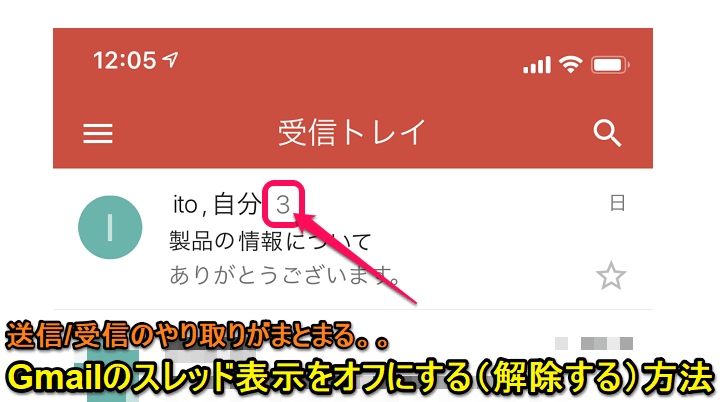
[更新]
スマホのGmailアプリでもスレッド表示を解除することができるようになったので追記しました。
Gmailは、初期設定の場合、メールへのすべての返信がまとめられて表示されます
「スレッド表示」と呼ばれる表示方法です。
昔は確かこの仕様は無かったような気がするのですが、いつの間にかスレッド表示が初期設定でオンになってました。
人によると思うんですが、これぶっちゃけ、見づらいんですよね個人的に…
時間順に一通、一通メールが並ぶ表示方法の方がいいっていう人もいるかと思いますので、今回はスレッド表示をオフにする方法をご紹介したいと思います
PCでもスマホアプリ版でも解除することができます。
【Gmail】のスレッド表示を解除する方法
スマホアプリでスレッド表示をオフにする方法
バージョンが古い人はアップデートを
アプリのバージョンが古いとスレッド表示のオン/オフに対応していないのでアップデートして問題ないという人はアプリを最新版にしてからどうぞ。
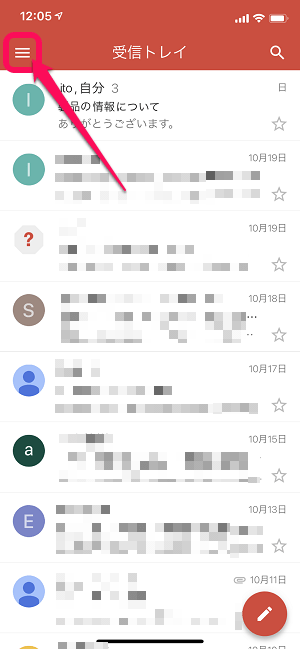
メニューボタンをタップします。
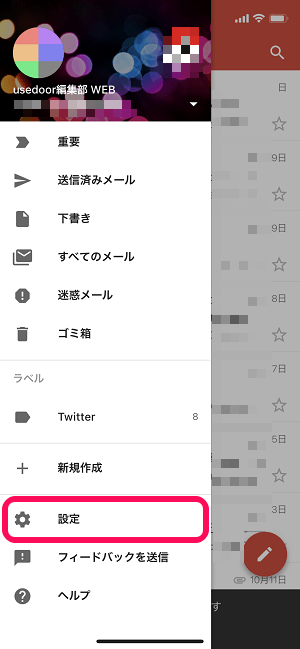
表示されるメニューの下の方にある「設定」をタップします。
複数のGmailアカウントを登録している場合は選択
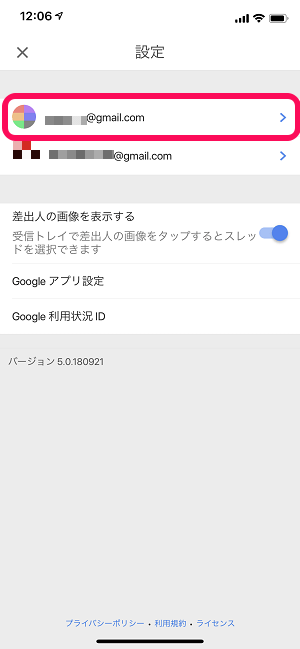
スレッド表示の解除はGmailアカウント毎に設定が必要となります。
Gmailアプリに複数のアカウントを登録している場合は、解除したいアカウントを選択します。
(すべてスレッド表示を解除したい場合は登録している全アカウントで解除する必要があります)
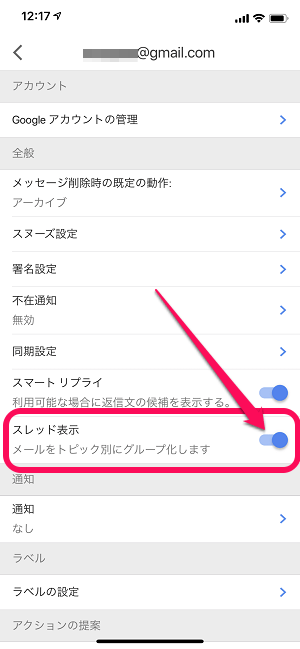
アカウントの設定メニュー内の「スレッド表示」をオフにします。
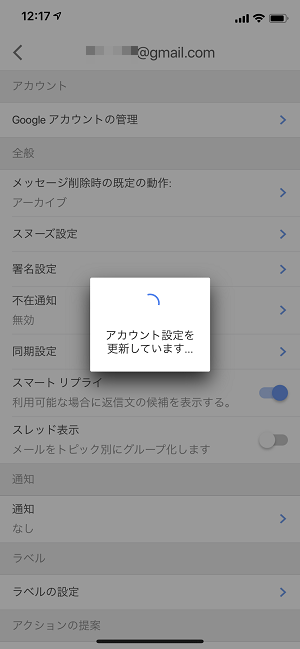
若干ロードされて…
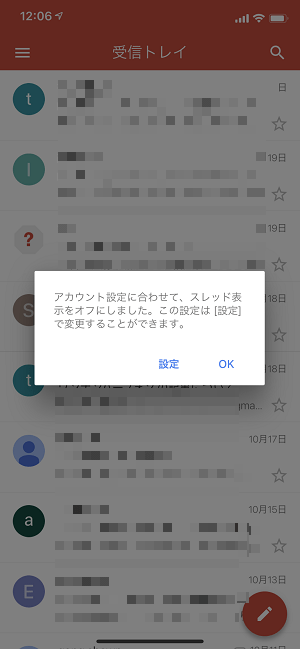
スレッド表示が解除されます。
昔はアプリからスレッドの解除はできませんでしたが、今は↑のように解除することができるようになっています。
続いてPCブラウザ版のGmailで解除する手順を紹介します。
PCブラウザ版のGmailでスレッド表示をオフにする方法
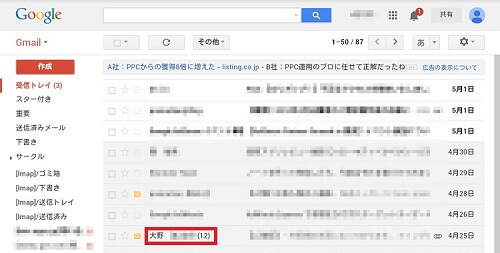
PCブラウザ版のGmailでも↑のようにスレッド表示がオン(ON)の状態だとメールのやり取りが1つにまとめられています。
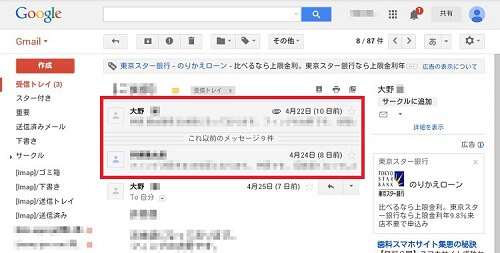
そのまとめられているメールの中を見てみると画像の様に返信したメールや関連するメールが重なり合って表示されます。
これを「スレッド ビュー」と呼ぶみたいです。
個人的はこれが見づらい。。
ということでこのまとまったメールをPCでも解除してみます。
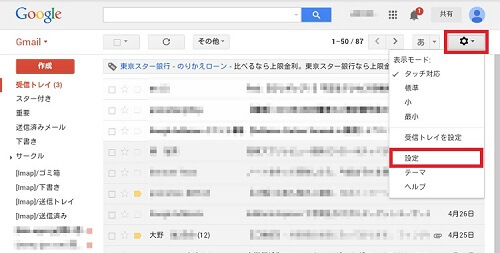
右側にある設定アイコンをクリックします
表示されるメニュー内の「設定」をクリックします。
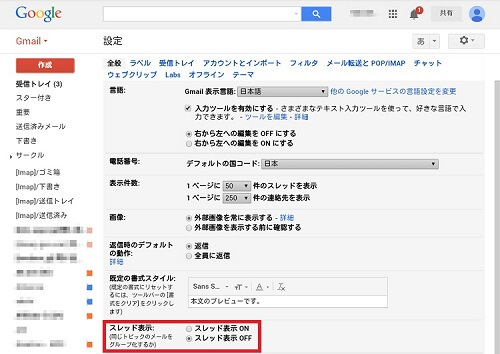
設定画面の中断位に「スレッド表示」という項目があります。
ここで「スレッド表示OFF」にチェックを入れます。
チェックを入れたら、画面を下にスクロールして設定を保存します。
これで完了です。
再度、受信ボックスを開きます。
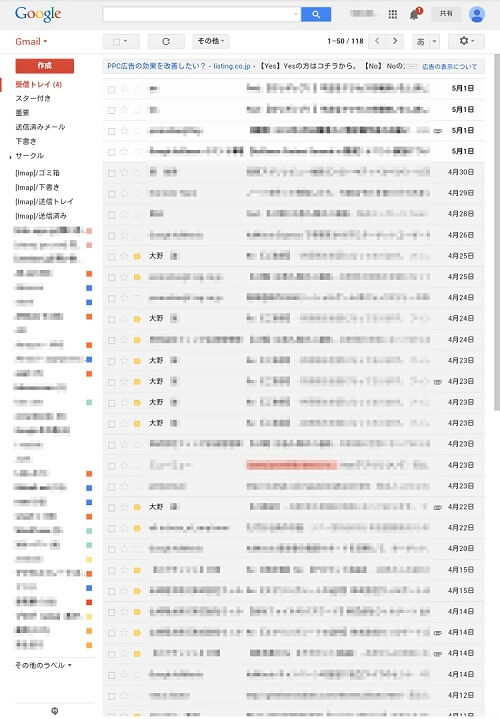
スレッド表示が解除され、すべてのメールがズラズラっと表示されていることが分かります。
このようにGmailのスレッド表示はアプリでもPCブラウザ版でも解除することができます。
スレッド表示が見づらいから嫌っていう人は、是非この設定をしてみてください!
< この記事をシェア >
\\どうかフォローをお願いします…//
この【スレッド表示解除】Gmailをまとめて表示させない方法 – PC、スマホ対応の最終更新日は2018年10月23日です。
記事の内容に変化やご指摘がありましたら問い合わせフォームまたはusedoorのTwitterまたはusedoorのFacebookページよりご連絡ください。



























