< この記事をシェア >
Windows10を初期化する方法です。

Windowsの動作がおかしくなった時や人に譲るなど手放す時などに行う「初期化」
iPhoneやAndroidなどは、スマホ内のデータを全て削除することができるフォーマットやリセットと呼ばれる設定が用意されています。
Windows系のPCは初期化が面倒なイメージがあります。
少し前までだと回復領域やリカバリディスクなどを使って初期化という面倒な手順が必要でした。
が、Windows 10の場合は、スマホ同様に簡単にOSの設定から初期化する(PCを初期状態に戻す、工場出荷時の状態に戻す)ことができるようになっています。
もちろんPCが動いている状態(Windows10 OSが起動して操作できる)での実行できる手段ですが、以前までと比べるとかなり簡単に初期化できます。
この記事では、Windows10を初期化する方法を紹介します。
【Windows10】OSを初期化する方法
Windows10の「PCを再設定」から2つのパターンで簡単にPCを初期状態に戻す、工場出荷時の状態に戻すことができる
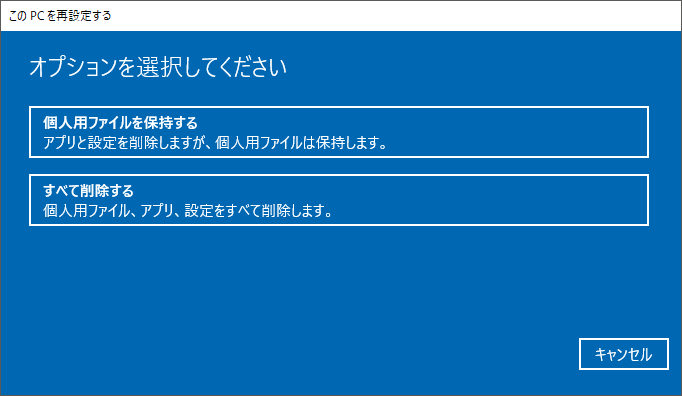
①個人用ファイルを残してアプリと設定を削除して初期化
②個人用ファイル含め、すべて削除して初期化
Windows10をOS上から初期化する場合↑の2つのパターンを選択できます。
1つ目は、個人ファイルは残しつつアプリや設定を削除します。
2つ目は、個人ファイルを含めて全て削除します。
完全に初期化という意味では②になると思います。
初期化されるのはWindows OSが入っているドライブのみ。パーティションを切区切っている時はご注意を
通常だとドライブCのみが初期化される
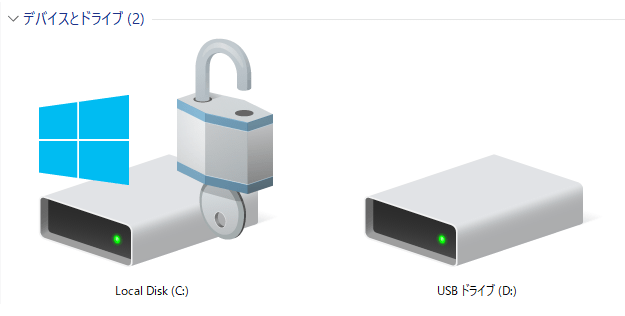
Windows10の初期化を実行すると初期化の対象となるドライブはWindows OSが入っているドライブとなります。
通常は「Cドライブ」となります。
当たり前ですが、外付けHDDなどは初期化の対象とはなりません(ただ、実際に初期化を実行する場合は、絶対に外付けディスクは接続を解除した状態でどうぞ)
ただ、PC内の同じHDDのパーティションをCとDに区切っている、などの使い方をしている人はご注意を。
初期化にはけっこうな時間がかかる&モバイルPCの場合は電源に接続されている必要がある
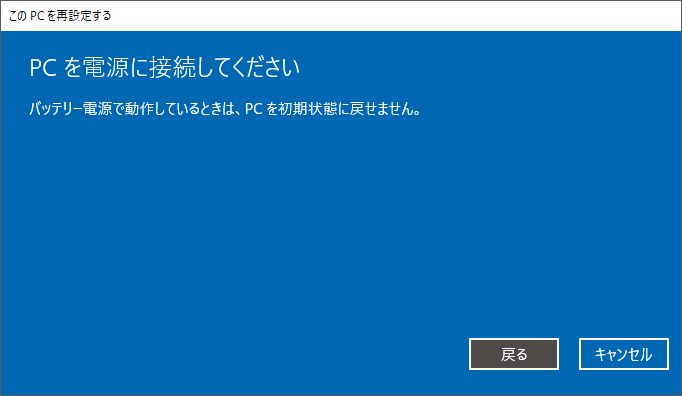
PCの環境によっても変わってきますが、初期化はけっこうな時間がかかります。
iPhoneやAndroidのように10分程度で完了とはならないので時間に余裕がある時にどうぞ。
またモバイルPCの場合は、バッテリー原電で操作している時(電源ケーブルに接続されていない時)は初期化が実行できません。
充電ケーブルに接続した状態でどうぞ。
Windows10初期化の手順
設定 > 更新とセキュリティ > 回復から実行
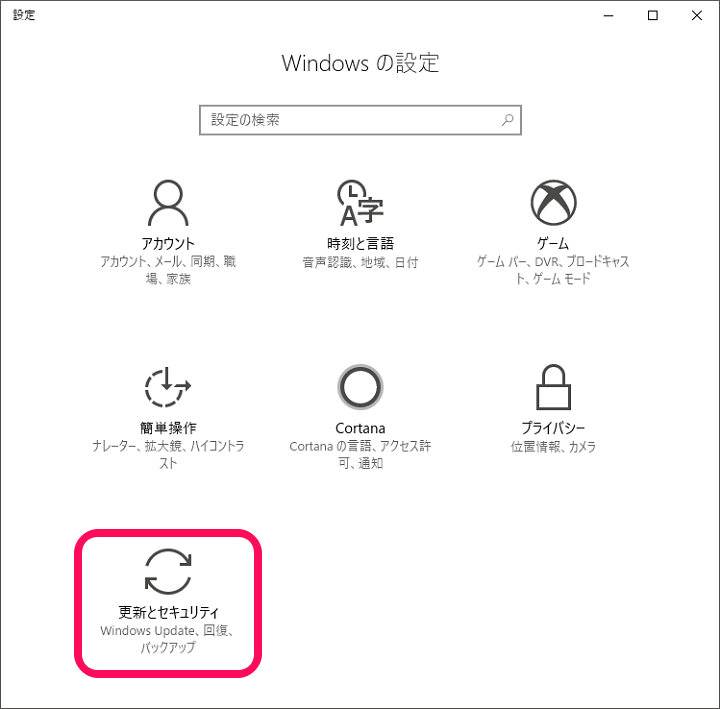
Windowsの設定を開きます。
「更新とセキュリティ」を選択します。
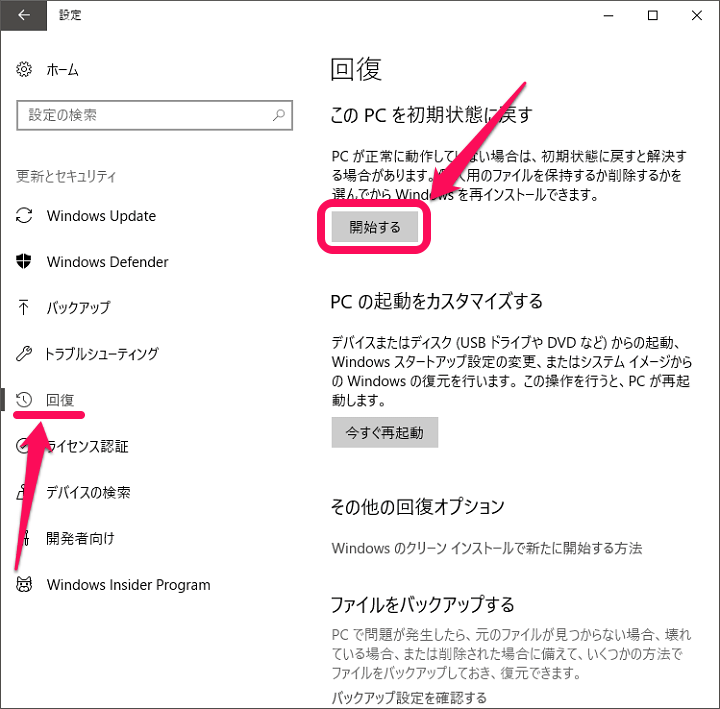
左のメニューで「回復」を選択します。
右の画面に表示されるこのPCを初期状態に戻すの下に表示されている「開始する」を選択します。
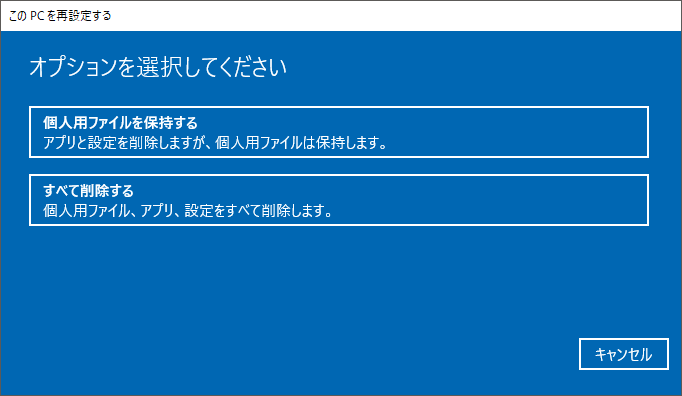
初期化の種類を選択します。
保存している個人用ファイルを保持する場合は「個人用ファイルを保持する」、データを全て削除する場合は「すべて削除する」を選択します。
「個人用ファイルを保持する」を選択した場合
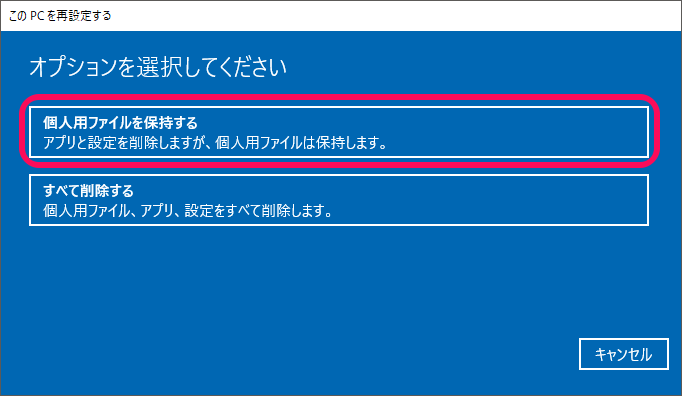
「個人用ファイルを保持する」を選択します。
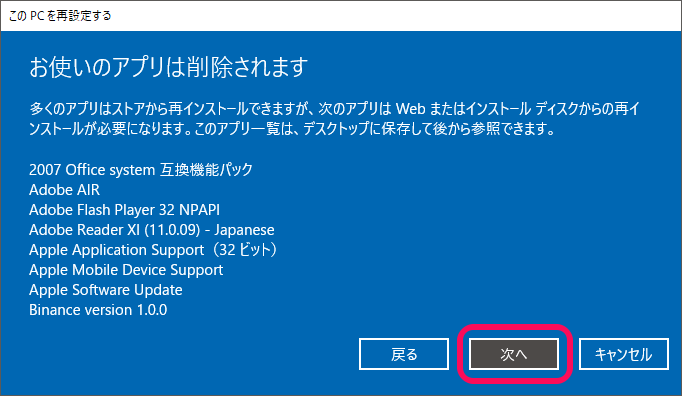
こちらを選択した場合は、初期化によって削除されるアプリ一覧が表示されます。
問題ない場合は「次へ」を選択します。
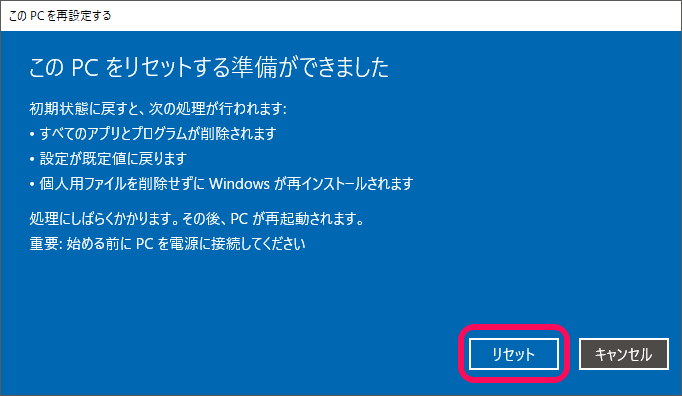
このPCをリセットする準備ができました、と表示されます。
ここで「リセット」を選択すると初期化が実行されます。
※リセットを選択しても一定時間はキャンセルすることもできます。が、ここでリセットを選択する=初期化を実行すると考えた方がいいと思います。
次に少し前に戻ってWindows10内のデータをすべて削除して初期化する手順を紹介します。
「個人用ファイル含め、すべて削除して初期化」を選択した場合
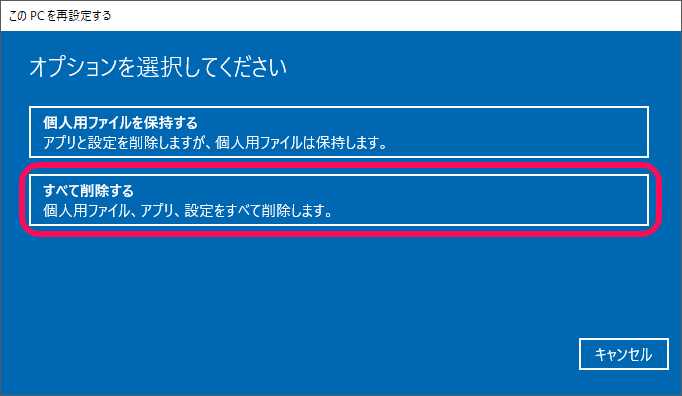
「すべて削除して初期化」を選択します。
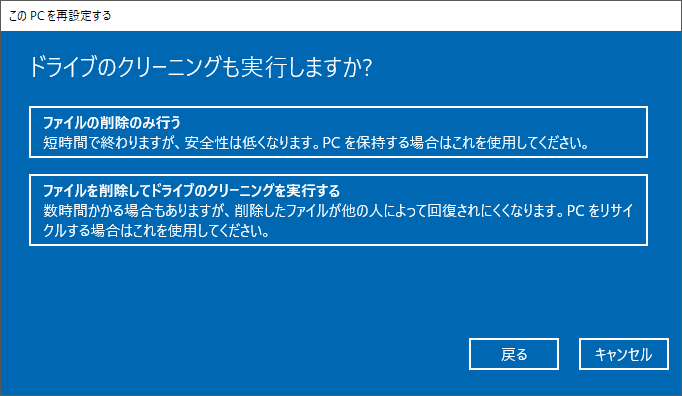
・ファイルの削除のみ行う
・ファイルを削除してドライブのクリーニングを実行
すべて削除を選択した場合は、さらに↑の2つの選択肢が表示されます。
時間がかかってもOKという場合は「ファイルを削除してドライブのクリーニングを実行する」がオススメです、
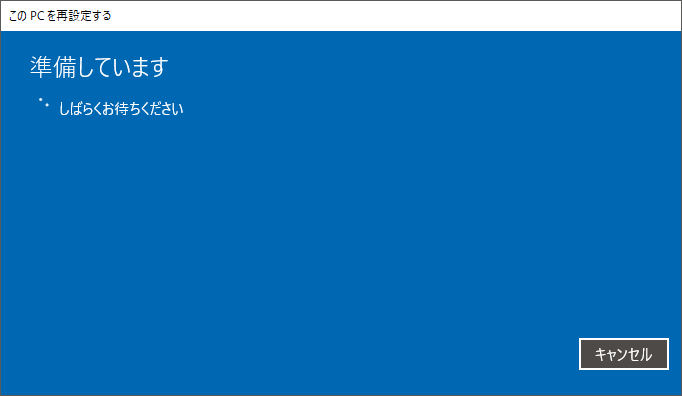
少し準備に時間がかかって…
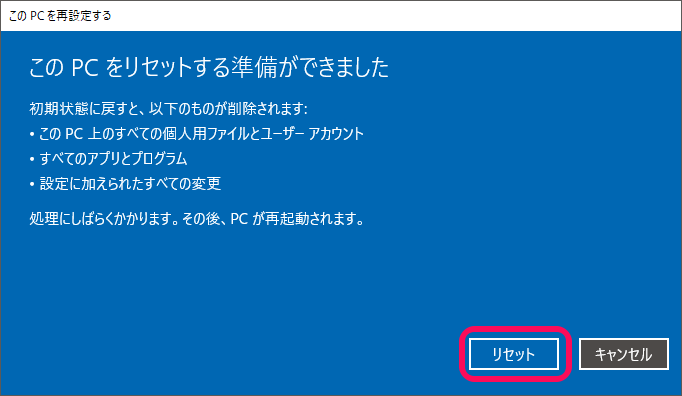
このPCをリセットする準備ができました、と表示されれば初期化準備完了となります。
ここで「リセット」を選択すると初期化が実行されます。
※リセットを選択しても一定時間はキャンセルすることもできます。が、ここでリセットを選択する=初期化を実行すると考えた方がいいと思います。
初期化開始。ある程度までならキャンセルもできる
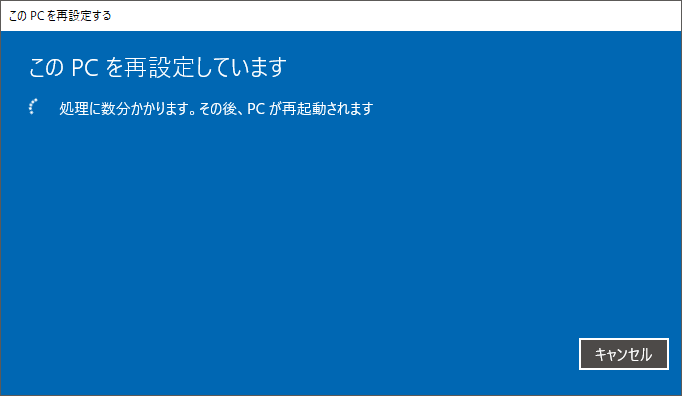
Windows10の初期化が開始されます。
↑の状態であればまだキャンセルすることもいちおうできますが、初期化実行後のキャンセルはオススメはしません。

何度かPCが再起動するなどが実行されます。
初期化が完了するまで待ちます。
新たにクリーンなWindows10が起動してくればOKです。
昔のWindowsと比べるとめちゃくちゃ簡単に初期化できるようになったWindows10
OSが起動するなら簡単に実行できるのでPCをクリーンにしたい場合は実行してみて
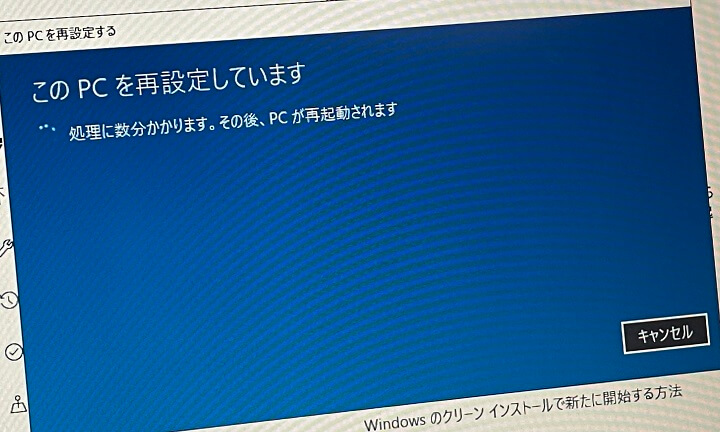
Windows10の初期化手順はこんな感じです。
昔のWindowsと比べると、OSが起動できればという条件付きではありますがめちゃくちゃ簡単に初期化が実行できるようになっています。
使わなくなったPCを一度クリーンにしたい、人に譲るので初期化したいなどの時は↑の手順で実行してみてください。
< この記事をシェア >
\\どうかフォローをお願いします…//
この【Windows10】OSを初期化する方法 – PCを初期状態に戻す、工場出荷時の状態に戻すリセット手順の最終更新日は2021年4月28日です。
記事の内容に変化やご指摘がありましたら問い合わせフォームまたはusedoorのTwitterまたはusedoorのFacebookページよりご連絡ください。
























