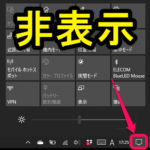< この記事をシェア >
Windows10のタスクバー右下の「アクションセンター」のボタン(アイコン)を非表示にする方法です。
Windows10は、初期設定だとデスクトップ右下(タスクバーの一番右)にアプリからの通知などを表示する「アクションセンター」のボタン(アイコン)が表示されています。
このアクションセンターボタンをクリックするとアプリからの通知や各種設定のオン/オフボタンなどが表示されます。
自分は、Windows10を使う時にタスクバー最右をクリックしてすべてのウインドウを最小化してデスクトップを表示するという動作を使います。
アクションセンターのボタンが配置されている場合は、デスクトップを表示しようとして間違えてクリック⇒アクションセンターが開く、ということがよく起こります。。
これがウザく感じてきたので、タスクバーからアクションセンターのボタンを消してみました。
この記事では、Windows10のタスクバー右下の通知や各種ボタンを表示するアクションセンターのボタン(アイコン)を非表示にする方法を紹介します。
【Windows10】タスクバー右下の「アクションセンター」のボタン(アイコン)を非表示にする方法
間違ってクリック⇒アクションセンターが表示、の流れがウザいのでボタンを消してみた
非表示にする手順
Windowsの設定を開きます。
「個人用設定」をクリックします。
左のメニューで「タスクバー」を選択します。
右の画面を下にスクロールします。
通知領域の項目にある「システムアイコンのオン/オフの切り替え」をクリックします。
システムアイコンのオン/オフの切り替えの設定画面が開きます。
画面を下にスクロールします。
「アクションセンター」をオフにします。
タスクバーからアクションセンターのボタン(アイコン)が消えればOKです。
アプリからの通知や各種機能のオン⇔オフなどは簡単にできて便利なことは確かなWindows10のアクションセンター。
ただ自分のようにタスクバーの右下に配置されるため、間違ってクリックすることが多い…ここにあるのは邪魔…などと感じている人は↑の手順で非表示にしてみてください。
再表示するのも簡単なのでちょっとでもアクションセンターのボタンがウザいと感じた時は一度お試しあれ。
< この記事をシェア >
\\どうかフォローをお願いします…//
この【Windows10】タスクバーの「アクションセンター」のボタン(アイコン)を非表示にする方法の最終更新日は2021年3月10日です。
記事の内容に変化やご指摘がありましたら問い合わせフォームまたはusedoorのTwitterまたはusedoorのFacebookページよりご連絡ください。