
Googleマップの定番「ストリートビュー」と地図は左右上下に2分割して表示できる。PCデスクトップに続きAndroidでも利用可能に
最終更新 [2021年2月12日]
この記事内には広告リンクが含まれています。
\\どうかフォローをお願いします…//
< この記事をシェア >
Googleマップで画面を分割してストリートビューと地図を同時に表示する方法です。

[2021年2月12日 更新]
この記事で紹介しているGoogleマップの画面分割機能がAndroid版でも利用できるようになっていたので追記しました。
もはや地図を使う上で真っ先に思い浮かぶ「Googleマップ」
そしてGoogleマップといえば、指定した地点の写真が見れるストリートビューがあります。
このストリートビューとGoogleマップの地図は、同時に同じ画面に分割してそれぞれ表示することができます。
場所を確認しつつ、現地の写真を見ることができて便利な機能です。
画面を分割してのストリートビューと地図の同時表示は、現在はPCデスクトップ版でのみPCデスクトップ版とAndroid版で利用できます。
この記事では、Googleマップの画面を分割してストリートビューと地図を同時に表示する方法を紹介します。
【Googleマップ】画面を分割してストリートビューと地図を同時に表示する方法
PCデスクトップ版Googleマップでの画面分割手順
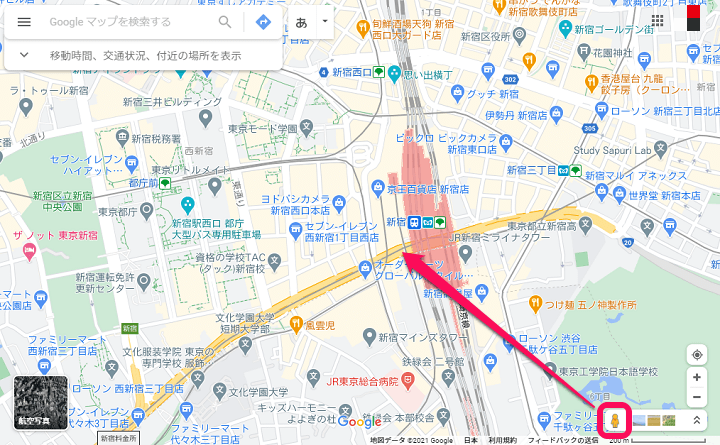
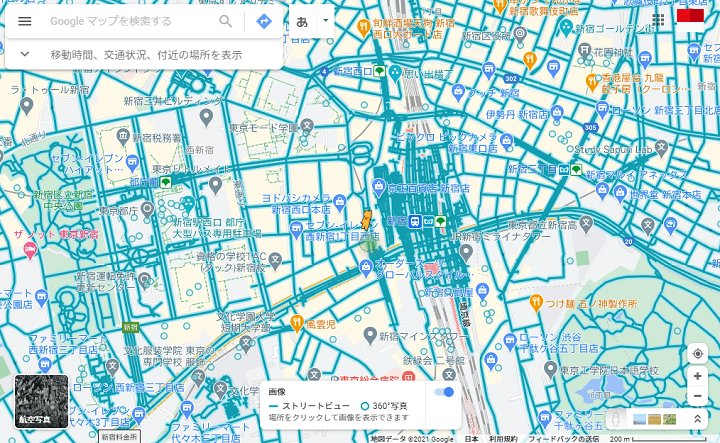
Googleマップにアクセスします。
右下の人型のアイコンを掴むとストリートビューで表示可能な道が青色で表示されます。
ストリートビューを見たい場所にアイコンをドラッグ&ドロップします。
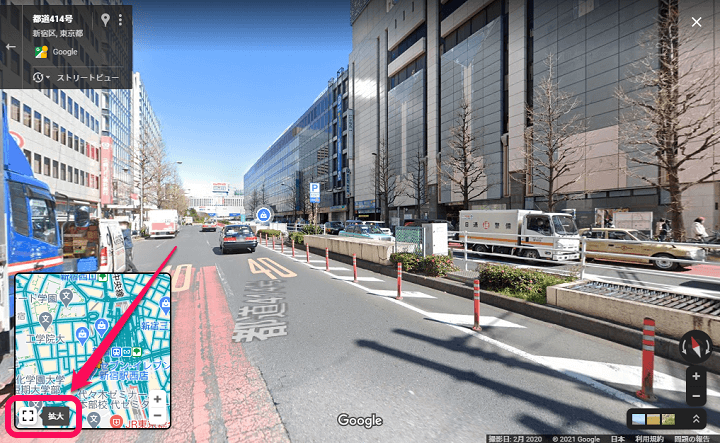
その場所のストリートビューが全画面で表示されます。
地図とストリートビューの分割表示にしたい場合は、小さいマップの左下の「拡大」を選択します。
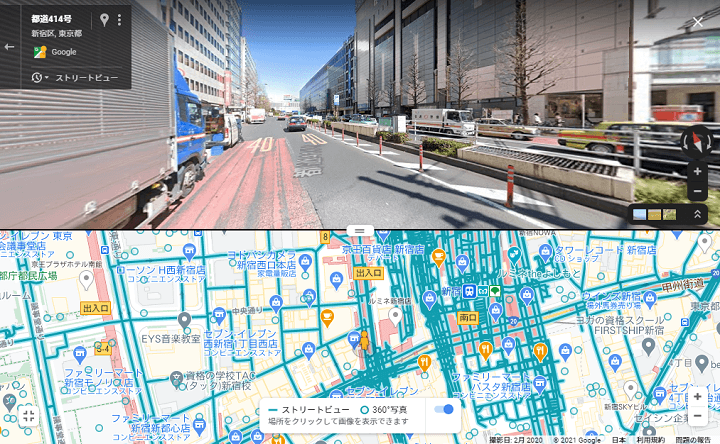
Googleマップの画面が上部にストリートビュー、下部に地図という分割表示となります。
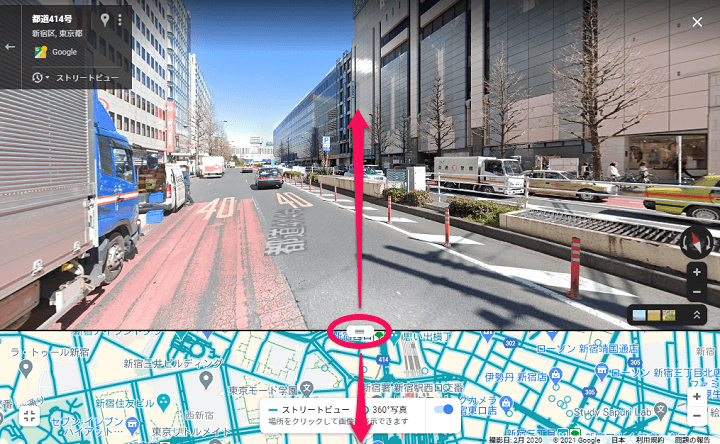
画面中央のつまみを掴んで上下に移動することでストリートビューと地図の比率を変更することもできます。
Android版Googleマップでの画面分割手順
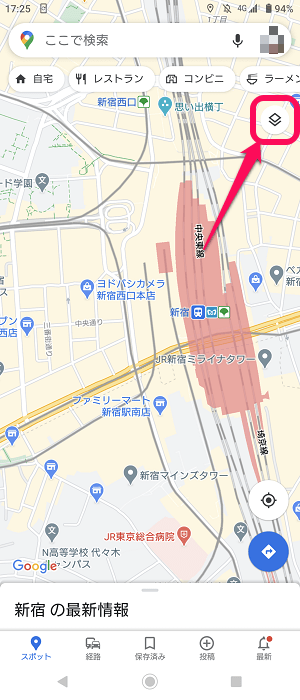
AndroidでGoogleマップアプリを起動します。
地図右上のメニューアイコンをタップします。
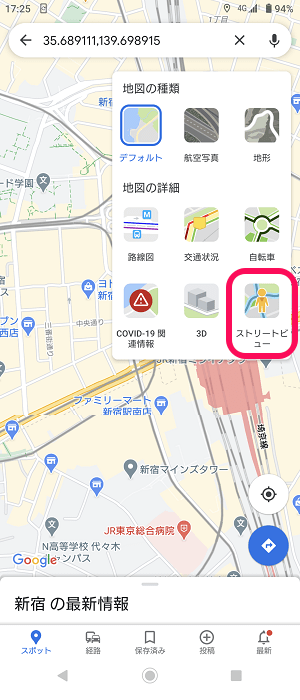
表示されるメニュー内の「ストリートビュー」をタップします。
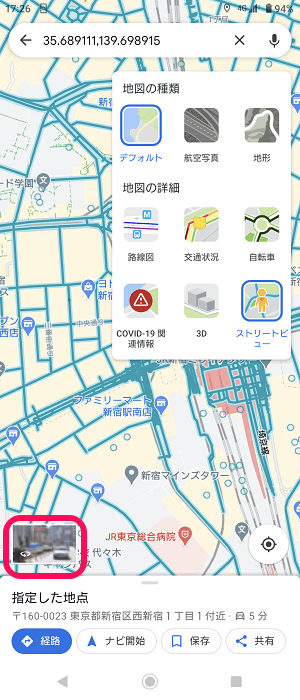
ストリートビューで表示可能な道が青色で表示されます。
ストリートビューを見たい場所をタップし、左下に表示されるサムネイルをタップします。
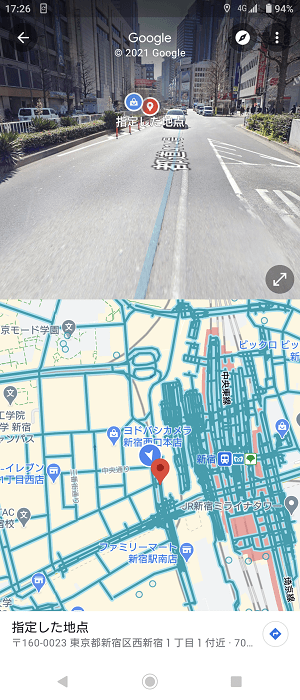
スマホを縦にした状態だと←のようにGoogleマップの画面が上部にストリートビュー、下部に地図と分割された状態で表示されます。
スマホを横向きにしても分割表示される
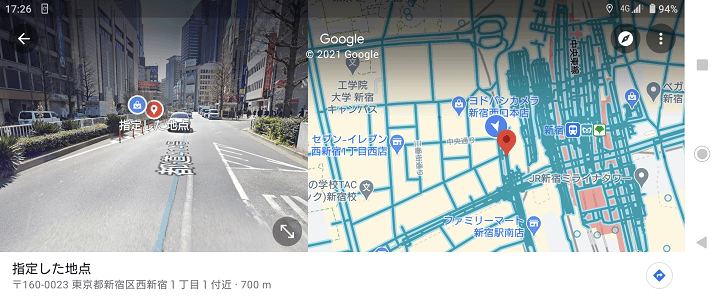
スマホを横向きにすると↑のように左右に分割されて表示されます。
ストリートビューを全画面で表示する手順
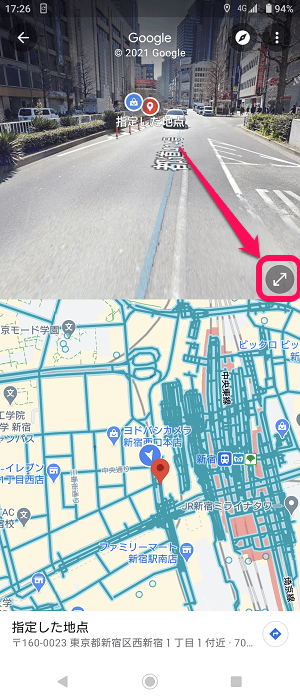
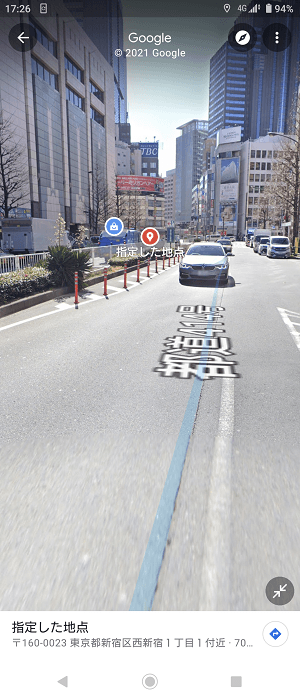
分割された状態でストリートビューの右下にある拡大アイコンをタップするとストリートビューだけを全画面で表示することもできます。
地図&ストリートビューの同時表示はけっこう便利
Googleマップを道案内に使う人は覚えておくことをオススメします
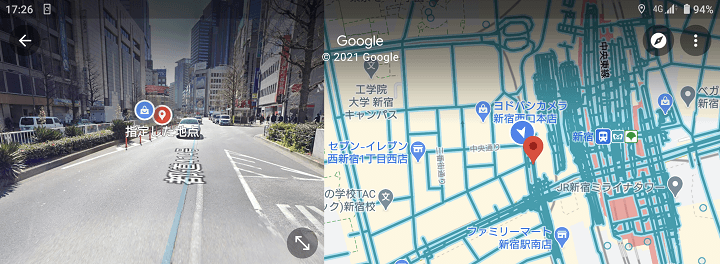
こんな感じでGoogleマップは、ストリートビューと地図を同時に表示することができます。
最初は、PCデスクトップ版のGoogleマップでしか利用できませんでしたが、現在はAndroid版のGoogleマップでも利用できるようになっています。
行く場所を事前に頭に入れておくときなどにけっこう便利なのでGoogleマップを地図として利用しているユーザーさんは覚えておくことをオススメします。
< この記事をシェア >
\\どうかフォローをお願いします…//
この【Googleマップ】ストリートビューとマップを分割表示する方法 – 両方の画面が同時に見れる(Android、PC対応)の最終更新日は2021年2月12日です。
記事の内容に変化やご指摘がありましたら問い合わせフォームまたはusedoorのTwitterまたはusedoorのFacebookページよりご連絡ください。


























