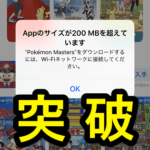< この記事をシェア >
通常はWi-Fi接続時にしかダウンロードできないApp Storeにあるサイズが200MB以上のアプリをiPhoneやiPadのLTE/3Gのモバイルネットワーク接続状態でダウンロードする方法です。
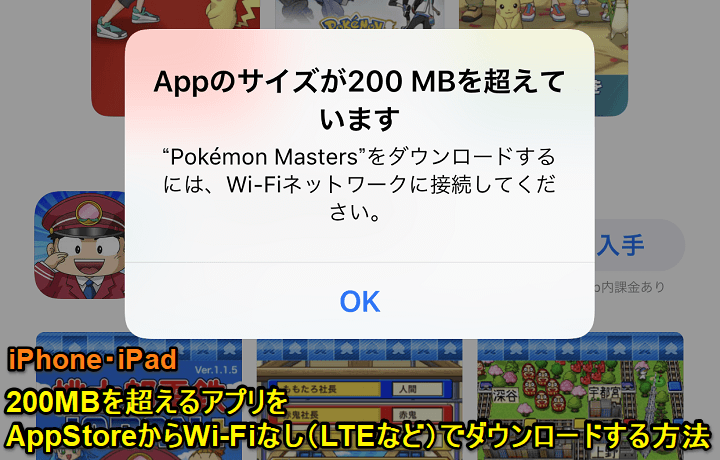
[2019年9月25日 更新]
iOS 13からは、200MB以上のアプリであってもモバイルネットワーク環境でダウンロードするかどうかを自分で選択できるようになっています。
設定方法を追記しました。
[2019年8月29日 更新]
この記事で紹介している200MBオーバーのアプリをLTEなどモバイルネットワーク環境でダウンロードする方法が、話題の「ポケモンマスターズ(ポケマス)」でも使えました。
ただ、ポケマスはアプリ容量がめちゃくちゃ大きいのでギガに余裕がある人だけどうぞ!
[2019年6月 更新]
またまた条件が緩和され、200MBまでモバイルネットワークでダウンロードできるようになっています。
緩和されましたが、データ通信量にはくれぐれもご注意を。
iPhoneやiPadではApp Storeにあるアプリのサイズが200MB以上の時はWi-Fiに接続していないとダウンロードできないという仕様になっています。。
※iOS 13からは事前に設定しておくことで200NBオーバーでもモバイルネットワーク環境でダウンロード可能な選択ができるようになりました。
iOS 12以前のバージョンまたはiOS 13以降でも設定で許可していない場合は、ダウンロードしようとすると「このアイテムは200MBを超えています。このアイテムで…」という警告が表示されてダウンロードが停止します。
iOSの進化に伴い、50MB⇒100MB⇒150MB⇒200MB⇒ユーザーが選択とだんだんと緩和されてきています。
最近はキャリアの50GB/月や使い放題など容量が大きいプランとかもあるのでこれくらい許容範囲だろ、と。
家にWi-Fiない人だっているハズ。。
親切と言えば親切なんだけど。。
たしかに海外では従量課金のパケット料金だったりするのでトラブル回避のため、ダウンロードの容量制限は理にかなっているのかもしれません。
日本でも○○GBまでとか3日で1GBまでとかあるのでデカめのアプリをWi-Fiで落とす・アップデートするというのはまぁ基本です。
が、自分、この前Wi-Fiのない環境でデカめのアプリをダウンロードする必要があったんです。
今は30GB/月のデータ容量もあるし。。
調べるといろいろあるみたい!ただ注意点はやっぱりパケ死

◎iOS 13以降であれば手動で設定しておくことで許可できる
①iOSの日付変更バグを使う方法
②iOSの機内モードを使う方法
③iOSの再起動バグを使う方法(古めのiOSの人向けの裏ワザ)
④アプリを使う方法(要脱獄)
⑤free Wi-Fiなど自由に使える無線があるところに行け(基本)
iOS 13以降であればユーザー自身で200MB以上でもOKかどうかを選択できますし、iOS 12以前でもいくつかのやり方で普通にApp Storeから200MB以上のアプリがWi-Fiなしでダウンロードできます。
iOS 12以前であれば①のiOSのバグを使った200MB以上のアプリをLTEや3G回線でもダウンロードする方法は、LTE回線を使ってパケットを垂れ流していいのであれば、その場でできるオススメな方法です。
2018年5月に日本にも登場した「PUBGモバイル」や2019年8月に配信が開始した「ポケマス」もこの方法でダウンロードできました。
が、できるだけであってパケットはその分使用します(当たり前)
各キャリアの通信速度規制の対象となりえるサイズのアプリをダウンロードする際は本気で注意しましょー。
過信しすぎると通信規制喰らいます。
基本的にインストールを途中でキャンセルすることもできるのでヤバイと判断したらキャンセルしましょう。
ポケモンマスターズ(ポケマス)もLTE環境でダウンロードできた
2019年8月に配信が開始されたポケモンマスターズ(ポケマス)もこの方法でダウンロードできました。
(iOS 12のiPhone Xs MAXでやりました)
ただApp Storeでのアプリサイズは非常に大きいため、くれぐれもご注意を!
残りのギガに要注意です!
【iOS 13~】iPhoneやiPadでApp Storeから200MB以上のアプリをLTE/3G回線でダウンロードする方法
【公式手順】事前に設定で200MB以上のアプリをモバイルネットワークでもダウンロードする許可設定を行っておけばOK
公式でもパケ死には注意
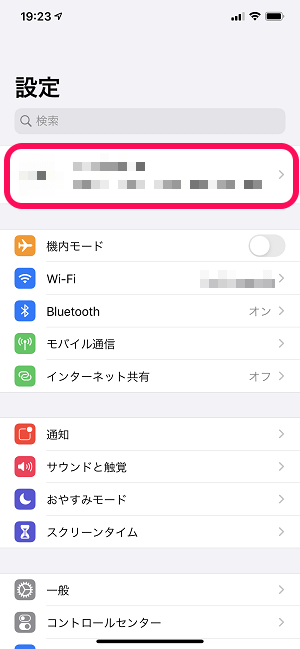
iPhoneの設定を開きます。
Apple IDをタップします。
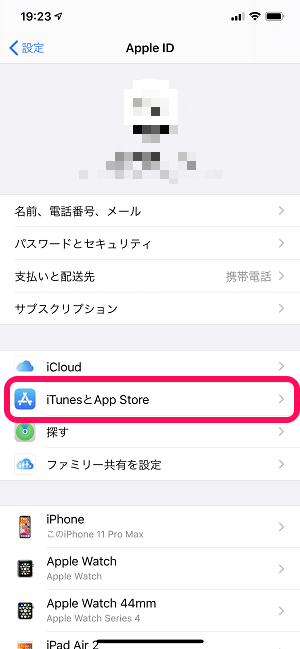
「iTunesとApp Store」をタップします。
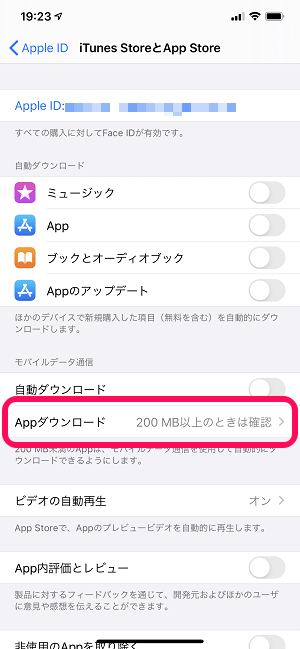
「Appダウンロード」をタップします。
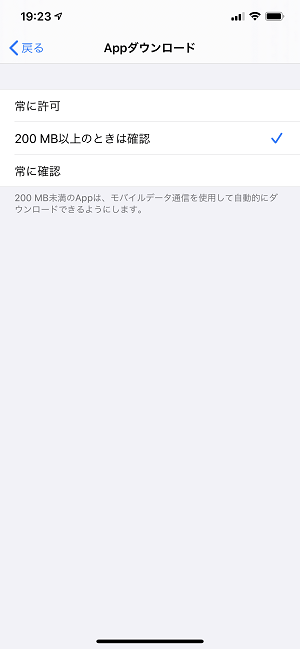
・常に許可
・200MB以上の時は確認
・常に確認
の3つから選択できます。
パケ死なんて関係ない!という人は「常に許可」を選択しておけば、どんなサイズのアプリでもガンガンApp Storeからダウンロードできるようになります。
ただ個人的にオススメなのは「200MB以上の時は確認」です。
iOS 13アップデート後は↑のように200MB以上のアプリであってもダウンロードしやすくなっています。
iOS 12以前のiPhoneの場合は↓の裏ワザを使ってみてください。
【iOS 12未満】iPhoneやiPadでApp Storeから200MB以上のアプリをLTE/3G回線でダウンロードする裏ワザ
①iOSの日付変更バグを使う方法
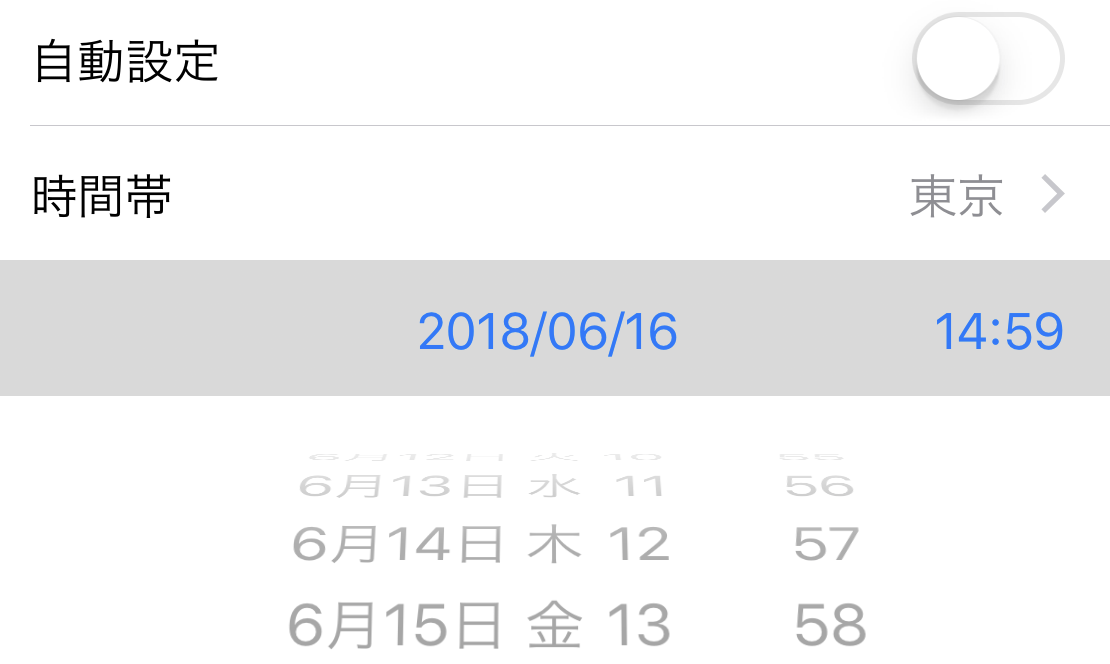
このやり方は、YALU JBさんが公開されていたもので多分一番簡単にできる方法です。
iOS 11.3.1のiPhone X、iOS 12搭載のXs MAXでも使えました。
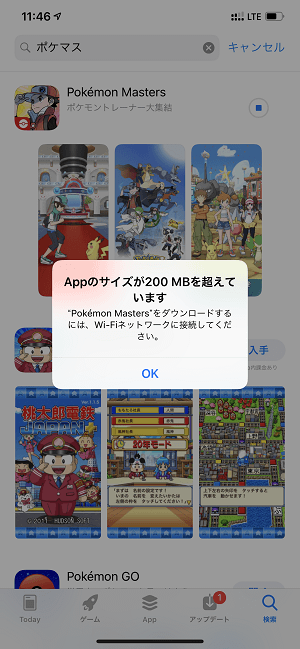
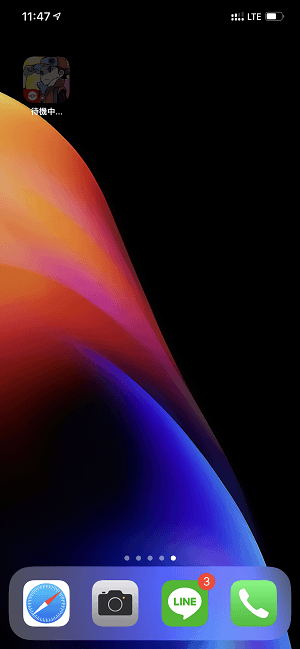
200MB以上のサイズのアプリを4G(または3G)の状態でダウンロードしようとすると、いつものエラーが表示されます。
ホーム画面上にアプリアイコンは作成されますが「待機中」の状態でストップします。
設定から日時を手動設定して1か月先に設定する
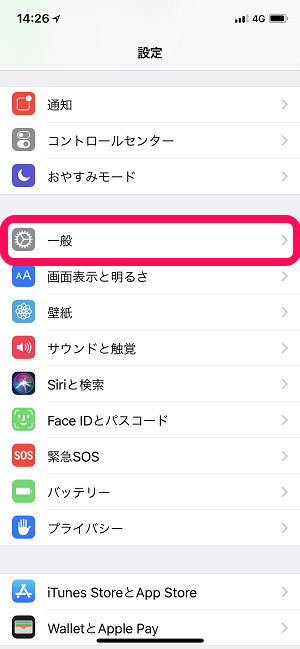
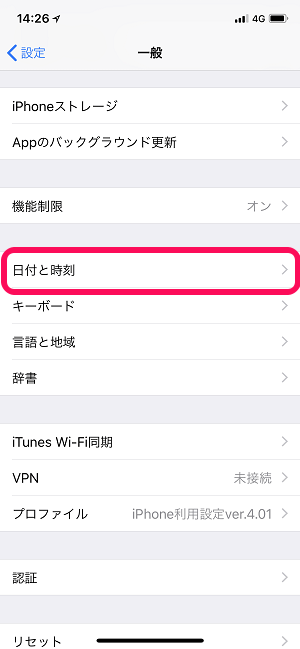
ダウンロードが停止している状態で設定 > 一般 > 日付と時刻をタップします。
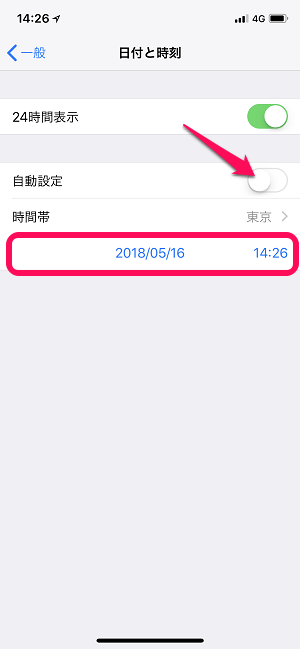
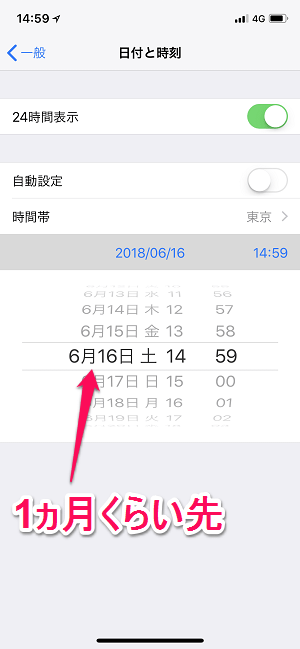
自動設定がオンになっていると思います。
ここをオフにして日付を手動で1ヵ月くらい先に設定します。
参考にさせてもらったYALU JBさんは1ヵ月先と書いていましたが、それ以上先でも大丈夫でした。
前後どれくらいかはわかりませんが、1か月くらいにしておけば間違いないと思います。
時刻を手動設定したら左上の「一般」をタップして設定を完了させます。
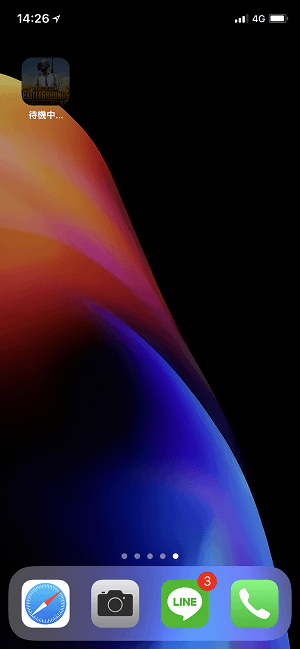
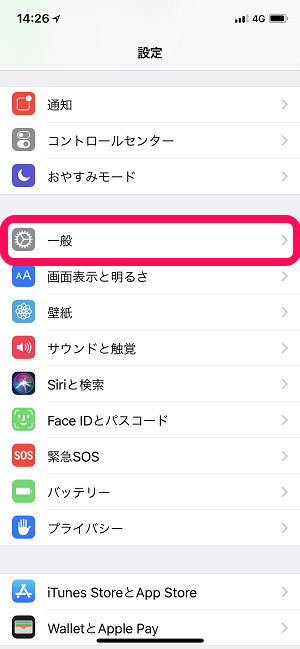
日付変更後、ホーム画面に戻ってダウンロードしたいアプリをタップします。
するとWi-Fi未接続の状態でもアプリのダウンロードが開始されます。
まぁ完全にバグです。
そのうちiOSアップデートで使えなくなると思いますが、ポケマス配信時のiOS 12でも使えました。
アプリアイコンをタップすればダウンロードをキャンセルすることもできます。
時刻を元に戻すことをお忘れなく!
また、ダウンロード完了後は時計の時間を元に戻す(自動設定でOK)ことをお忘れなく。
あんまり時間イジってるとiPhoneの挙動がおかしくなります。
時刻を大分先に設定して放置していると「サーバの識別情報を検証できません」と証明書の有効期限切れエラーが表示されるようになるのでご注意を。
[リンクと関連記事]
・iPhone・iPadに「サーバの識別情報を検証できません」とエラーが表示された時の対処方法
・How to bypass 150MB download limit on iPhone – YALU JB
②iOSの機内モードを使う方法(iOS 11はOK&150MB制限の時の話)
素早さが肝心みたい。成功したことがない。。
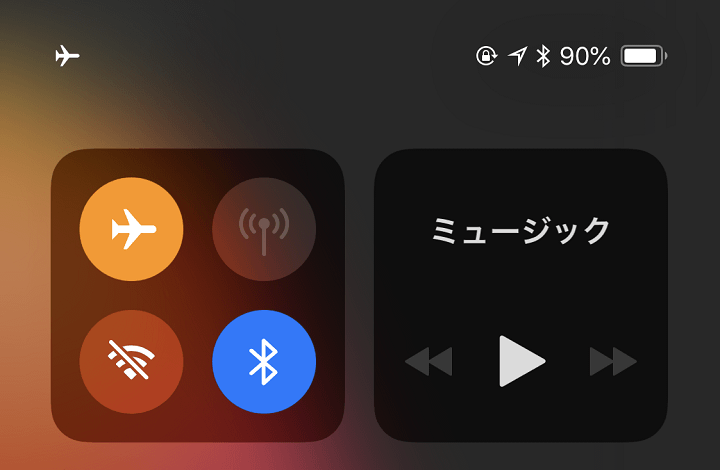
こちらもiOS 11でできるらしく友人などは成功したと言っていましたが、自分は成功したことないやり方なので微妙なのですが紹介します。
「150MBを超えています」警告のあとにすぐに機内モード(速さが大事らしい)
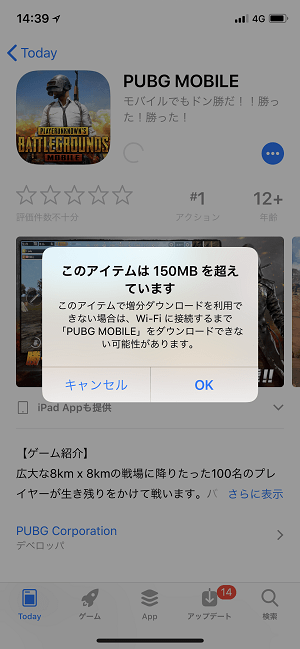
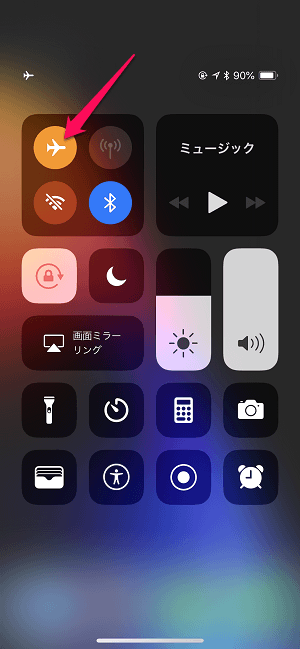
150MB以上のサイズのアプリを4G(または3G)の状態でダウンロードしようとすると、いつものエラーが表示されます。
ここで「OK」をタップしてすぐにコントロールセンターを引っ張り出して機内モードにします。
機内モードの状態で数秒待って機内モードをオフにすればOKらしい
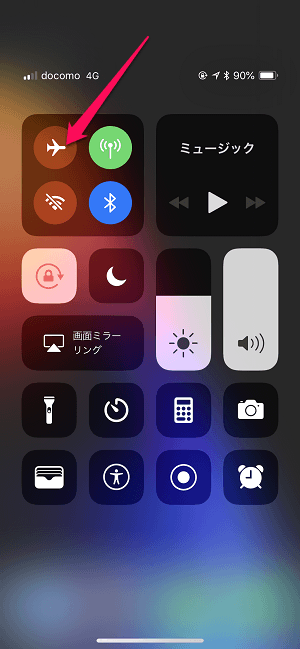
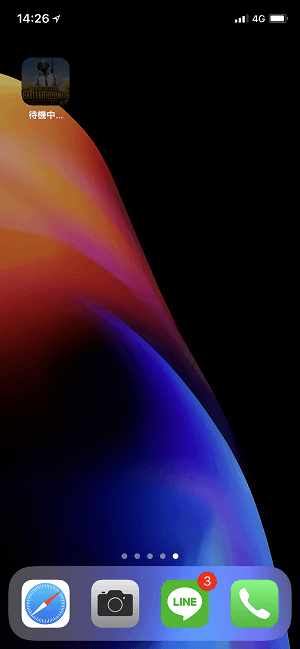
機内モードの状態で数秒待ちます。
再度、コントロールセンターにある機内モードのアイコンをタップして解除します。
成功すればダウンロードが開始されるようです。
自分はどうもうまくいきませんでした。。
リンク:Yahoo知恵袋
③iOSの再起動バグを使う方法(古めのiOSの人向けの裏ワザ&150MB制限の時の話)
古めのiOSを使っている人のみ(iOS 11以降では使えなかった)

このiOSのバグを使う裏技はiBitzEdgeさんが紹介されているものです。
iOS 10以前のiOSで使えると思います(11だと使えませんでした)
バグの利用なのでiPhone・iPadを脱獄する必要はありません。
ちょっと前のやり方となっており、iOS 8とかでは使えたのですが、記事更新時のiOS 11だと使えませんでした。
古めのiOSを使っている人はやってみてください。
まさに神様。
自分はすぐにその場で必要だったので早速この裏技を使わせてもらいました。
ちなみに一度削除したことがあるiCloudにデータのあるアプリも新規インストールするアプリもどちらもダウンロードできますし、サイズでかいから「やっぱ止めよう」と思えば途中でキャンセルもできます。
150MB以上のアプリにLTE/3G回線でアクセス
今回はApple謹製のアプリ「Keynote」をLTE回線でダウンロードしてみます。
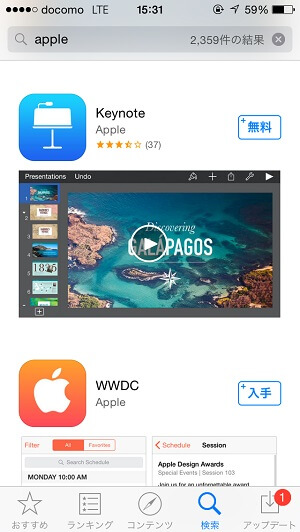
App Storeを起動してKeynoteを見つけます。
※150MB以上のアプリならなんでもOKです。
Keynoteのサイズは461MBと超デカめ。
インストールをタップします。
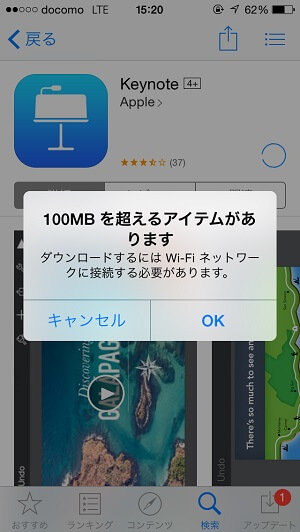
しっかり怒られました。
これが150MBを超えるアプリはダウンロードできない規制の部分となります。
このままの状態でOKをタップ
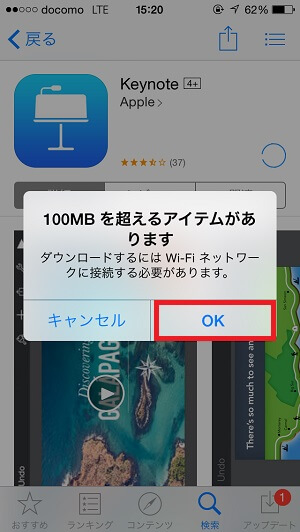
この状態でOKをタップします。
この状態でiPhoneを再起動
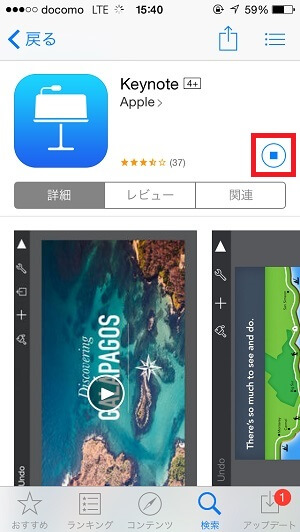
OKをタップしてちょっとだけ待つとWi-Fiに接続された際にダウンロードを開始しますよモード(インストールの部分が■)になります。
■が表示されたこの状態でiPhoneを再起動します。
この状態でiPhoneを再起動
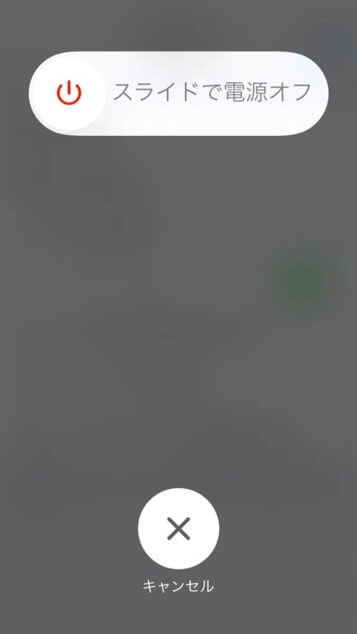
■が表示されているアプリの画面で電源ボタンを長押ししてiPhoneの電源をOFFします。
電源が落ちたらこれまた普通に電源をONしてホーム画面を見てみます。
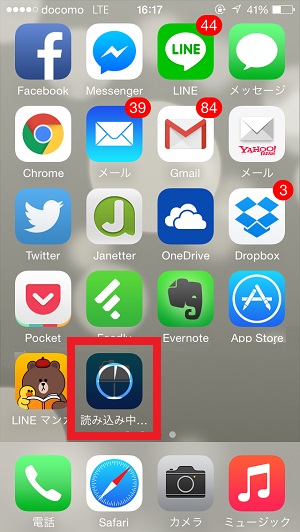
Keynoteのダウンロードが始まっています。
アプリの下にしっかりと「読み込み中」の文字が表示されています。
Wi-Fi接続ではありません。
サイズがデカいので時間はかかりますが、このままインストールまでいきます。
キャンセルもできる
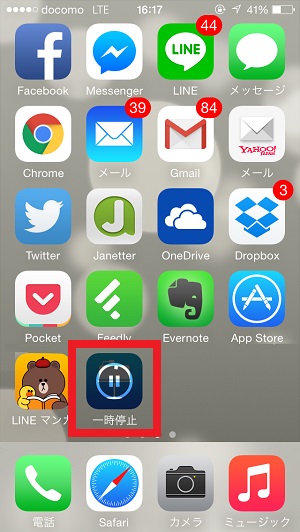
やっぱりサイズでかいな。。
やめよう。
と思ったらキャンセルもできます。
読み込み中のアプリをタップすれば一時停止状態にキャンセルできます。
また削除も可能となっています。
④アプリを使ってLTE/3G回線をWi-Fiとして無理やり認識させる【要脱獄】
【iOS 11以降で使えるかは不明】3G Unrestrictor

こちらは脱獄が必要となりますが、3G Unrestrictorというアプリを使ってLTE/3G回線をWi-Fiとして接続しているように偽装するというもの。
脱獄界では有名なアプリで昔からCydiaにあるようです。
※iOS 11以降で使えるかは不明です。
この3G Unrestrictorであれば、150MB以上のアプリダウンロード制限だけでなくWi-FiでしかできないことがLTE/3G環境で全てできるようになります。
⑤free Wi-Fiなど自由に使える無線があるところに行け
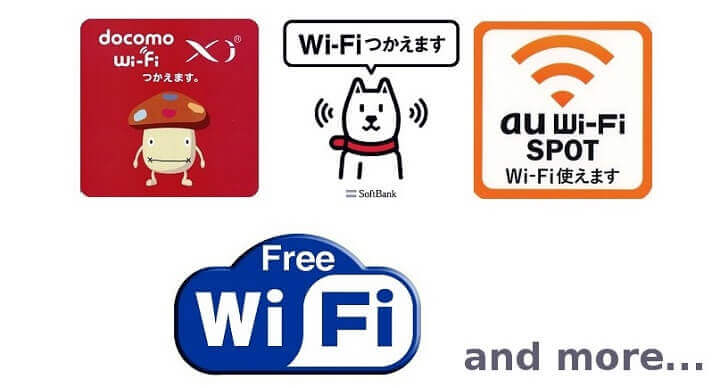
これはもはや基本になっちゃいますが、家じゃなくても近くのカフェなど無料Wi-Fiがあるとこに行ってダウンロードしろということ。
とにかくWi-Fiを求めるのです。
別にカフェじゃなくてコンビニでも駅でも何でもいいですが、Wi-Fiの入っているカフェが一番いいのでは?と思います↓
⑤のWi-Fiのある店を探すはちょっと違いますが、①~④の感じでLTE/3G回線でApp Storeの200MBの壁を突破できるようになります。
「今すぐにダウンロードする!Wi-Fiなんて近くにない!脱獄してない」という人は①のiBitzEdgeさんの方法がイチバンだと思います。
Apple謹製のアプリなどになると500MBオーバーなんてのもチラホラありますのでパケット量には注意しましょー。
使い放題プランや50GB/月プランなどモバイルデータ通信量に余裕があるプランを契約しているユーザーさんは覚えておくといいと思います。
< この記事をシェア >
\\どうかフォローをお願いします…//
このiPhoneでWi-Fiを使わずLTE/3G回線でApp Storeにある200MB以上のアプリをダウンロードする方法いろいろ – iOS 13からはユーザーが選択可能にの最終更新日は2019年9月25日です。
記事の内容に変化やご指摘がありましたら問い合わせフォームまたはusedoorのTwitterまたはusedoorのFacebookページよりご連絡ください。