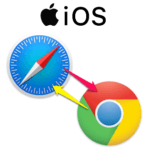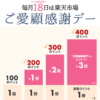< この記事をシェア >
iPhoneの標準ブラウザを変更する方法です。

[2020年9月25日 更新]
iOS 14.0.1の配信が開始されています。
このアップデートの適用でデフォルトブラウザを他のアプリに変更していても再起動したらSafariに戻る不具合が解消されています。
iOS 14からついにiPhoneで使う標準(デフォルト)ブラウザをSafariからChromeやEdgeなど他のブラウザに変更することができるようになりました。
標準ブラウザをSafariから別のブラウザに変更しておくと、リンクをタップするなどしてWEBサイトにアクセスするときにSafariではなく、指定したブラウザが起動するようになります。
Androidではお馴染みの機能ですが、iOS 14からはiPhoneでも同じことができます。
ブラウザのアプリが対応していないと標準アプリに設定できない
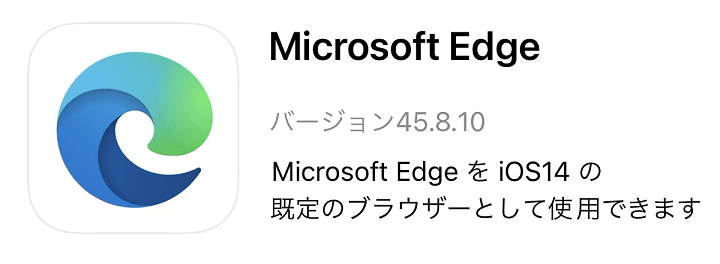
iPhoneの標準ブラウザは、すべてのブラウザが対応している訳ではありません。
ブラウザアプリ側が、iOSの標準アプリ設定に対応している場合、標準ブラウザに設定することができます。
記事作成時点だとChromeやEdgeなどは最新版で対応していました。
その内、ほぼ全てのブラウザアプリが対応するとは思いますが、iOS 14配信時は対応していないブラウザも多くありました。
この記事ではiPhoneで使う標準ブラウザを変更する方法&Safariに戻す手順を紹介します。
【iPhone】標準ブラウザを変更する方法
iOS 14~、Safari以外のブラウザをデフォルトブラウザに設定することができるようになった
Chromeに変更してみた
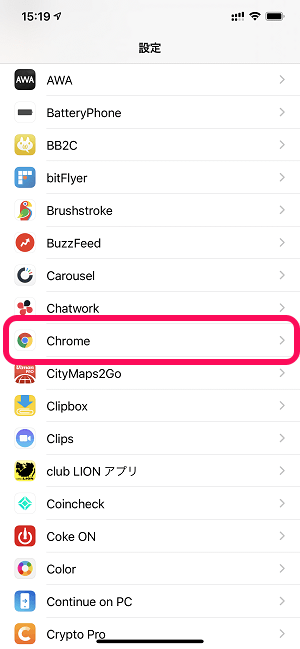
iPhoneの設定を開きます。
アプリの一覧からブラウザアプリを探します。
現在、標準ブラウザに設定していないブラウザアプリであれば何でもOKです。
今回はChromeを使って紹介します。
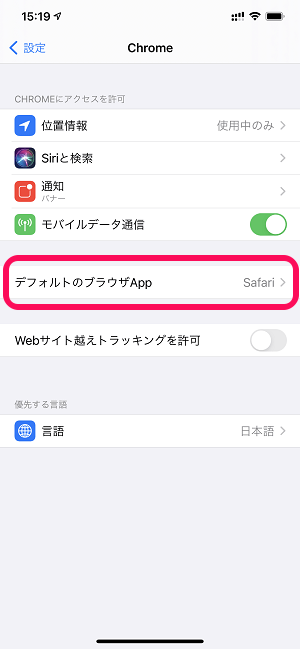
選択したブラウザアプリの設定が開きます。
「デフォルトのブラウザApp」という表示があれば標準ブラウザに設定できるブラウザアプリということになります。
※表示がない場合は、標準ブラウザに設定できません。
「デフォルトのブラウザApp」をタップします。
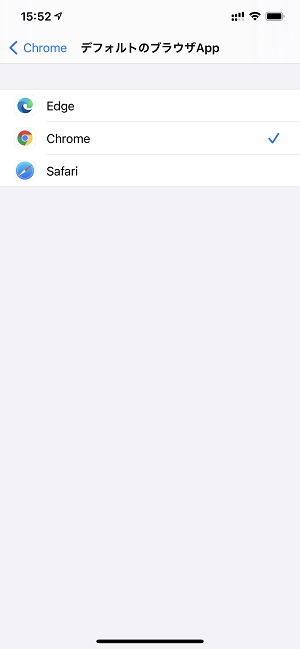
標準ブラウザに設定できるブラウザ一覧が表示されます。
標準ブラウザに設定したいブラウザを選択します。
今回はChromeを選択してみました。
他のアプリのリンクタップ⇒Chromeが起動するようになる
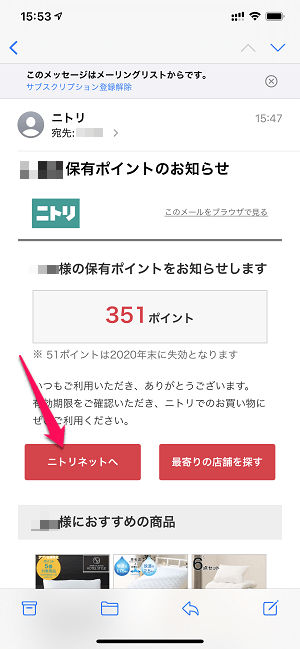
今回の例だと↑で標準ブラウザにChromeを設定しています。
この状態で他のアプリのWEBサイトのリンクをタップします。
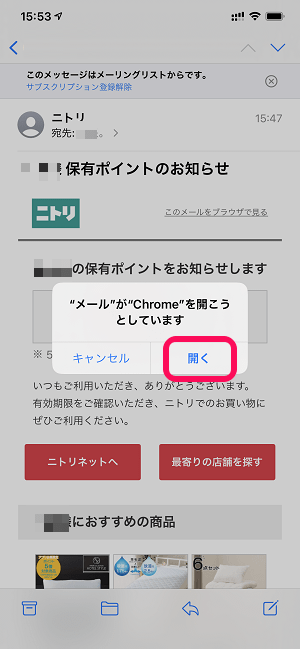
標準ブラウザに設定したアプリ名が表示されたポップアップが表示されます。
「開く」をタップします。
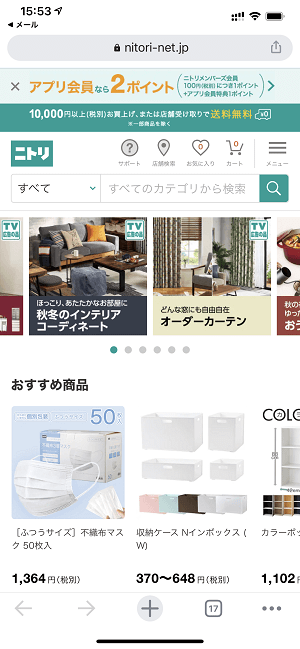
標準ブラウザに設定したブラウザ(今回はChrome)でWEBサイトが開きました。
こんな感じでiOS 14以降はSafari以外でも対応しているブラウザアプリを標準ブラウザとして設定することができます。
iPhoneの標準ブラウザをSafariに戻す手順
変更の時と同じ手順でデフォルトブラウザにSafariを選択すればOK
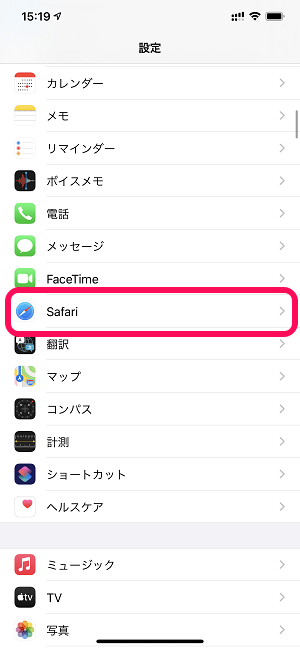
iPhoneの設定を開きます。
「Safari」をタップします。
※現在標準ブラウザに設定しているアプリ以外のブラウザアプリでもOKです。
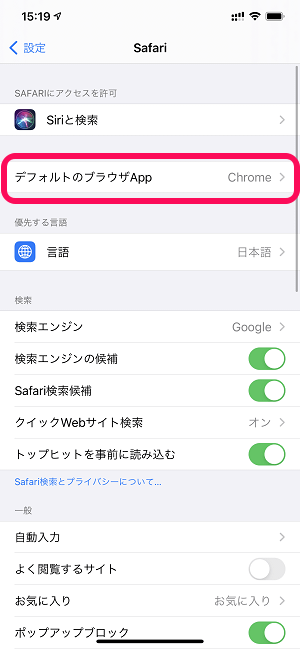
Safariの設定が開きます。
「デフォルトのブラウザApp」をタップします。
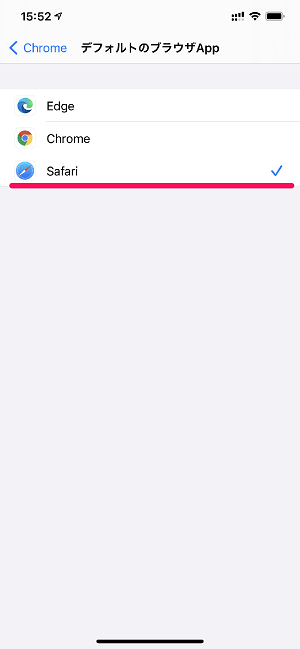
デフォルトのブラウザAppでSafariを選択すればOKです。
iOS 14からついに標準ブラウザも変更できるようになってより自由度が増したiPhone
ChromeやEdgeなどお気に入りのブラウザがある人はSafariから変更してみて

こんな感じでiOS 14以降は、iPhoneの標準ブラウザをSafari以外のものに変更できるようになっています。
ブラウザアプリが対応していることが条件ですが、ChromeやEdgeなど有名どころは早速対応しており、現在は設定できない他のブラウザアプリもすぐに設定できるようになると思います。
iOS 14になってより自由度が増しているiPhone。
iPhoneユーザーだけどブラウザはSafariよりもChromeやEdgeなどの方が使いやすい!と感じている人は↑の手順で標準ブラウザを変更してみてください。
< この記事をシェア >
\\どうかフォローをお願いします…//
この【iPhone】標準ブラウザを変更する方法 – デフォルトブラウザをChromeやEdgeなどに変更できるようになった。Safariへ戻す手順アリの最終更新日は2020年9月25日です。
記事の内容に変化やご指摘がありましたら問い合わせフォームまたはusedoorのTwitterまたはusedoorのFacebookページよりご連絡ください。