< この記事をシェア >
Windows10上に表示される文字をくっきり鮮明にして読みやすくするClearTypeの有効化、テキストの調整方法です。
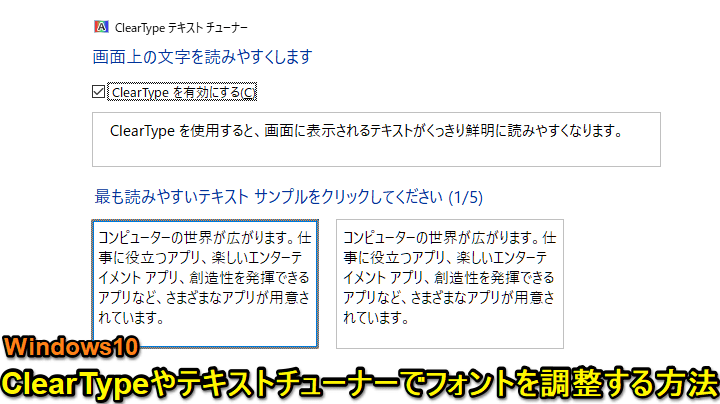
Windows10では、文字(フォント)を様々なものに変更したり自分好みに調整することができます。
そんなフォント調整機能の1つに「ClearType」というものがあります。
このClearTypeを有効にすることでWindows上に表示されている文字をくっきりキレイに表示して文字を読みやすくすることができます。
またテキストチューナーを使ってフォントを調整することもできます。
特に長時間PCを使う人は、文字表示を自分好みにしておくことでストレスが低減します。
この記事では、Windows10でClearTypeを有効化する方法&テキストチューナーでフォントを自分好みに調整する方法を紹介します。
【Windows10】文字が読みやすくなる!ClearTypeの有効化&テキストチューナーでフォントを調整する方法
コントロールパネルのフォントから設定できる
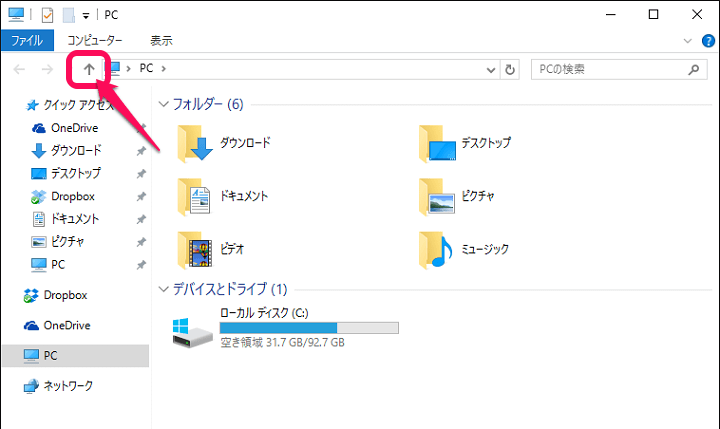
ClearTypeの有効化、テキストチューナーでのフォント調整は、コントロールパネルから行うことができます。
スタートメニューなどにコントロールパネルが表示されていないという人は、PCやピクチャなどエクスプローラーなら何でもOKなのでテキトーに開きます。
この画面で「上の階層に戻るボタン」をクリックして上に上がります。
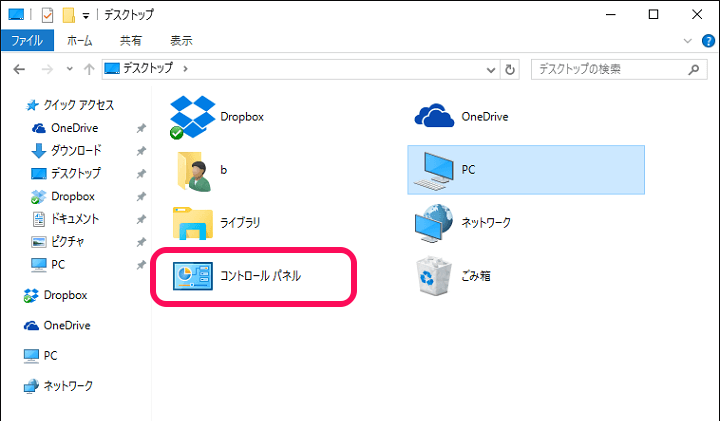
一番上まで上がると「コントロールパネル」が表示されると思います。
これを実行します。
ちなみにWindows10のコントロールパネルは、スタートメニューなどに表示しておいた方が何かと便利です。
今回のClearTypeのようにWindows10の細かい設定をイジるという人は、↓の手順でコントロールパネルをスタートメニューに追加しておくことをオススメします。
ClearTypeを有効化する手順
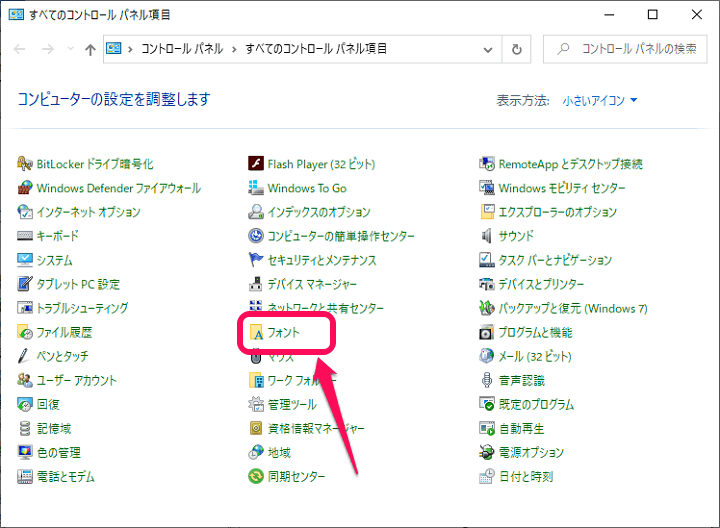
コントロールパネル内の「フォント」を選択します。
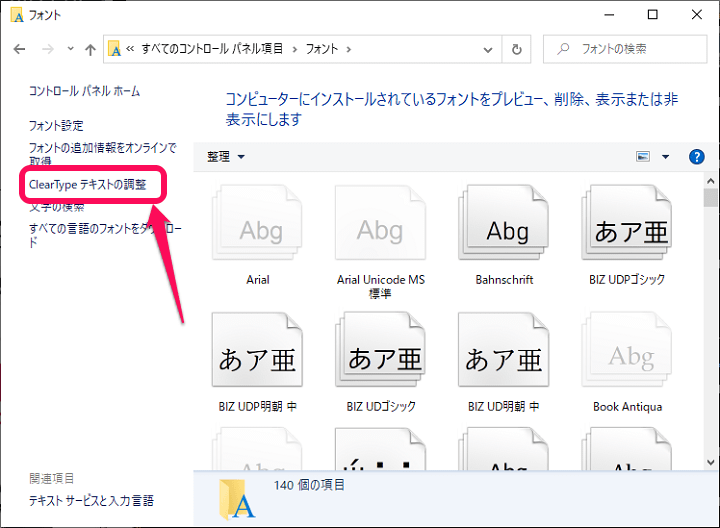
フォントの設定画面が表示されます。
左のメニューで「ClearTypeテキストの調整」を選択します。
ClearTypeの有効⇔無効を設定
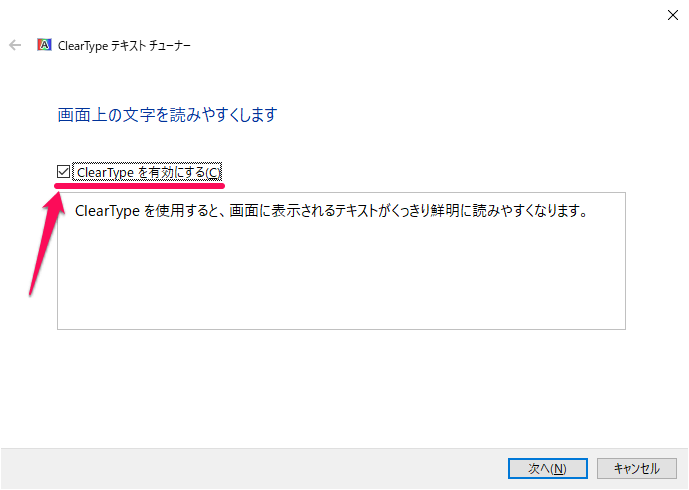
「ClearTypeを有効にする」にチェックを入れます。
下に表示されているサンプルの文字の表示がチェックを入れた時と外した時で異なります。
基本的にClearTypeを有効にしている方が文字がくっきりして読みやすいとされています。
ただ好みの問題もあると思うのでチェックのオン/オフを試してみて読みやすいと感じる方を選択して進めばOKです。
モニターの解像度が適切か?をチェック
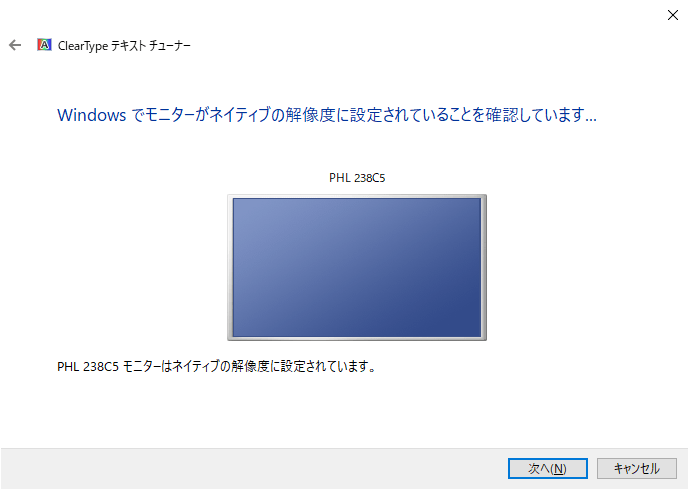
モニターの解像度が適切か?のチェックが行われます。
確認して「次へ」を選択します。
読みやすい方のテキストを選択(全5回)して完了
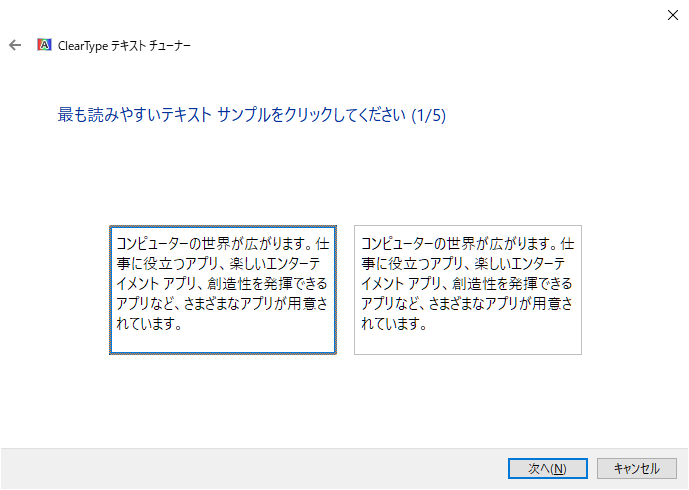
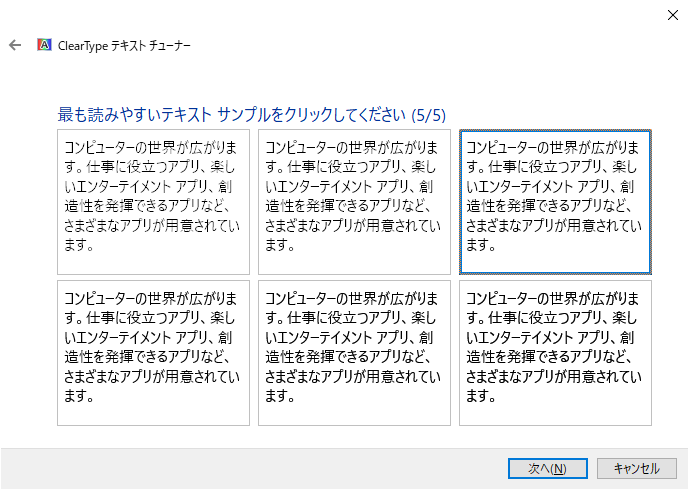
どのフォントが読みやすいか?という質問が5連発で行われます。
表示されている文字の中で一番読みやすいと思うテキストを選択して進みます。
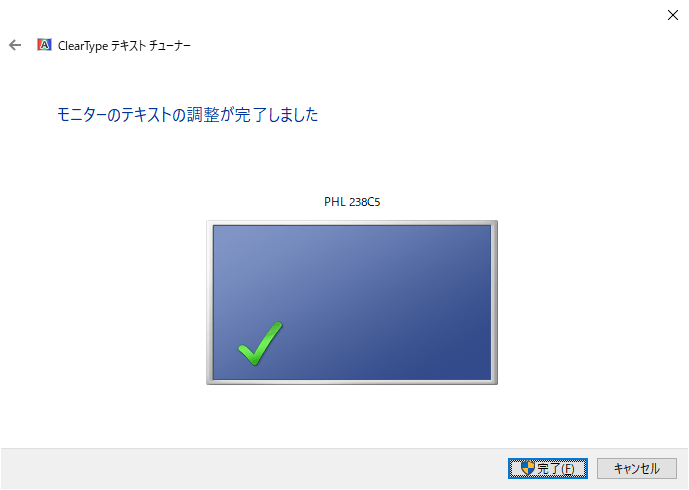
これでモニターのテキストの調整は完了となります。
先述したClearTypeの設定とテキストチューナーによるフォントの調整でWindows10上の文字がより読みやすくなると思います。
なんか自分のPCは文字が読みにくいなぁと感じた人は、ClearTypeの有効化やテキストチューナーを使って自分にあったフォント調整を行ってみてください。
< この記事をシェア >
\\どうかフォローをお願いします…//
この【Windows10】フォントを見やすく調整する方法 – ClearTypeの有効化、テキストチューナーで調整して文字をくっきり鮮明に表示する手順の最終更新日は2020年9月2日です。
記事の内容に変化やご指摘がありましたら問い合わせフォームまたはusedoorのTwitterまたはusedoorのFacebookページよりご連絡ください。

























