< この記事をシェア >
Googleマップで渋滞情報を表示させる方法です。
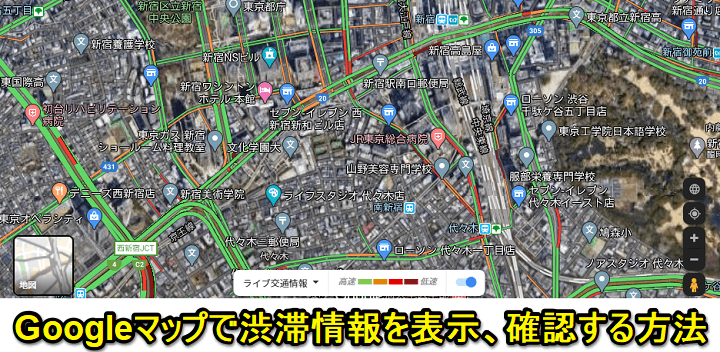
マップアプリが進化し続けており、性能はカーナビとしても十分な世の中。
自分はカーナビのメインとしてYahooカーナビを使っていますが、Googleマップを利用している人も多いと思います。
そんなGoogleマップは、渋滞情報の表示(交通量の確認)にも対応しています。
カーナビとして使っている時の周辺の道路だけじゃなく、地図上を検索して遠い場所の渋滞情報も表示することができるので出かける前にチェックするということもできます。
この記事では、Googleマップで渋滞情報(道路の車の交通量)を表示する方法を紹介します。
【GoogleMap】渋滞情報を表示する方法。現在地周辺だけじゃなく遠くの道路の車の交通量も確認できる
スマホアプリのGoogleマップで渋滞情報を表示する手順
iPhoneもAndroidも同じ手順でOK

Googleマップアプリを起動します。
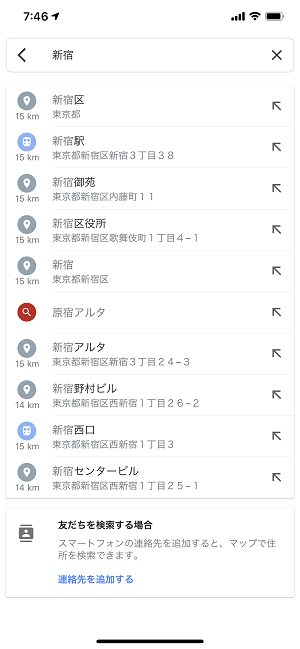
道路の渋滞情報を確認したい場所を検索します。
もちろん現在地周辺でもOKです。
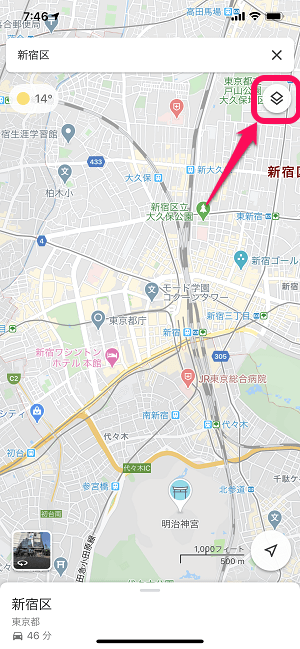
渋滞情報を確認したい場所が表示されたら、右上のアイコンをタップします。
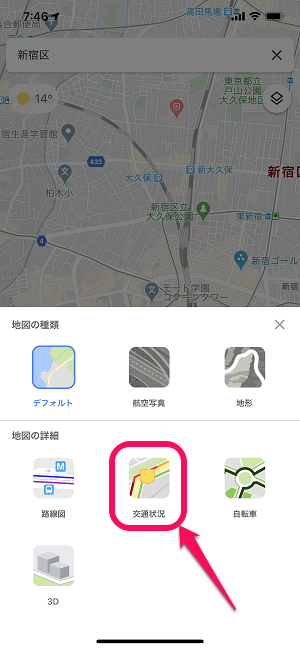
地図の詳細項目にある「交通状況」をタップします。
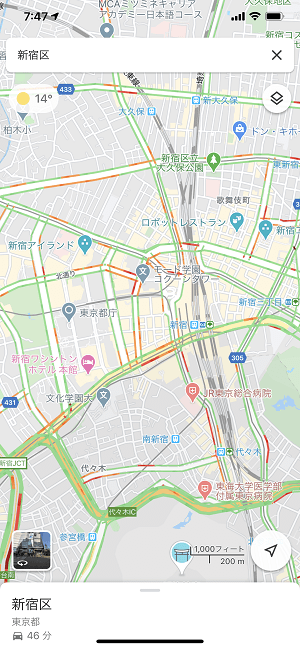
←のように道路の現在の渋滞情報が表示されます。
紫:渋滞
赤色:渋滞気味
オレンジ色:交通量多め
緑色:空いている
という感じで表示されます。
地図が苦手な人は「航空写真」を使うとわかりやすい
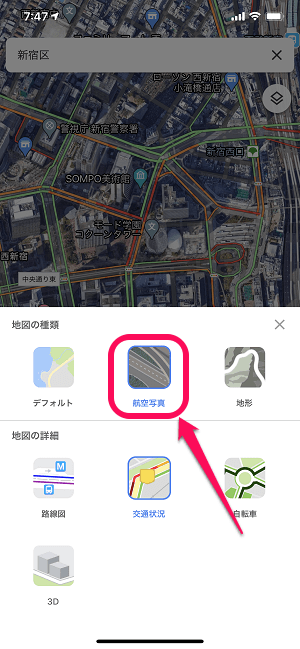
地図を読むのが苦手、地図上だとどの道路かがわからないという人は、Googleマップの表示を「航空写真」に切り替えるとわかりやすいと思います。
「航空写真」と「交通状況」を選択してタップします。
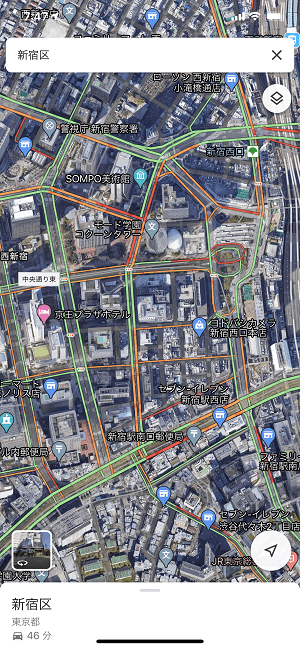
←のように航空写真上で道路の渋滞情報が表示されてわかりやすいです。
PCブラウザ版のGoogleマップで渋滞情報を表示する手順
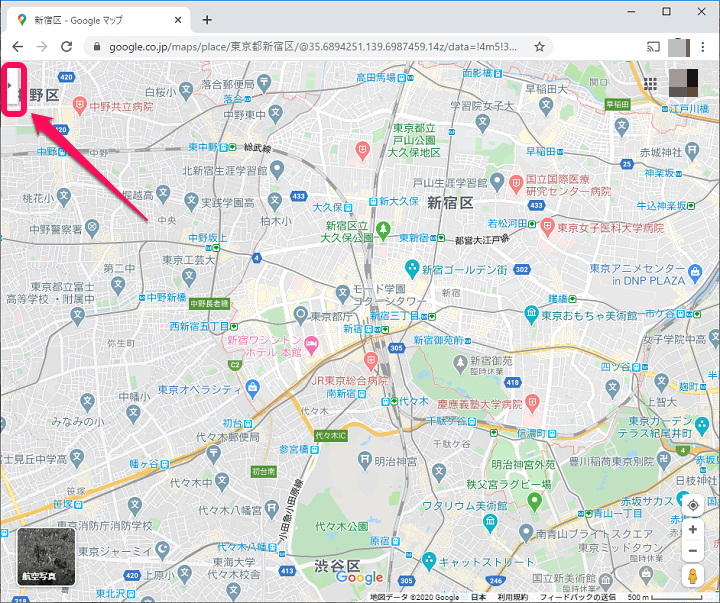
⇒ https://www.google.co.jp/maps/
Googleマップにアクセスします。
道路の渋滞情報を確認したい場所を表示して、左上のメニューボタンをクリックします。
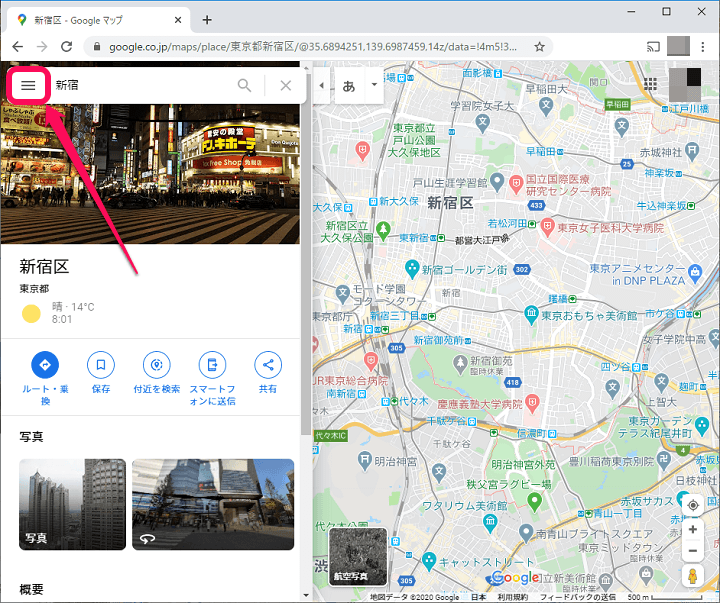
場所についての情報が表示されます。
左上のメニューボタンをクリックします。
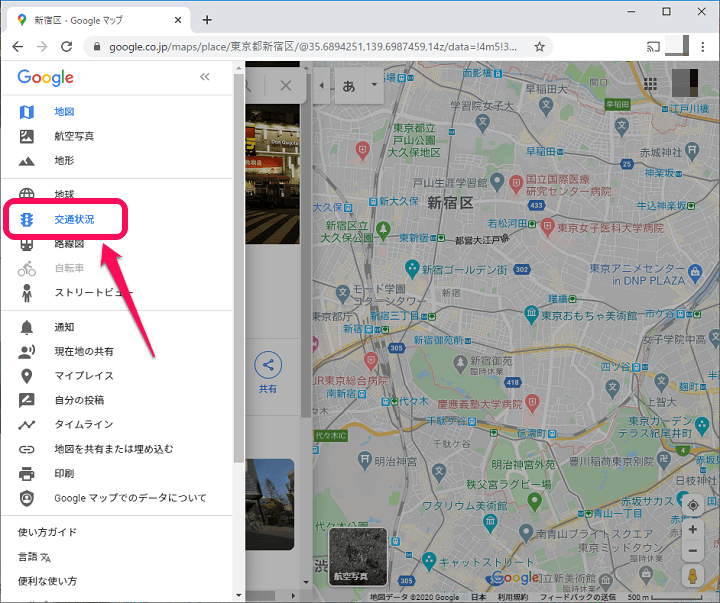
表示されるメニュー内の「交通状況」をクリックします。
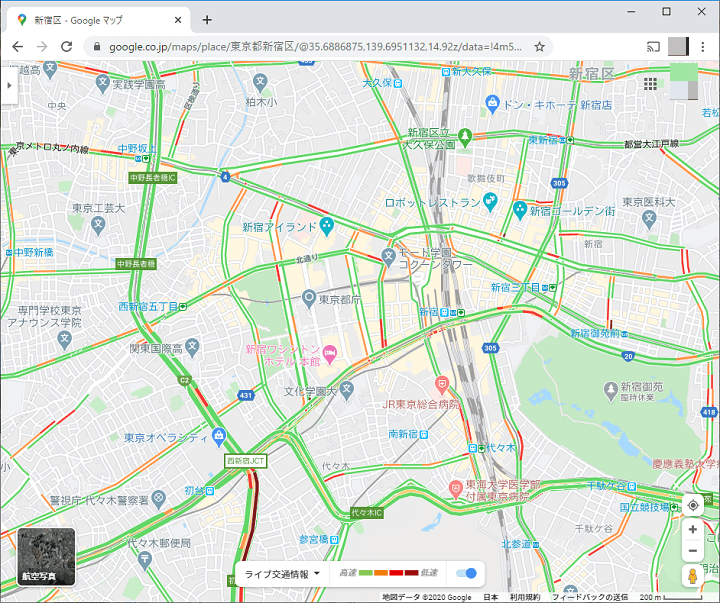
↑のように道路の現在の渋滞情報が表示されます。
※画面下のライブ交通情報がオフになっていると渋滞情報は表示されません。
紫:渋滞
赤色:渋滞気味
オレンジ色:交通量多め
緑色:空いている
という感じで表示されます。
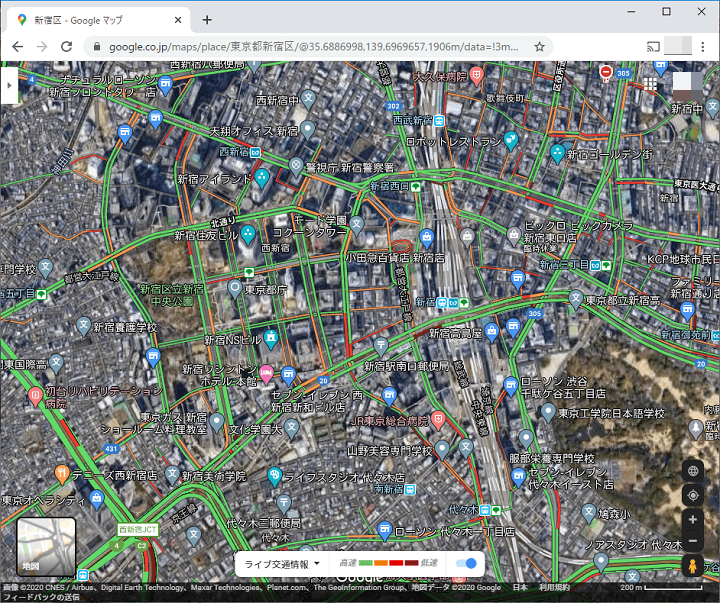
PCブラウザ版でもスマホ版同様に航空写真を利用することもできます。
マップ左下の「航空写真」をクリックするだけで切り替えることができます。
地図を読むのが苦手、地図上だとどの道路かがわからないという人は、航空写真での利用をどうぞ。
こんな感じでGoogleマップでは、かなりサクッと道路の車の交通量、リアルタイム渋滞情報を確認することができます。
現在地周辺だけじゃなく、遠い場所の地域、道路の渋滞情報も表示できるのでお出かけ前にチェックしてみるのもアリだと思います。
特にGoogleマップをカーナビとして使っている人は覚えておいてください。
< この記事をシェア >
\\どうかフォローをお願いします…//
この【GoogleMap】渋滞情報を表示させる方法 – 車の交通量が多い道路は紫~赤色で表示されるの最終更新日は2020年5月7日です。
記事の内容に変化やご指摘がありましたら問い合わせフォームまたはusedoorのTwitterまたはusedoorのFacebookページよりご連絡ください。


























