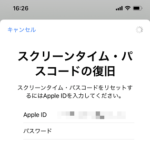< この記事をシェア >
iPhone・iPadのスクリーンタイムをパスコードを変更する方法です。
パスワードを忘れてしまった時でもiPhoneの初期化なしに変更することもできるようになっています。
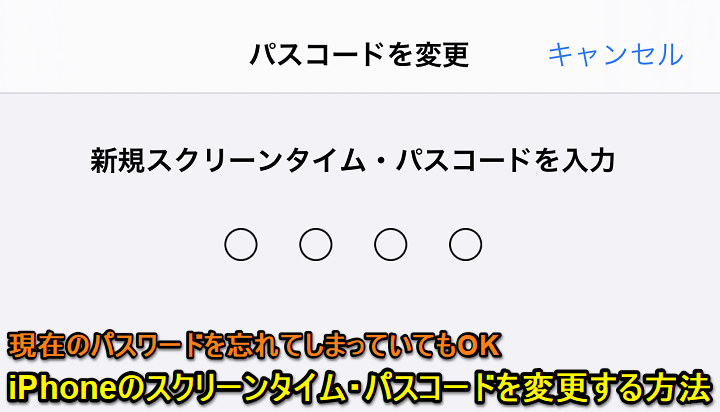
iPhoneに設定しているスクリーンタイムのパスコードは、現在利用しているコードがわかっていれば、いつでも変更できます。
ただ、パスコードを忘れてしまった場合、iOS 13.4未満のiPhoneの場合は、端末の初期化が必要という鬼仕様でした。
iOS 13.4からパスコードを忘れてしまってもApple IDを使って変更できるようになった
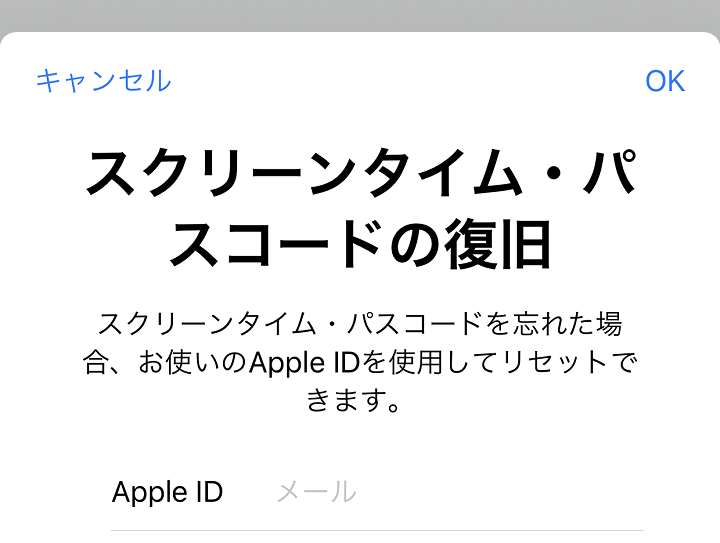
この仕様がiOS 13.4から変更され、Apple IDを利用することでiPhoneを初期化することなく、パスコードの再設定、変更ができるようになっています。
この記事では、iPhoneのスクリーンタイムのパスコードを再設定、変更する方法を紹介しています。
iOS 13.4以降であれば、現在設定しているスクリーンタイムのパスコードを忘れちゃった…という人でも変更できます。
【iPhone】スクリーンタイムのパスコードを再設定、変更する方法
スクリーンタイムパスコードの変更手順
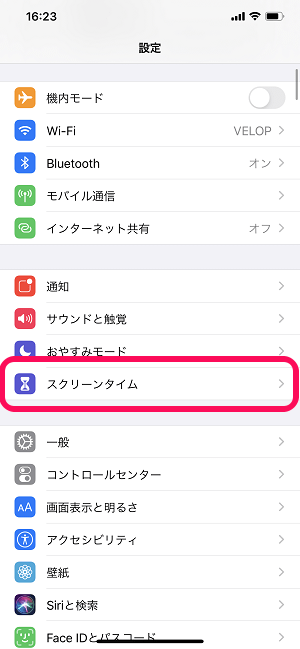
設定を開きます。
「スクリーンタイム」をタップします。
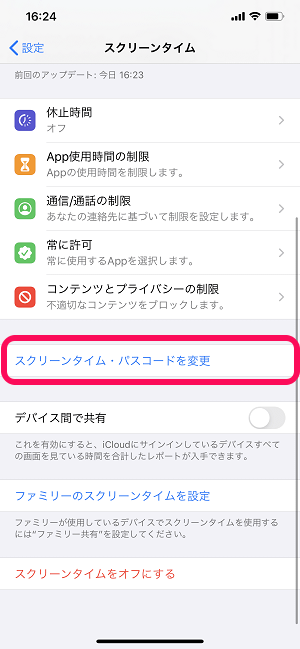
スクリーンタイムの画面が表示されます。
「スクリーンタイム・パスコードを変更」をタップします。
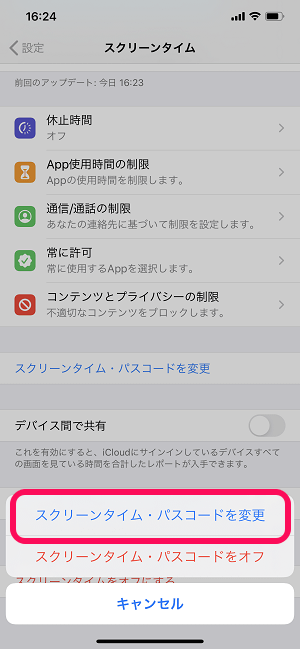
「スクリーンタイム・パスコードを変更」をタップします。
現在設定しているスクリーンタイム・パスコードがわかっている場合はコードを入力
そのまま画面の案内に沿って変更すればOK
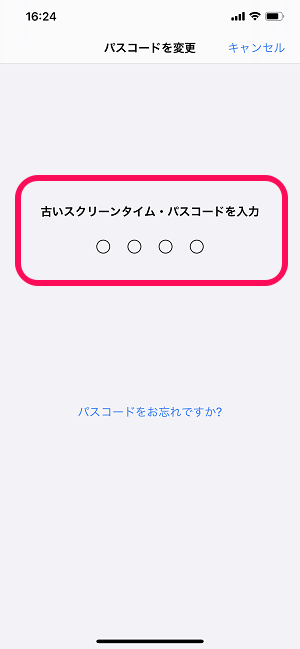
現在スクリーンタイムパスコードとして設定しているコードが分かっている場合は、現在のパスコードを入力して進みます。
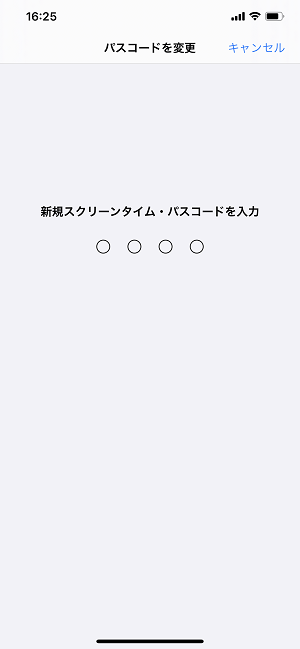
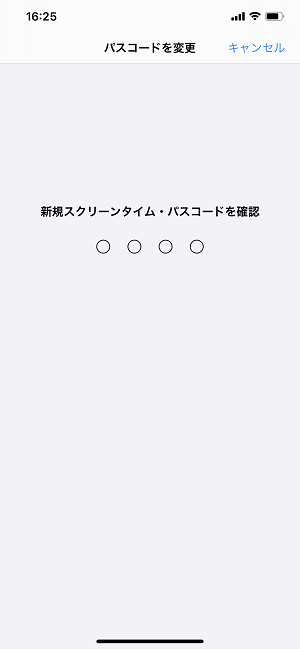
新しく設定するパスコードを2回入力すればパスコードが変更されます。
現在設定しているスクリーンタイム・パスコードを忘れてしまった場合の変更方法
iOS 13.4以降ならApple IDを使って再設定できる
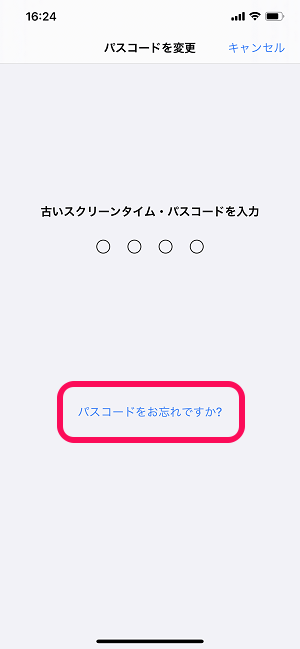
現在スクリーンタイムパスコードとして設定しているコードを忘れてしまったという場合は「パスコードをお忘れですか?」をタップします。
初回のみスクリーンタイム・パスコード復旧用のApple IDを登録
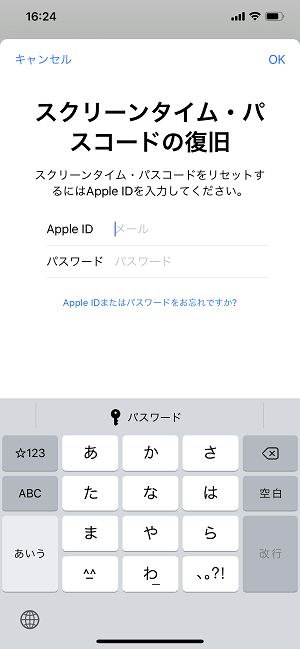
「スクリーンタイム・パスコードの復旧」という画面が表示されます。
初回のみ←のようにスクリーンタイム・パスコード復旧用のApple IDを登録することになります(2回目以降はここで入力したApple IDを利用することになります)
IDとパスワードを入力して進みます。
2回目以降は↑で設定したApple IDを利用して復旧となる
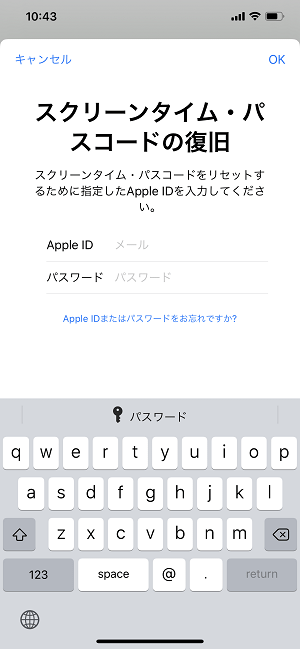
2回目以降のパスコード復旧は←のように「指定したApple IDを入力してください」と表示されるようになります。
IDとパスワードを入力して進みます。
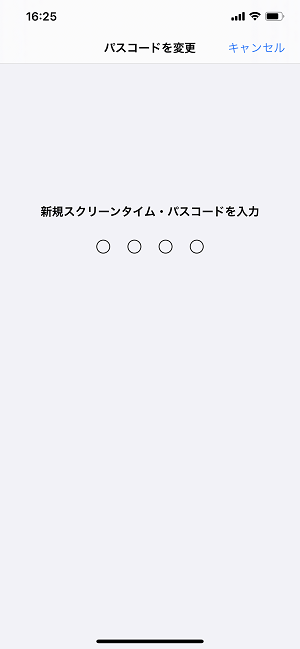
Apple IDの入力が完了するとパスコード変更画面となります。
新しいパスコードを入力して進みます。
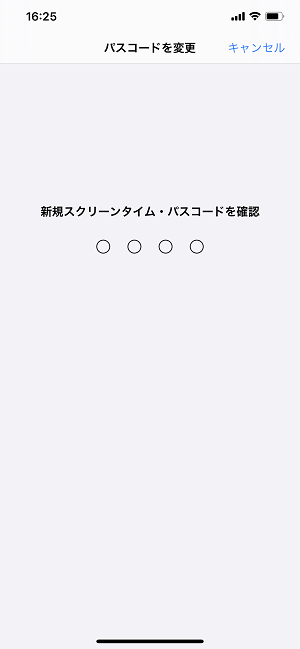
同じパスコードをもう一度入力するとスクリーンタイム・パスコードが変更されます。
このようにiOS 13.4からは、現在設定しているスクリーンタイム・パスコードを忘れてしまった場合でもApple IDを使って復旧することができるようになっています。
これまでのようにiPhoneの初期化は必要ないので、これまで以上に気軽にスクリーンタイムが利用できるようになっています。
パスワード忘れちゃったよ…という人も↑の手順で復旧させてみてください。
< この記事をシェア >
\\どうかフォローをお願いします…//
この【iPhone】スクリーンタイムのパスコードを再設定、変更する手順 – パスワードを忘れた場合の対処方法の最終更新日は2020年4月4日です。
記事の内容に変化やご指摘がありましたら問い合わせフォームまたはusedoorのTwitterまたはusedoorのFacebookページよりご連絡ください。