
数字4ケタや英数字を含めて設定できるPIN。暗証番号を設定しておけばWindows10へのログインが超簡単になる
最終更新 [2020年2月21日]
この記事内には広告リンクが含まれています。
\\どうかフォローをお願いします…//
< この記事をシェア >
Windows10に超簡単にログオンできるようになるPIN(暗証番号)を設定する方法です。
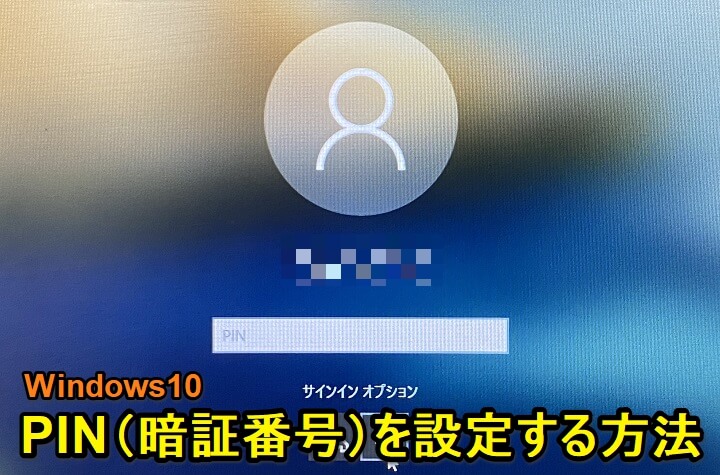
Windows10のログインは様々な方法で行うことができます。
その中の1つに「PIN(暗証番号)」によるログインがあります。
PIN(暗証番号)を設定しておけば、ユーザーパスワードの入力が不要となり、数字4ケタなど超簡単な入力でログインすることができます。
また、Surfaceの顔認証など生体認証に対応しているPCであれば、PINを設定しておくことで生体認証が利用できるようになります。
この記事では、Windows10にPIN(暗証番号)を設定してログインする方法を紹介します。
【Windows10】ログインが超簡単になる!PIN(暗証番号)の設定方法
数字4ケタなど単純なものから英字や記号を含めたPINも設定できる
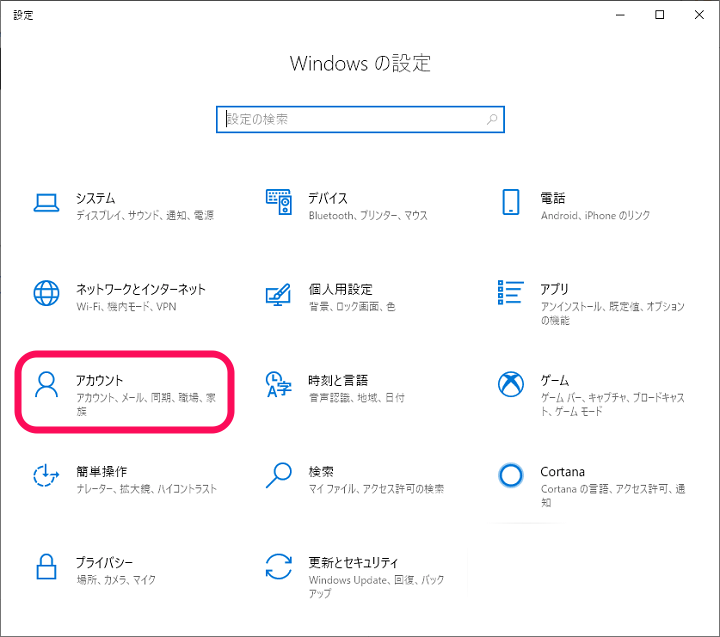
Windows10の設定を開きます。
「アカウント」をクリックします。
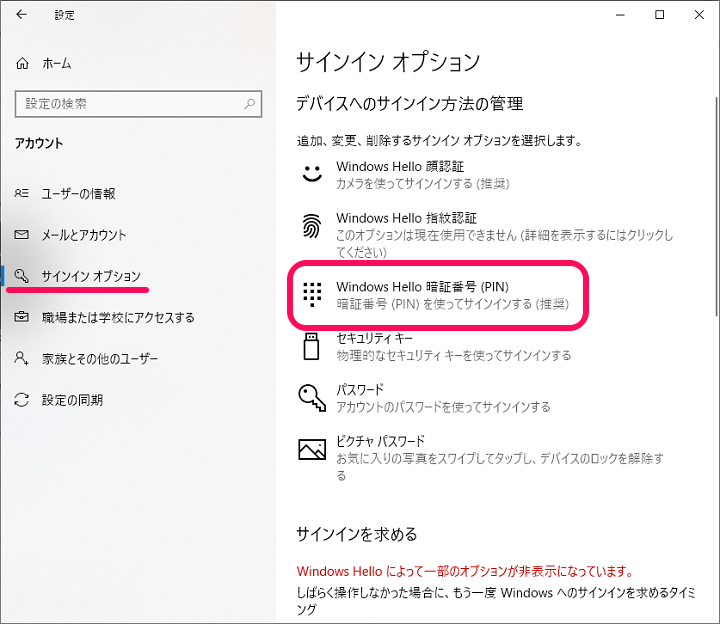
左のメニューから「サインインオプション」を選択します。
右側に表示される「windows Hello暗証番号(PIN)」をクリックします。
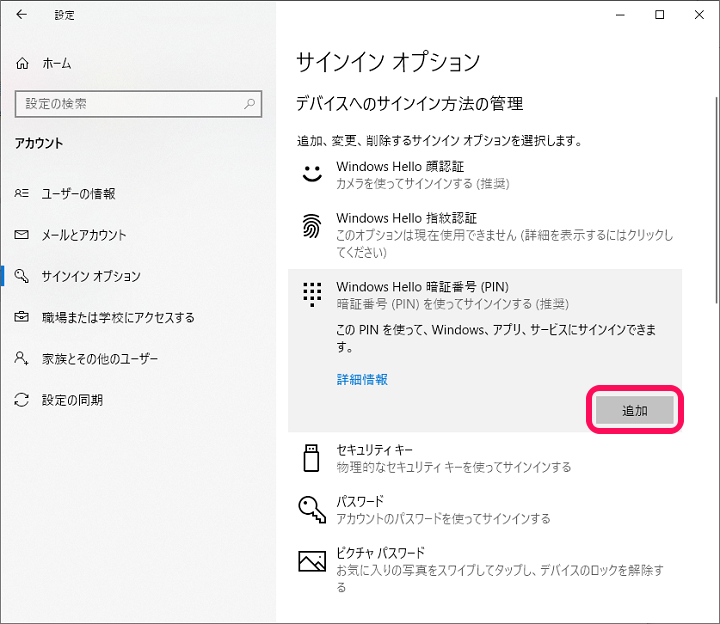
「追加」をクリックします。
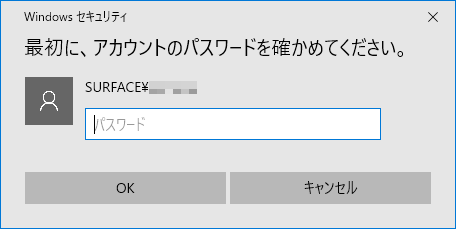
Window10にログインする時のユーザーのパスワードを入力して「OK」をクリックします。
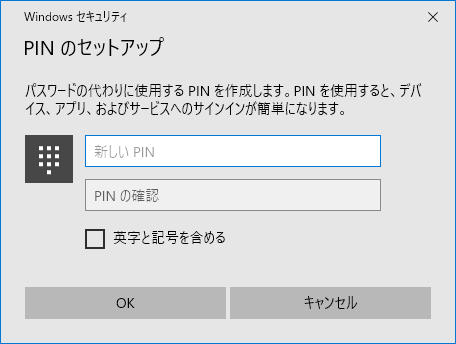
PINのセットアップ画面が表示されます。
数字4ケタなどの暗証番号を入力します。
PINに英字と記号を含める場合は「英字と記号を含める」にチェックをつけて入力します。
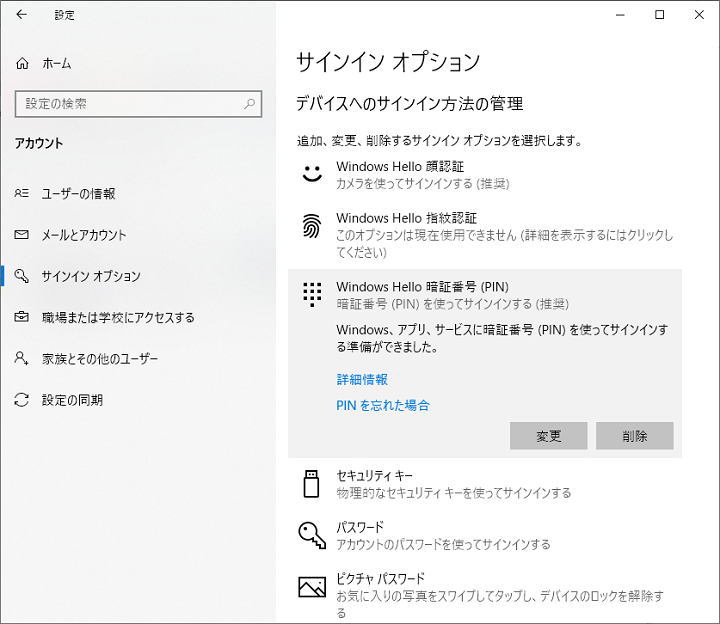
↑の状態になっていればPINが登録されている状態です。
一度Window10 PCを再起動します。
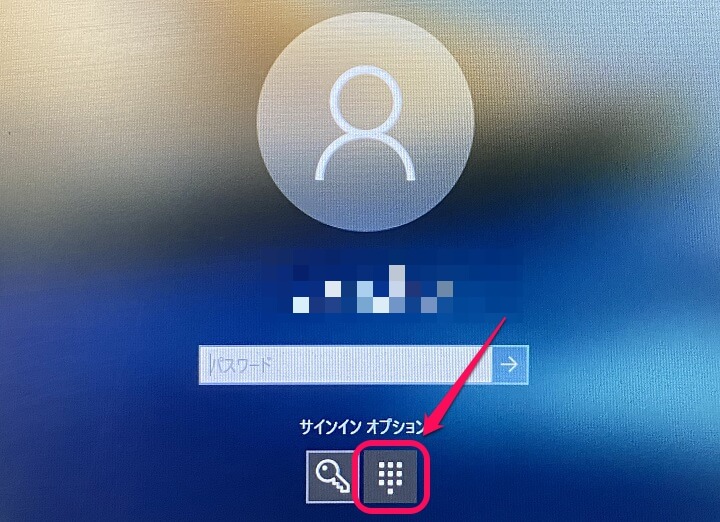
ログオン時のサインインオプションにPINのアイコンが表示されていればOKです。
PINのアイコンをタップします。
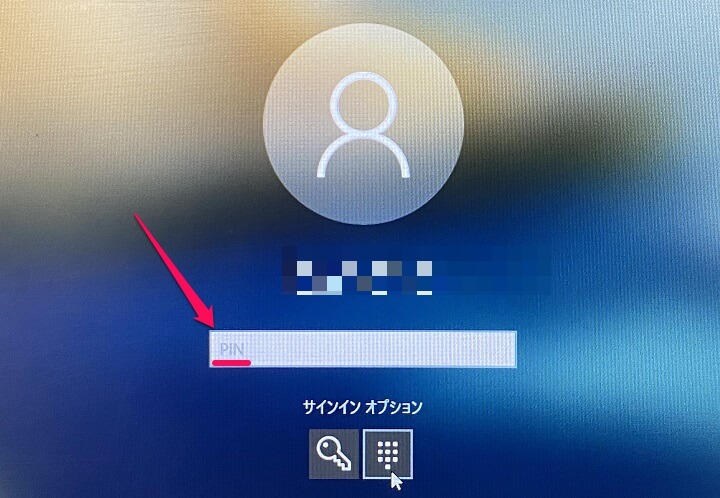
↑の状態で登録したPINを入力してWindows10にサインインできればOKです。
PIN(暗証番号)を設定しておけば、Windowsにめちゃくちゃ簡単にログインすることができるようになります。
数字だけにしておけばテンキーだけでのログインもできちゃいます。
Windows10で特にwindows Helloの生体認証に対応しているSurfaceなどを使っている人は設定しておくことをオススメします。
< この記事をシェア >
\\どうかフォローをお願いします…//
この【Windows10】ログオン時のPIN(暗証番号)を設定する方法 – 設定すればwindows Helloの生体認証も使えるようになるの最終更新日は2020年2月21日です。
記事の内容に変化やご指摘がありましたら問い合わせフォームまたはusedoorのTwitterまたはusedoorのFacebookページよりご連絡ください。

























