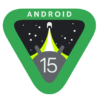Windows10で使えるスクショを画像ファイルと直接保存できるキーボードショートカットが便利
最終更新 [2020年1月14日]
この記事内には広告リンクが含まれています。
\\どうかフォローをお願いします…//
< この記事をシェア >
Windows10で撮影したスクリーンショットを画像ファイルとして保存する&保存先を変更する方法です。
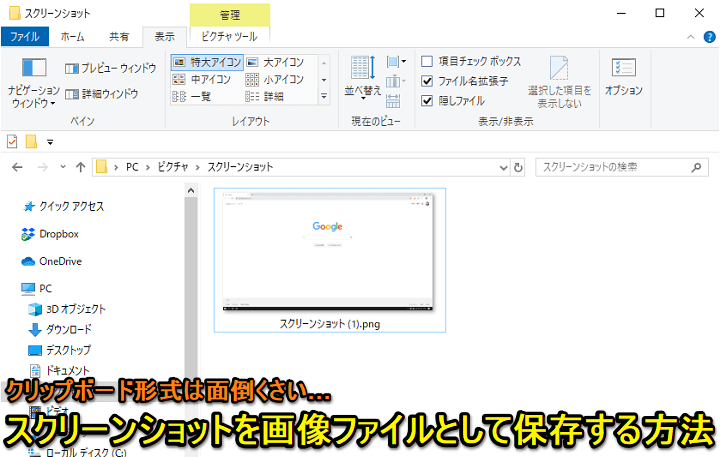
スマホではお馴染みのスクリーンショット。
もちろんWindows10でも画面のスクリーンショットを撮影することができます(スマホより前からできるか…)
Windows10でスクリーンショットを撮影した場合は、撮影⇒ペイントなど画像編集ソフトに貼り付け(クリップボード形式)というのが一般的な気がしますが、キーボードショートカットを利用することでクリップボードではなく、画像ファイルとして保存することができます。
スクリーンショットを使って人にWindowsの使い方を教えたり、WEBサイト内で使う場合などは便利です。
この記事では、Window10のスクリーンショット撮影時に直接画像ファイルとして保存する方法を紹介します。
もちろん無料版のOneDriveでも利用できます。
また↓のやり方を使えば、スクリーンショットを画像ファイルとしてOneDriveに直接保存することもできます。
【Windows10】スクリーンショットを画像ファイルとして保存する方法&保存先を変更する方法
ショートカットキーを使えば、スクリーンショット画像をクリップボードではなく画像ファイルとして直接保存できる
Windowsキー+ScreenShotキーを同時押し
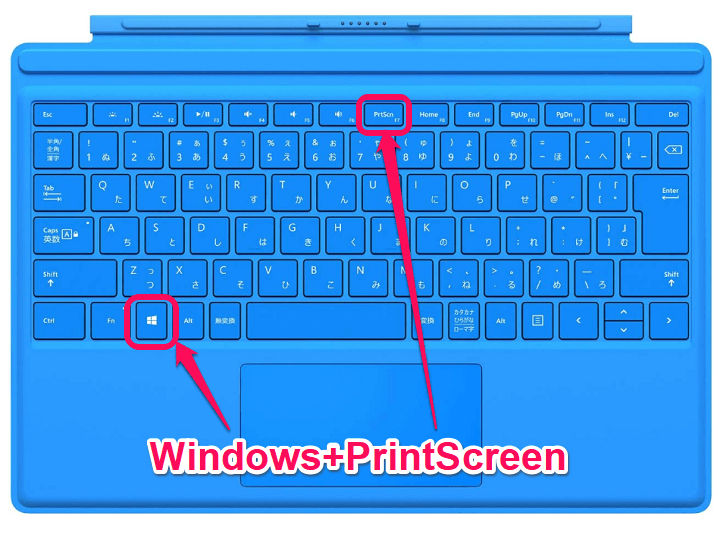
Windowsキー+ScreenShotキー
Windows10でスクリーンショットをクリップボードではなく直接画像ファイルとして保存するキーボードショートカットは↑の通りです。
両方のキーを同時するとスクリーンショットが画像ファイル(.png)として保存されます。
保存場所は初期設定だと「ピクチャ > スクリーンショット」の中
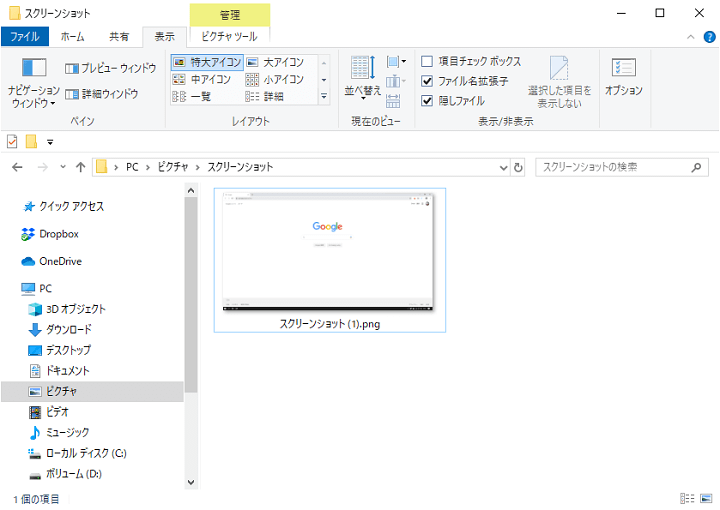
画像ファイルとして保存されたスクリーンショットは、初期設定だと「PC > ピクチャ > スクリーンショット」内に「スクリーンショット(X).png)」というような形で保存されます。
スクリーンショットを画像として保存する時の保存先の変更方法
スクショ撮影⇒即使用するという人はデスクトップに変更しておくと便利かも
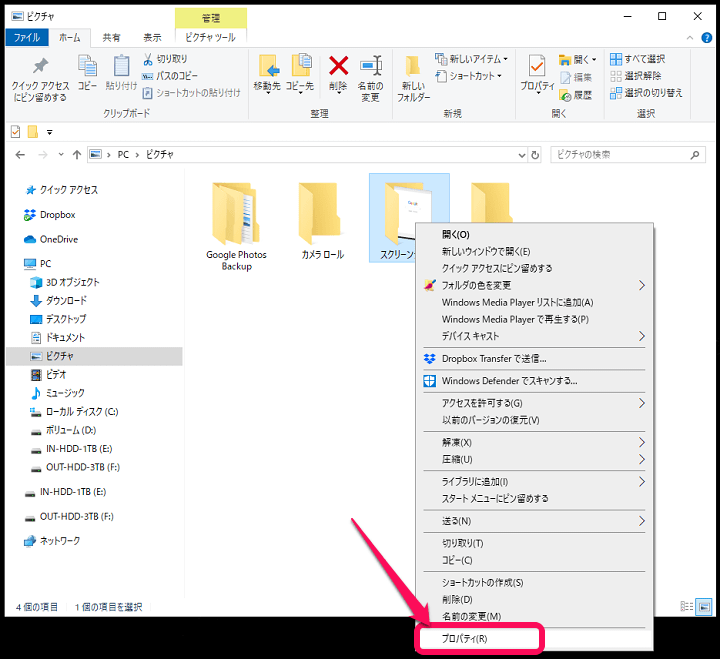
スクリーンショットを画像ファイルとして保存する時の保存先フォルダは変更することができます。
現在のスクリーンショット保存先フォルダ(初期設定であればPC > ピクチャ > スクリーンショットフォルダ)を右クリックして「プロパティ」を選択します。
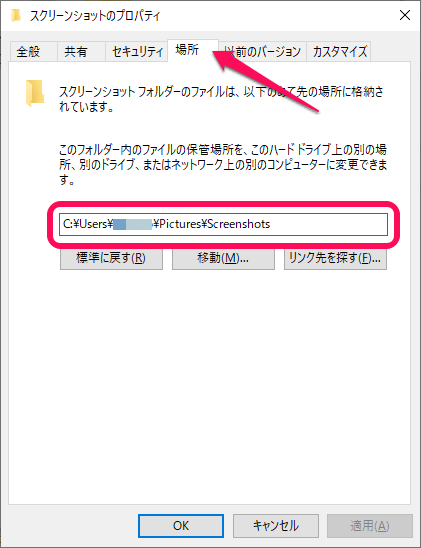
プロパティが開いたら「場所」タブを開きます。
ここに表示されている場所が現在のスクリーンショット画像ファイルの保存先フォルダとなります。
自分の好きな場所を選択して変更することができます。
保存先を変更する場合は、直接テキストボックス内に保存先のファイルパスを入力するか「移動」をクリックしてフォルダを指定すればOKです。
大量のスクショ撮影がある時などはキーボードショートカットを使って画像ファイルとしてガンガン保存していく方が効率◎
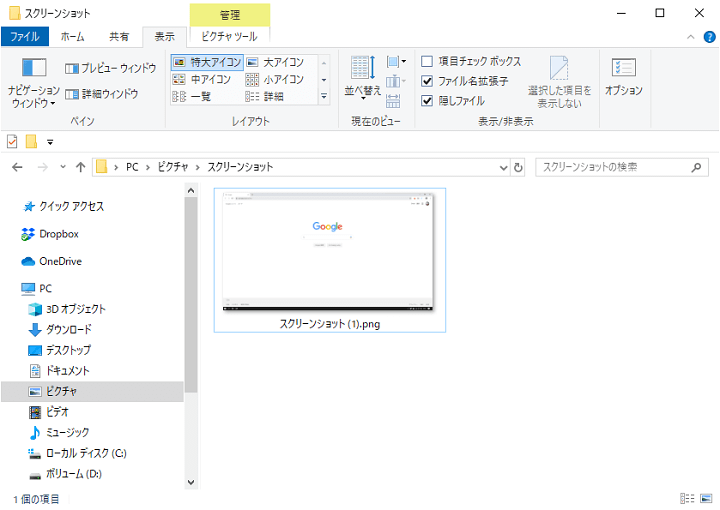
Windows10でスクリーンショット撮影⇒ペイントなど画像編集アプリを起動して貼り付けというクリップボード形式が面倒と感じる人は↑の手順で画像ファイルとして直接保存する方法をオススメします。
大量にスクリーンショットを撮影する時にも便利です。
また↓の手順を使えばスクリーンショットを画像ファイルとしてOneDriveに直接保存することもできて便利なのであわせてどうぞ。
< この記事をシェア >
\\どうかフォローをお願いします…//
この【Windows10】スクリーンショットを画像ファイルとして保存する方法&保存先の変更方法の最終更新日は2020年1月14日です。
記事の内容に変化やご指摘がありましたら問い合わせフォームまたはusedoorのTwitterまたはusedoorのFacebookページよりご連絡ください。