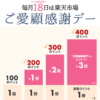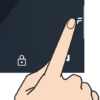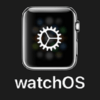PCと同期する必要のないOneDriveのフォルダは同期を停止させておく方が何かと便利
最終更新 [2019年12月25日]
この記事内には広告リンクが含まれています。
\\どうかフォローをお願いします…//
< この記事をシェア >
Windows10でOneDriveのフォルダを同期させない設定方法です。

Windows備え付けとなってきているマイクロソフトのOne Drive。
手軽に使えて便利なオンラインストレージです。
が、ノート/モバイルPCなどストレージ容量が少ないWindows端末とOneDriveのフォルダをガッツリ同期させているとガッツリ容量を食われてしまうというデメリットもあります。
これが原因でPCの動画が重くなる場合も。。
また、モバイル環境でガッツリOneDriveとファイルを同期⇒データ通信量を大量消費、を防ぐこともできます。
この記事では、そんなPC環境の人向けにWindow10とOneDriveのフォルダの同期を停止(同期するフォルダを選択)する方法を紹介します。
OneDriveをアンインストールしたり、無効化するというのもありですが、そこまでやる必要もない、という人向けの内容です。
【Windows10】PCとOneDriveのフォルダの同期を停止(同期するフォルダを選択)してPCのストレージ容量を空ける、データ通信量を削減する方法
OneDriveは無効化したり、アンインストールもできる
それはやりすぎだ、という人はフォルダ同期をオフに

Windows10のOneDriveは、アンインストールしたり、無効化したりすることもできます。
ただこれらを行うとOneDriveが完全に使えなくなります。
そこまでは必要ないという人は、この記事で紹介しているOneDriveとPCの同期するフォルダを選択、停止するやり方がオススメです。
[関連記事]
・【Windows10】OneDriveを無効化する方法
・【Windows10】OneDriveをアンインストールする方法
OneDriveとのフォルダ同期を選択(不必要なものは停止)する手順
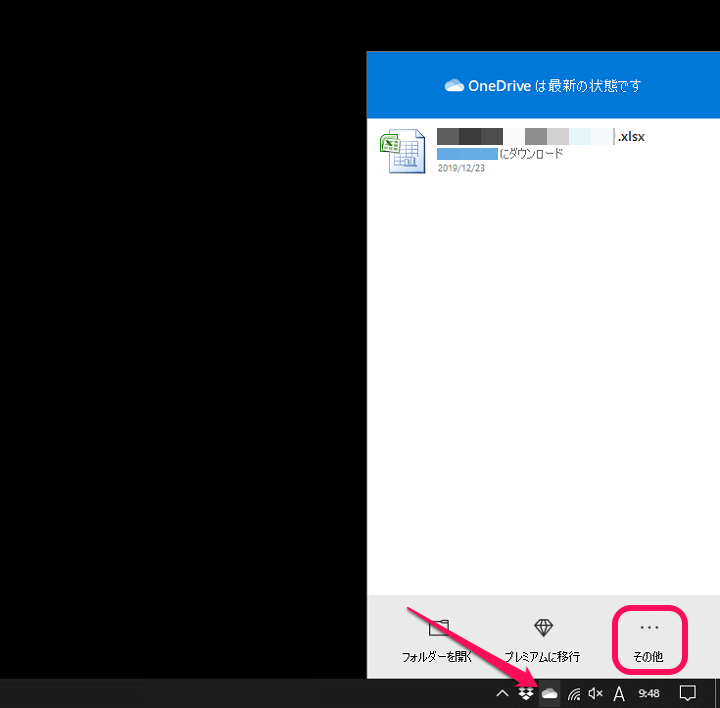
右下に配置されたアイコンなどをクリックするなどしてOneDriveのメニューを開きます。
メニュー内の「その他」をクリックします。
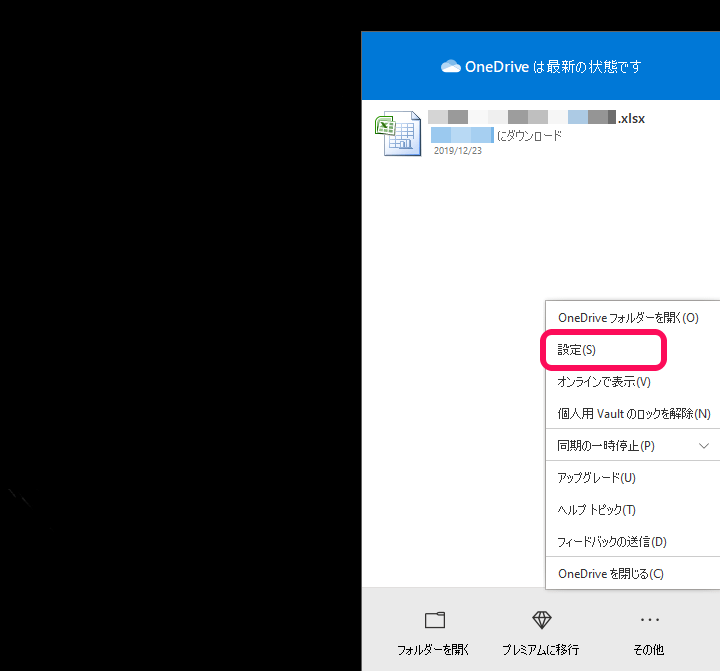
表示されるメニュー内の「設定」をクリックします。
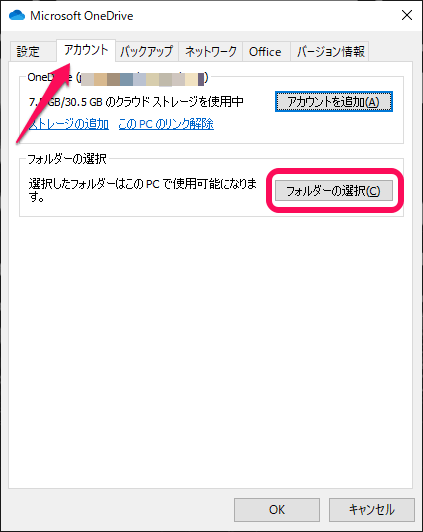
OneDriveの設定画面が開きます。
「アカウント」タブの「フォルダーの選択」をクリックします。
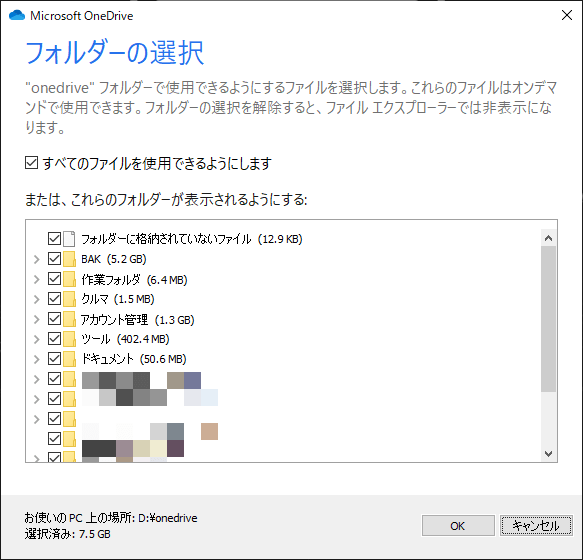
チェックマークが入っているOneDrive上のフォルダがPCと同期されている状態です。
↑の場合、同期しているファイルサイズの合計は7.5GBとなっています。
同期不要なフォルダーのチェックを外していけばOK
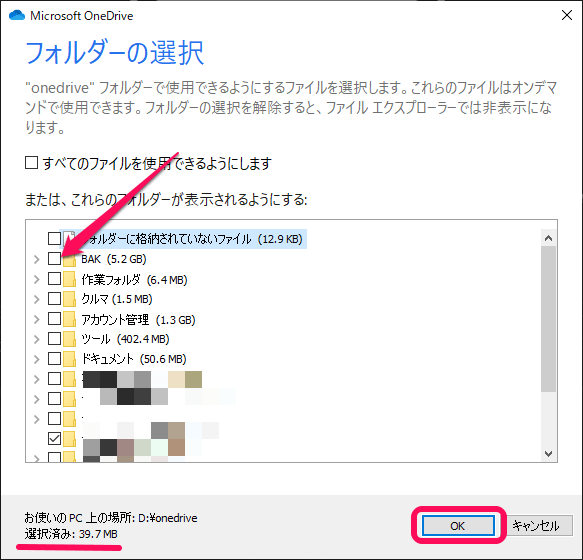
このPCと同期しなくていいフォルダのチェックを1つ1つ外していきます。
チェックを外すたびに左下に表示されている「選択済み」のファイルサイズが小さくなっていくことがわかります。
一切OneDriveとPCのフォルダ同期を行わなくていいという人は全てのチェックを外していって最後に「OK」をクリックすれば完了です。
こんな感じでPCとOneDriveのフォルダ同期はすぐに停止することができます。
モバイルPCのストレージ容量確保やデータ通信量節約にも繋がるので、OneDriveは使っているけどモバイル環境のPCには同期しなくていい、特定のフォルダだけ同期されていればOKという人は↑の手順を行ってみてください。
< この記事をシェア >
\\どうかフォローをお願いします…//
この【Windows10】PCとOnedriveで同期するフォルダを選択(不要なものは同期を停止)する方法 – モバイルPCなどのストレージ容量確保、通信量削減にの最終更新日は2019年12月25日です。
記事の内容に変化やご指摘がありましたら問い合わせフォームまたはusedoorのTwitterまたはusedoorのFacebookページよりご連絡ください。