< この記事をシェア >
Windows10でマウスを右クリックした時に表示されるメニューをマウスを使わずに表示する方法です。

Windowsを使う上でほぼほぼ必須となってくるマウスの右クリックメニュー。
「コンテキストメニュー」とも呼ばれているものです。
例えばデスクトップやフォルダ上で右クリック⇒新しいフォルダを作る、ブラウザの画像を右クリック⇒画像を保存、画像を右クリック⇒編集etc…とWindowsで作業する時に重要なアクションを行うことができます。
そんなWindowsの右クリックメニューですが、キーボードショートカットを使うことでマウスなしでも表示することができます。
Excelでキーボードだけでデータをガンガン入力している時などにマウスを使わずにメニューを表示できるので作業効率がアップする小ワザです。
ワイヤレスマウスの電池が切れて動かない!という時にも覚えておくと役立ちます。
この記事では、Windowsでマウスを使うことなく右クリックメニューを表示する方法を紹介します。
【Windows10】マウスを使うことなく右クリックメニューを表示する方法
キーボードについているアプリケーションキーは右クリックと同じ
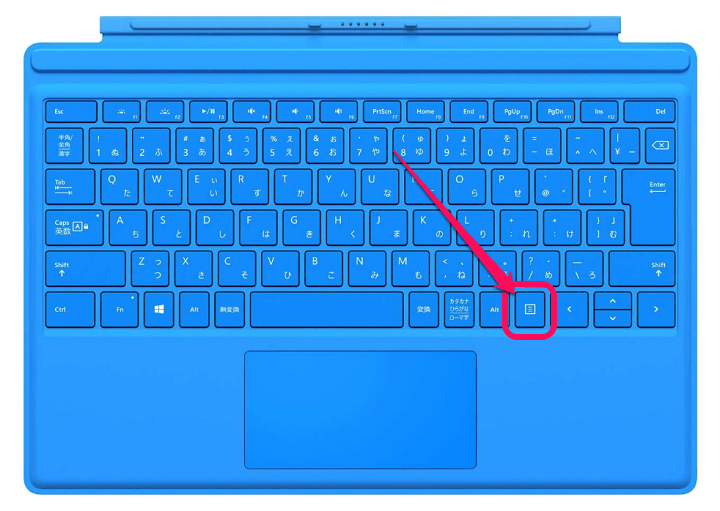
キーボードの右下に配置(基本的にAltキーの横に配置)されている四角の中に3本線が入っているデザインのキーは、マウスで右クリックした時と同じ役割を果たしているアプリケーションキーです。
このキーを押すだけでマウスを右クリックした時と同じ動作となります。
多くのキーボードには、このアプリケーションキーが搭載されていると思います。
キーボードショートカット「Shift+F10」でも右クリックメニューが表示できる
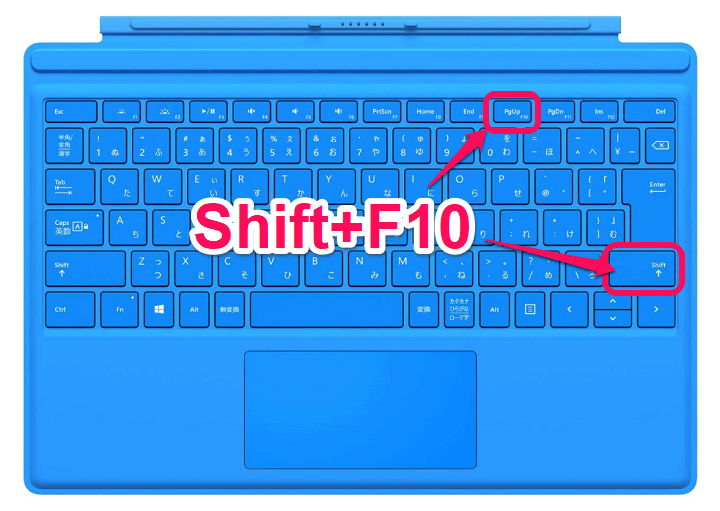
キーボードにアプリケーションキーが搭載されていない場合は、「Shift+F10」を同時押しすることで右クリックメニューを表示することができます。
ただ利用しているアプリケーションが、「Shift+F10」に独自のショートカットを割り当てている場合などは利用できません。
個人的には「Shift+F10」は、キーの配置上あんまり押しやすくないと思っているので実際に作業で使うことは少ないです。
Windowsの右クリックメニュー表示はマウスがなくてもキーボードだけで簡単にできちゃう
Windowsユーザーは覚える&慣れると作業効率がグンと上がる小ネタ
こんな感じでマウスの右クリックメニューは、マウスを使うことなくキーボードだけでも簡単に表示させることができます。
特に最初に紹介したアプリケーションキーは、使ってない人が多いようですが、意外と便利です。
エクセルへのデータ入力などキーボード操作を中心とした作業を行う時は、マウスをいちいち握らなくても右クリックメニューが表示できて便利なのでWindowsユーザーさんは覚えておくと捗る小ワザです。
< この記事をシェア >
\\どうかフォローをお願いします…//
この【Windows10】マウスを右クリックしなくても右クリックメニューを表示する方法 – キーボードショートカットの最終更新日は2019年12月20日です。
記事の内容に変化やご指摘がありましたら問い合わせフォームまたはusedoorのTwitterまたはusedoorのFacebookページよりご連絡ください。

























