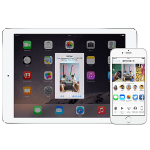< この記事をシェア >
iPhone、iPadの「AirDrop」をオフ/無効化する方法です。
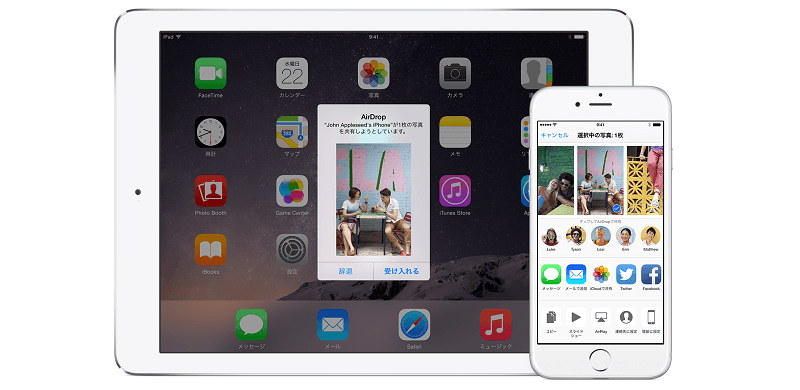
[更新]
これまでAirDropを無効化していた人でもiOS 12にアップデートしたタイミングでオンになっている可能性があるのでご注意を!
(機能制限を使って無効化していた人が対象?)
何かと話題になるAirDrop
ファイルのやり取りをiPhone、iPad、Mac間でやり取りする時などはめちゃくちゃ手軽で便利な機能です。
ただ、このAirDropの便利さを逆手にとってファイルを欲してもいない相手に対して卑猥な写真などを送信する「AirDrop痴漢」なんていう被害があったり、周囲の人に自分の本名がバレちゃったりすることも。。
ついにAirDrop痴漢をした人が逮捕されるというニュースも登場しました。
そもそも「AirDrop」ってなに?
AirDropを使うと、近くでApple製デバイスを使用している人とワイヤレスで、コンテンツ(写真、ビデオ、Web サイト、位置情報など)を共有できます。
※AirDropでコンテンツを共有するには、自分と共有相手の双方で、iOS 7以降を搭載した以下のいずれかのデバイス、または OS X Yosemiteを搭載したMacが必要です。
このAirDropの説明を読んで、使わない、今後使うことないと思う人はAirDropを無効化しちゃいましょう!
コントロールセンターから非表示にすることもできます。
使う事がなかったらコントロールセンターに表示されていても間違って押しちゃうだけですからね…
※最新のiOSでは非表示にする事が出来なくなりました。
AirDropをオフ/無効化する方法以下になります。
また、AirDropを含めiPhoneのせいで自分の本名などがバレるなんていう話題があったので別の記事に対策方法なども書いてみました↓
iPhone・iPadのAirDropをオフ/無効化する方法 – コントロールセンターからの非表示も
【iOS 12~】iPhone・iPadのAirDropをオフ(受信しない)にする方法
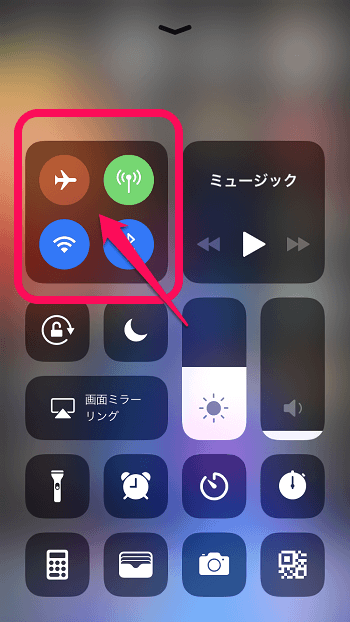
iOS12でもコントロールセンターから完全に消すことは出来ません。
ただ、iOS12の場合、AirDropのアイコン自体が←のように最初から隠れています。
表示する場合は、Wi-FiやBluetoothがある場所を3D Touchまたは長押しします。
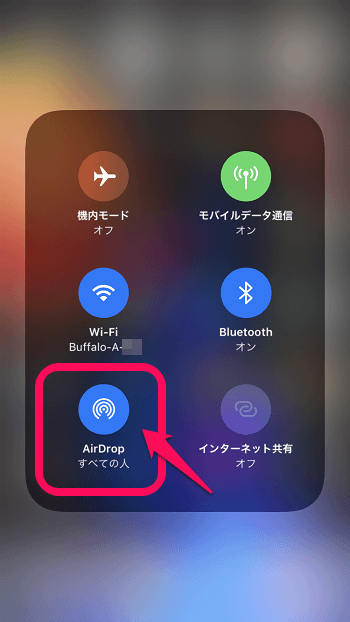
次に「AirDrop」のアイコンを押します。
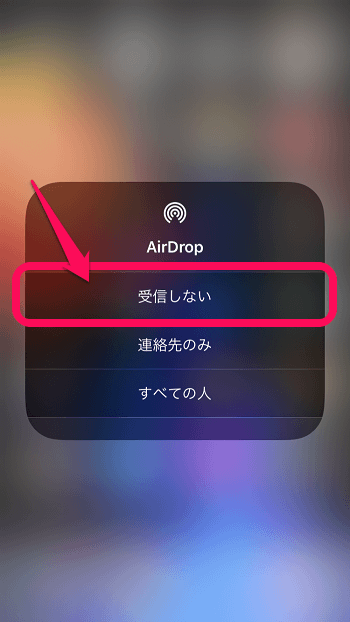
「受信しない/連絡先のみ/すべての人」から「受信しない」を選択します。
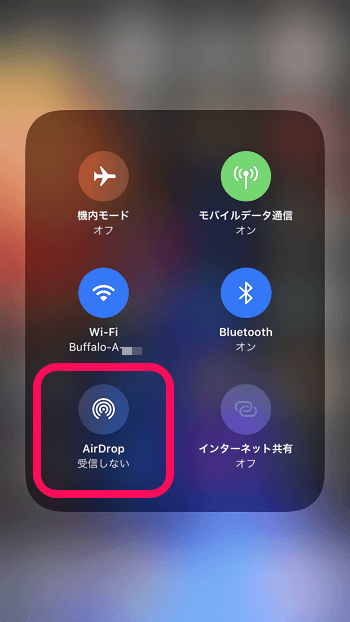
これでAirDropで誰からも受信出来なくなります。
【iOS 12~】iPhone・iPadのAirDropを無効化する方法
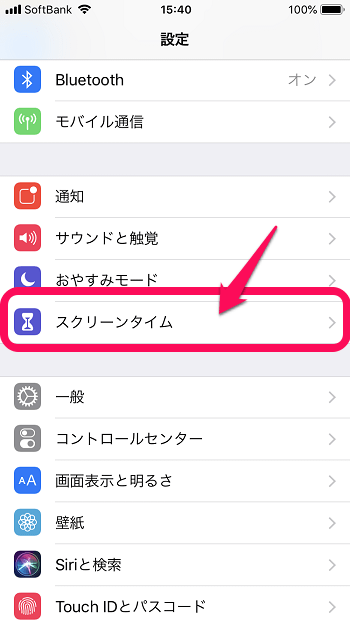
iOS12で「機能制限」の項目が無くなりました。「スクリーンタイム」からAirDropを制限する事が出来ます。
設定を開き、「スクリーンタイム」を選択します。
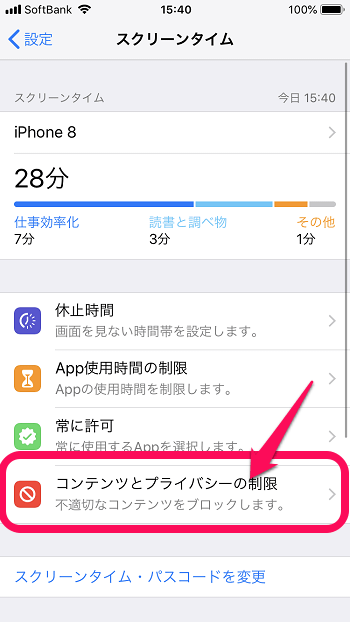
次に「コンテンツとプライバシーの制限」を選択します。
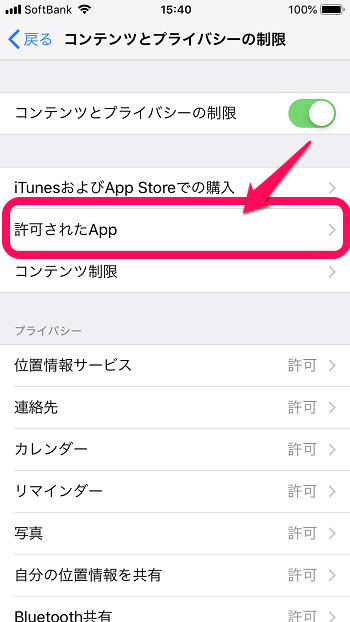
「許可されたApp」を選択します。
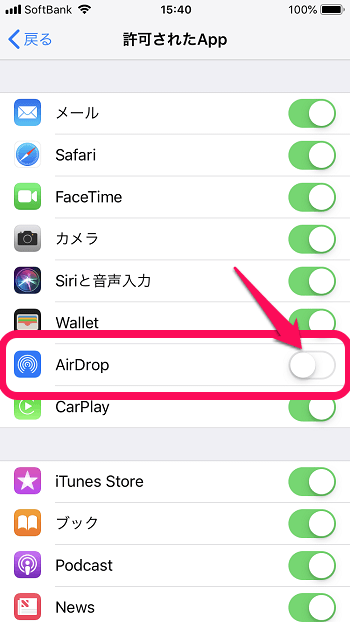
AirDropをオフにします。これで完了です!
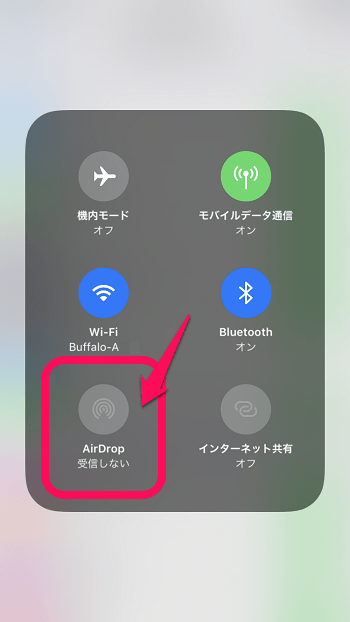
この設定すると、コントロールセンターで「AirDrop」のアイコンを押しても反応しなくなります。「受信しない」の状態になり「連絡先のみ/すべての人」を選択することも出来なくなります。
今後、AirDropを使う予定のないという人は「許可されたApp」で制限しておいてもいいかもしれませんね。
このようにiOS 12からはこれまで「機能制限」という名前で用意されていた項目が「コンテンツとプライバシーの制限」に変更され、スクリーンタイム内に配置されています。
詳細は↓の記事に詳しく書いているのでチェックしてみてください。
関連記事:iOS 12で『機能制限』が消えた。。 なくなった旧:機能制限と同じ制御機能を使う方法【コンテンツとプライバシーの制限】
iOS11では完全非表示にできない。でも最初から隠れてる
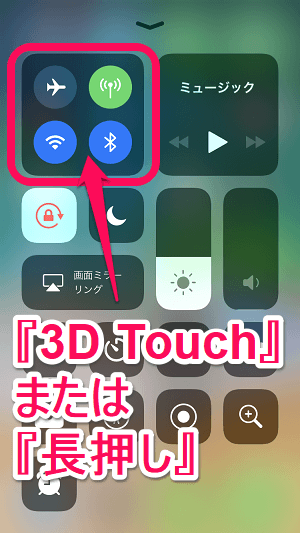
iOS11ではコントロールセンターから完全に消すことは出来ません。
ただiOS 11の場合、AirDropのアイコン自体が←のように最初から隠れています。
表示する場合は、Wi-FiやBluetoothがある場所を3D Touchまたは長押しします。
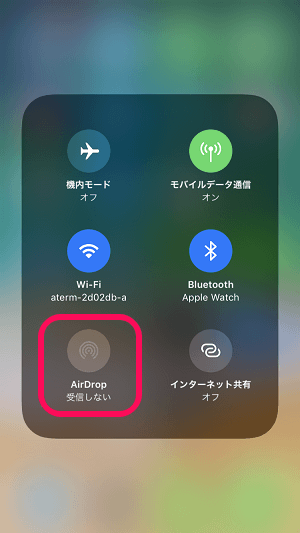
これで表示されます。
機能制限でオフにしている場合は、表示はされても機能は使えません。
iOS10でも完全に非表示にはできない
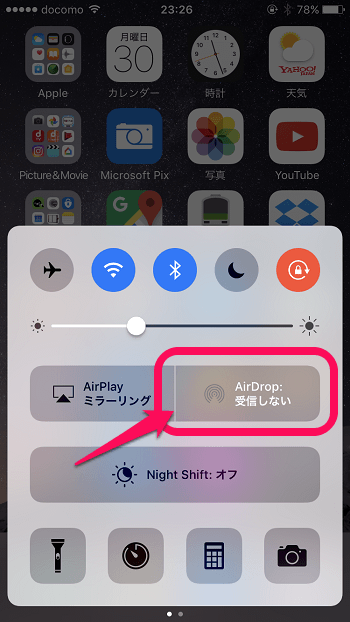
iOS10ではコントロールセンターから消すことは出来ません。消す事は出来ませんが、機能制限でオフにしてれば利用する事はできません。
いい意味、悪い意味どちらでも何かと話題にもなるAirDropですが、そもそもこんな機能は使わないという人は機能制限から無効化しておくことをオススメします。
また、AirDropから名前などがバレるなんていう話題があったので別の記事に対策方法なども書いてみました。
あわせてチェックしてみてくださいな↓
iOS9ではコントロールセンターからAirDropを非表示・消すことは可能だった。
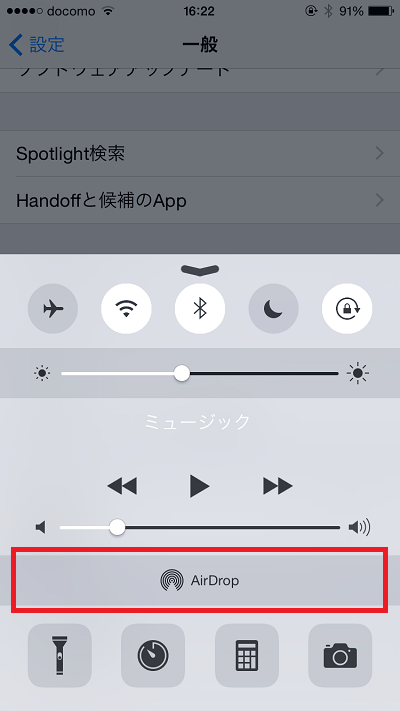
画面下部から上にスワイプしてコントロールセンターを表示させるとミュージックの下に「AirDrop」と表示されていると思います。
AirDropなんて使わない、使ったことないし間違って押しちゃうという人は非表示にしてみましょう。
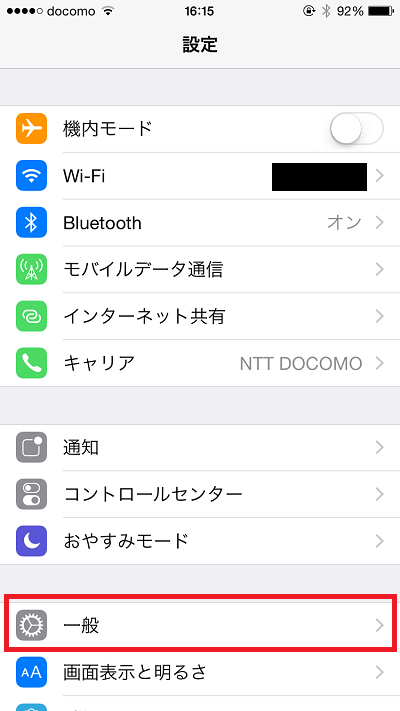
設定の「一般」を選択します。
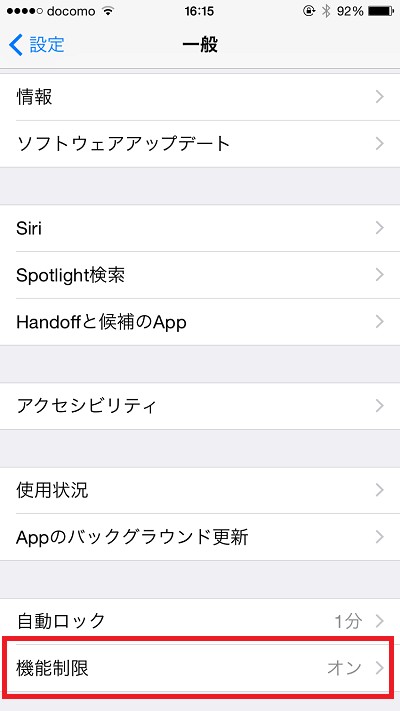
次に「機能制限」を選択します。
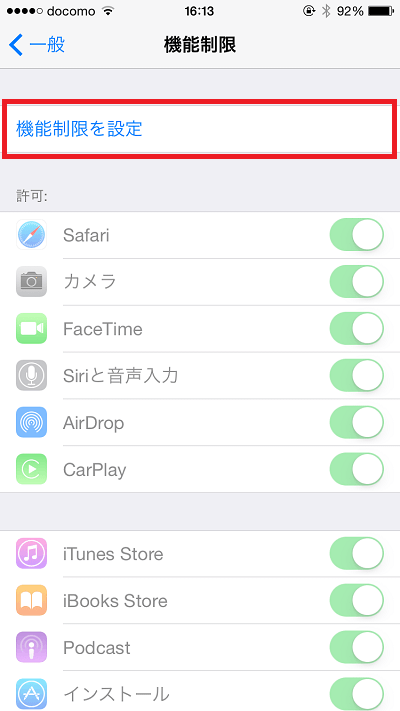
機能制限を開いたら「機能制限を設定」を選択します。
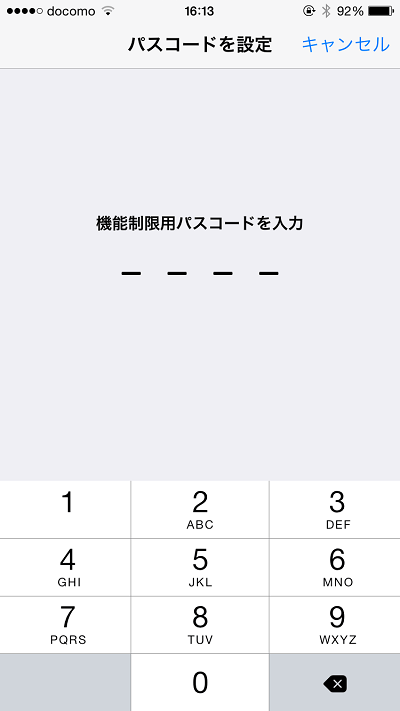
機能制限用のパスコードの入力を求められるので入力します。
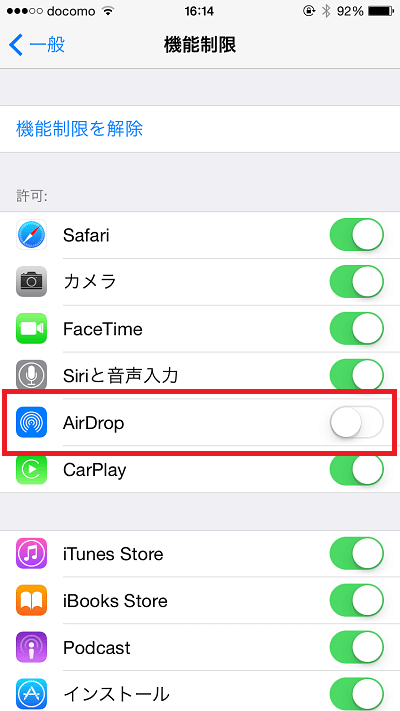
iPhone(iOS)の機能を制限する事ができるので「AirDrop」のスイッチをOFFにします。
これでコントロールセンターからAirDropが表示されなくなり使用できなくなります。
それでは画面下部から上にスワイプしてコントロールセンターを呼び出して確認してみましょう!
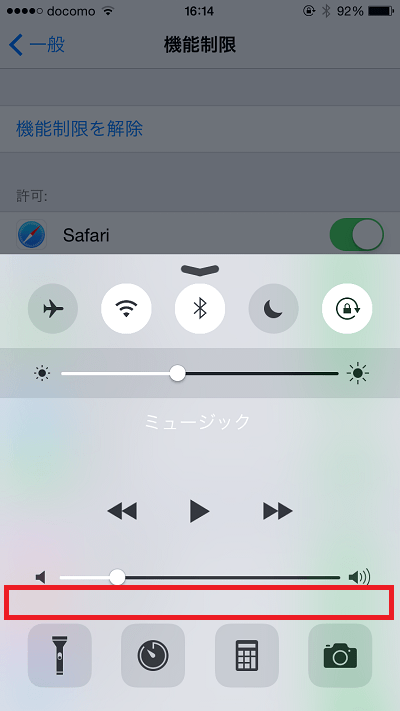
どうですか?
先程まであったAirDropが表示されていなくなっていると思います。
機能制限をONにすれば再度表示されるので、今後使用する機会があった際はONにしてAirDropを復活させてやってください!
iPhone 14の予約・購入はこちら
【SIMフリー版】
⇒ Apple公式オンラインストア
⇒ Amazon
⇒ ビックカメラ
⇒ ヨドバシカメラ
⇒ エディオン
⇒ 楽天モバイル公式 楽天市場店(楽天モバイル回線契約不要、端末のみ購入可能)
【キャリア版】
⇒ ドコモオンラインショップ
⇒ auオンラインショップ
⇒ ソフトバンクオンラインショップ
⇒ 楽天モバイルオンラインショップ
⇒ 楽天モバイル公式 楽天市場店
⇒ ビックカメラ
⇒ ソフマップ
⇒ コジマ
⇒ ヤマダデンキ
⇒ ノジマ
⇒ ジョーシン
⇒ ヨドバシカメラ
⇒ エディオン
⇒ スマホ乗り換え.com(ソフトバンク正規代理店)
< この記事をシェア >
\\どうかフォローをお願いします…//
このiPhone・iPadのAirDropをオフ/無効化する方法 – コントロールセンターからの非表示もの最終更新日は2018年9月23日です。
記事の内容に変化やご指摘がありましたら問い合わせフォームまたはusedoorのTwitterまたはusedoorのFacebookページよりご連絡ください。