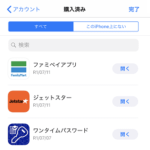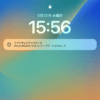< この記事をシェア >
iPhone・iPadにインストールしたアプリの履歴(購入履歴)を確認する&非表示にして隠す方法です。
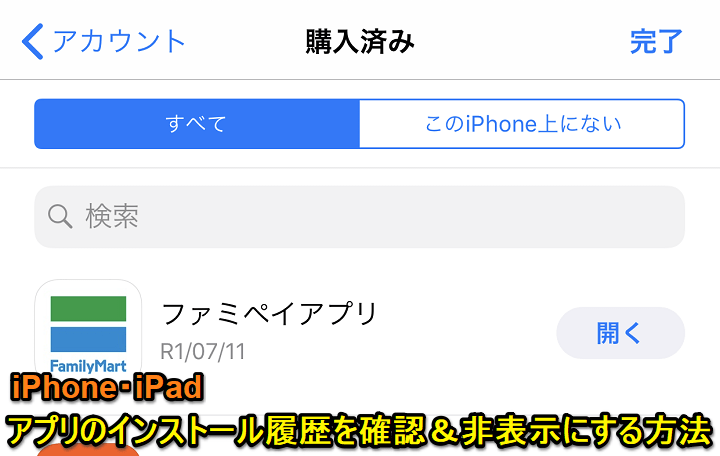
App StoreからアプリをiPhoneやiPadにインストールした場合、App Store上にアプリのインストール履歴(購入履歴)が残ります。
無料アプリでも有料アプリでも履歴として残っており、今はiPhoneに入っていなくても過去にインストールしたアプリはApp Storeアプリから確認できます。
過去に入れていたものなどでちょっと人には見られたくないアプリがあるという場合などは非表示にして隠すことができます。
非表示にした後もApple IDのパスワードを入力すれば、再確認することもできます。
この記事では、iPhone・iPadにインストールしたアプリの履歴(購入履歴)を確認する&非表示にする方法を紹介します。
【iPhone・iPad】過去にインストール(購入含む)したアプリ履歴を確認&非表示にして隠す方法
App Storeアプリから履歴を確認できる

App Storeアプリを起動します。
ホーム画面右上の自分のApple IDアカウントのアイコンをタップします。
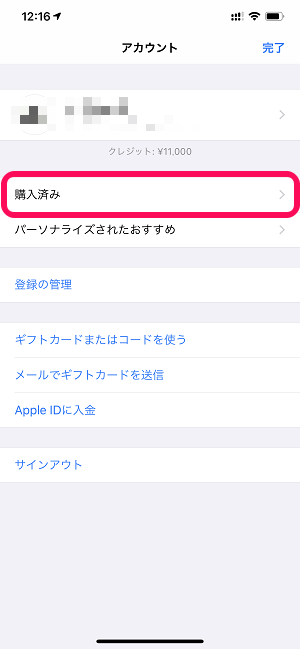
アカウント情報が表示されます。
「購入済み」をタップします。
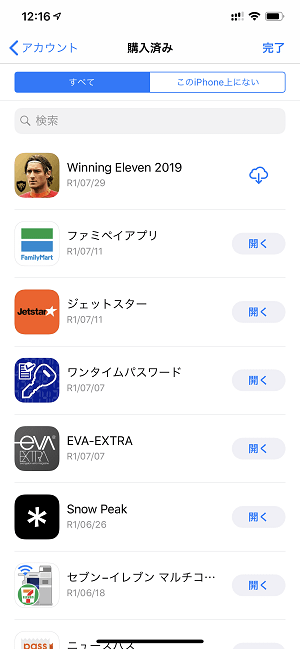
自分が過去にインストール(購入含む)したアプリの履歴一覧が表示されます。
購入履歴からアプリを非表示にする方法
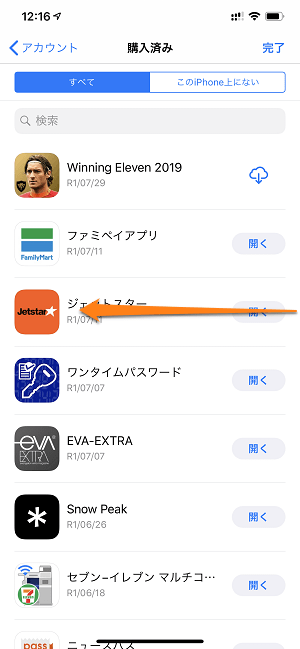
非表示にしたいアプリを左にスワイプします。
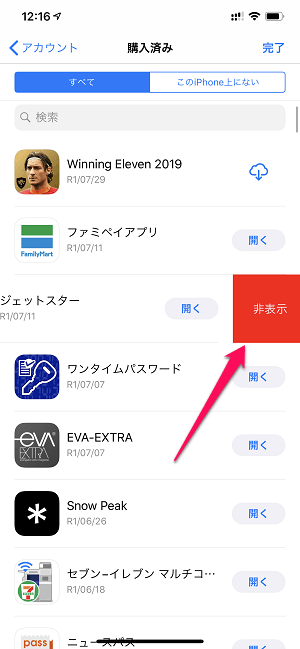
画面右側から「非表示」という項目が登場します。
これをタップします。
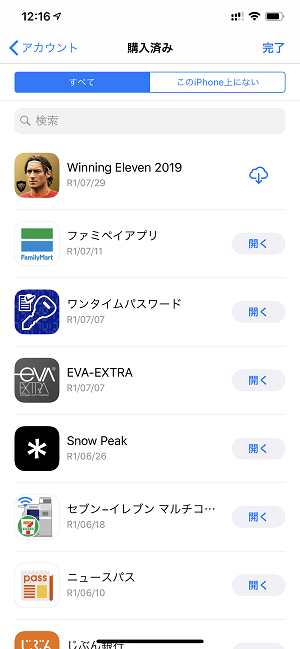
インストール履歴一覧からアプリが消えて非表示になればOKです。
非表示にしたアプリ一覧は、Apple IDのパスワードを入力すれば再確認することもできます。
その手順を↓で紹介します。
非表示にしたアプリ一覧を表示する方法

App Storeアプリを起動します。
ホーム画面右上の自分のApple IDアカウントのアイコンをタップします。
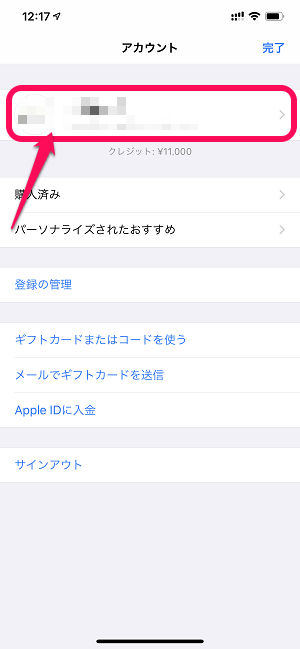
アカウント情報が表示されます。
自分のApple IDをタップします。
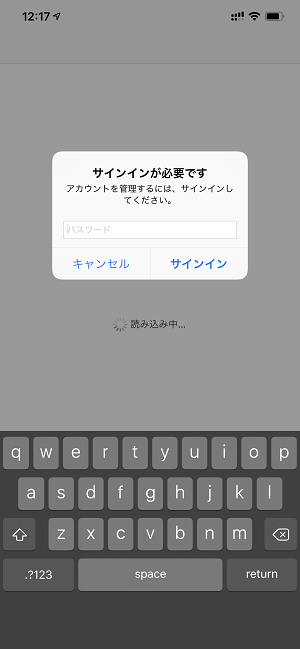
Apple IDのパスワードを入力して進みます。
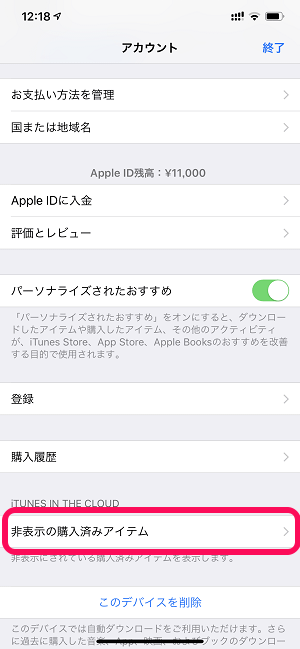
Apple IDのアカウント情報が表示されます。
「非表示の購入済みアイテム」をタップします。
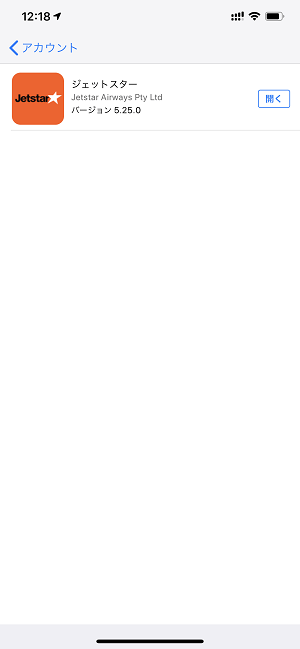
自分でインストール履歴から非表示にしたアプリ一覧が表示されます。
こんな感じでiPhoneやiPadにインストール(購入含む)したアプリの履歴を確認&非表示にして隠すことができます。
ちょっとこのアプリをインストールしたことは他人には知られたくないなぁ、なんてものがある人などは↑の手順で非表示にして消すというのも検討してみてください。
< この記事をシェア >
\\どうかフォローをお願いします…//
この【iPhone・iPad】インストール、購入したアプリ履歴を確認&非表示にして隠す方法の最終更新日は2019年8月22日です。
記事の内容に変化やご指摘がありましたら問い合わせフォームまたはusedoorのTwitterまたはusedoorのFacebookページよりご連絡ください。