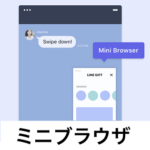< この記事をシェア >
LINEでトーク上に小さいブラウザ画面を表示してメッセージを送受信しながらブラウジングができる「ミニブラウザ」機能の使い方です。
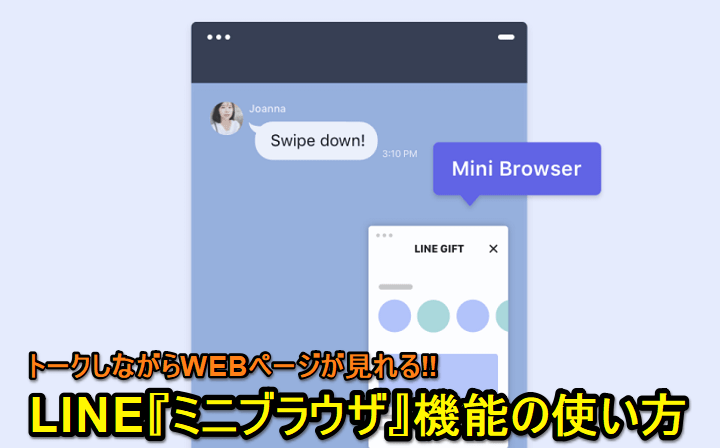
LINEがトークで送られてきたURLにアクセスした時に表示されるブラウザ画面を小さく表示してメッセージのやり取りを表示しながらブラウジングできる「ミニブラウザ」機能をLINE Labsで公開しています。
これまではメッセージで送られてきたURLをタップ⇒全画面で表示される⇒トークでのやりとりが止まる、となりましたが、このミニブラウザを使えばトークを送受信しながらWEBページも見れて便利です。
ただ、LINE Labsに登場している先行機能なのでiOS(iPhone)版のLINEでしか利用できません。。
現在はLINE Labsによる試験的な先行機能として公開されていますが、先にLabsに登場したトークスクショのようにそのうち正式機能になる気もします。
その際は記事を更新します。
この記事では、LINEの先行機能「ミニブラウザ」の使い方を紹介しています。
【LINE】トークしながらWEBページを見れる「ミニブラウザ」機能の使い方
まずはLINE Labsで機能を利用する設定をオンに
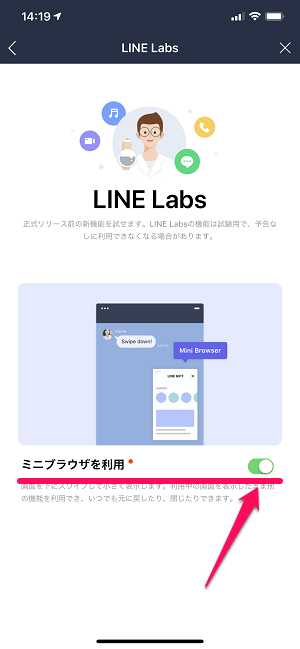
先述していますが、このミニブラウザ機能はLINE Labsで先行配信されている機能です。
LINEの設定から「ミニブラウザを利用する」をオンにしておく必要があります。
LINE Labsの設定方法については↓の記事を参考にどうぞ。
[関連記事]
・LINE Labsでリリース前のLINEアプリの新機能を人よりも早くお試し利用する方法
・LINE LabsがLINEの設定に表示されない原因と対処方法
WEBページを見ながらメッセージのやり取りもできるミニブラウザの使い方
従来のLINEのブラウザ
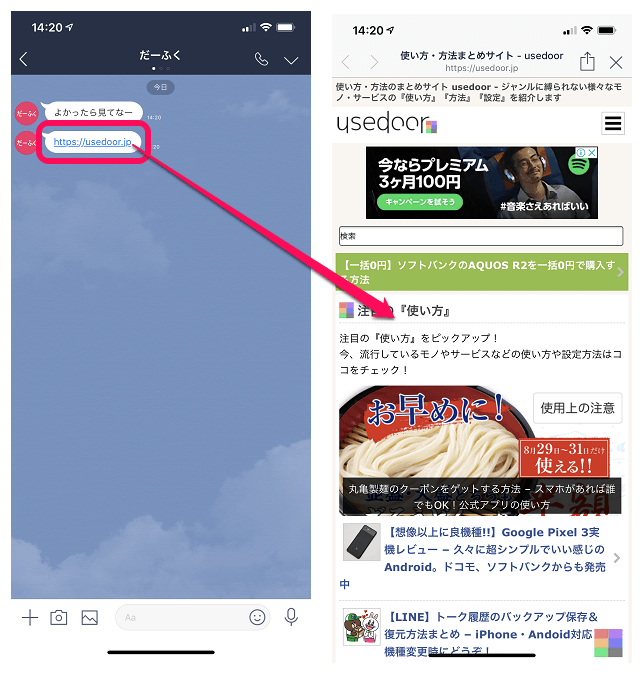
従来だと↑のようにトークに届いたURLをタップすると全画面にWEBページが開きます。
URLタップ⇒WEBページが開いた時に画面を下にスワイプで小窓表示に
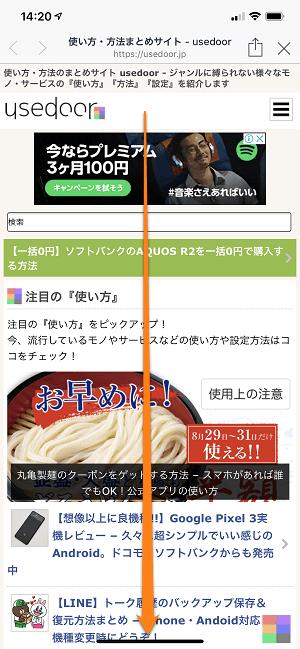
ミニブラウザをオンにしている場合は、一度全画面でWEBページを開いた後に画面を下にスワイプします。
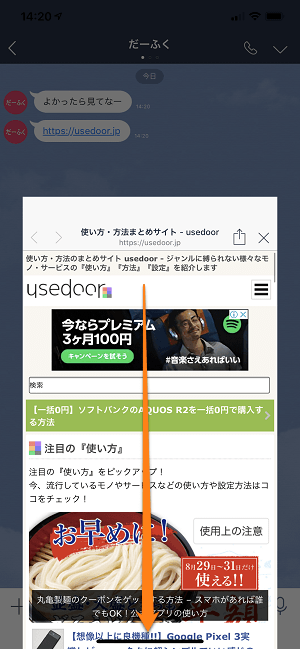
ブラウザ画面が小さくなりながら下に下がっていきます。
画面下までスワイプします。
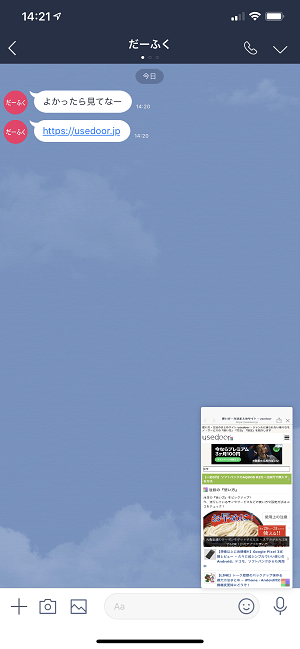
←のようにトーク上に小窓としてWEBページが表示されます。
WEBページを見ながら通常通りメッセージのやり取りを行うことができます。
ミニブラウザの表示位置は変更できる
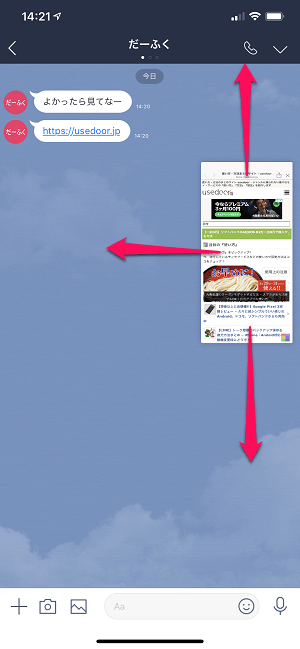
ミニブラウザを上下左右に移動することできます。
自分の好きな場所に配置できます。
違う人とのトークにもそのまま持っていける
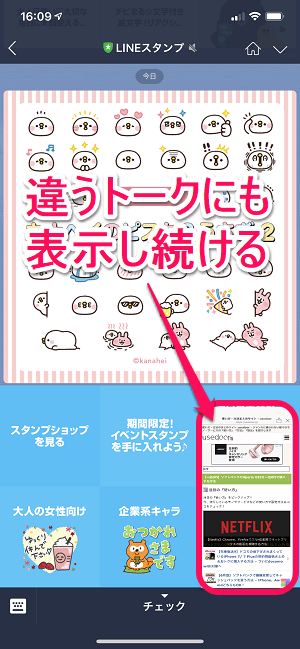
ミニブラウザを開いた状態のまま他のトークやトーク一覧画面などを開くこともできます。
ミニブラウザのサイズもある程度、変更できる
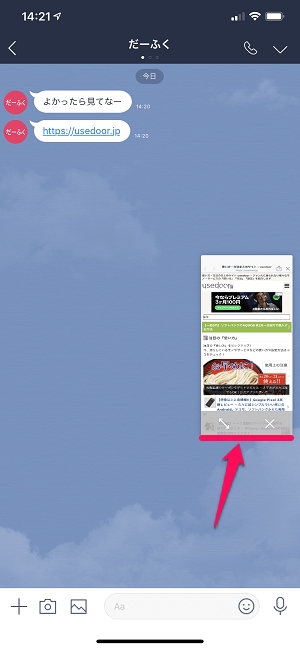
ミニブラウザをタップして←の状態にします。
ミニブラウザの下部にアイコンが表示された状態です。
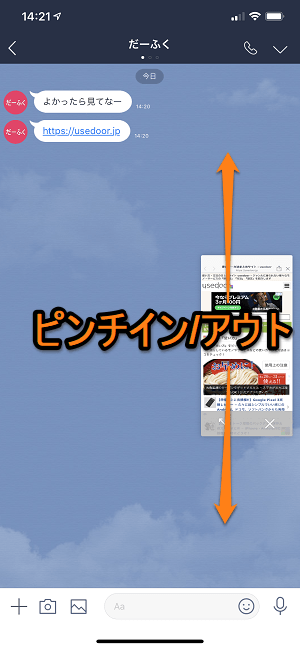
この状態になっている2本指でピンチイン/アウトするとミニブラウザのサイズを変更することができます。
WEBページはミニブラウザ状態だとスクロールはできない
ちょっと残念なのがコレ。
ミニブラウザとして表示されている場合はWEBページをスクロールすることができません。
WEBページを見ながらトークを続けることができるLINEのミニブラウザ
意外と便利なので是非!
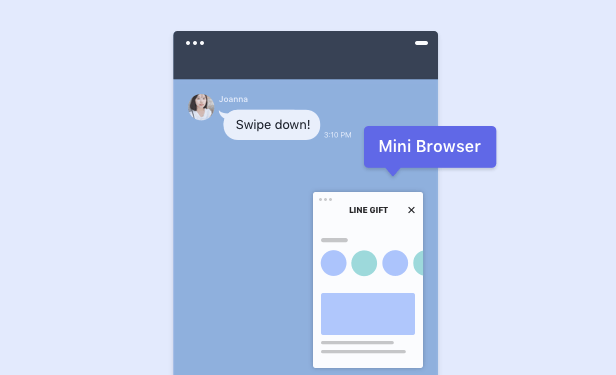
従来のLINEの場合、メッセージでURLが届く⇒タップ⇒フル画面で表示⇒×をタップしてトークに戻る、という流れでした。
今回登場したミニブラウザを利用すれば、トーク上でのやりとりを止めることなくWEBページを見るということもできて便利です。
頻繁にLINEでURLを送る、受け取るという人はミニブラウザ機能を是非使ってみてください。
現在はLINE Labsで使える先行機能
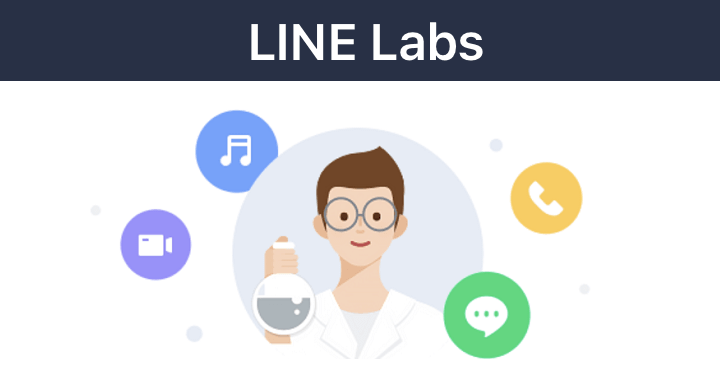
ミニブラウザ機能は、2019年6月現在はLINE Labsでのみ利用できる機能です。
LINE LabsはLINEに実装されるかもしれない先行機能を先に体験できるというもの。
この機能を使う場合は、あらかじめLINE Labsで機能をオンにしておく必要があります。
LINE Labsの使い方や仕様詳細などは↓の記事にまとめているのでチェックしてみてください。
< この記事をシェア >
\\どうかフォローをお願いします…//
この【LINE】トーク上でメッセージをやり取りしながら同時にWEBページが見れる『ミニブラウザ』機能の使い方 – LINE Labs先行機能として登場の最終更新日は2019年6月3日です。
記事の内容に変化やご指摘がありましたら問い合わせフォームまたはusedoorのTwitterまたはusedoorのFacebookページよりご連絡ください。