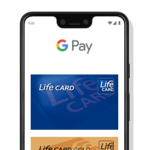
Google Payに「iD」が対応!登録できるカードはライフカードとSMBCデビットカードになります。
最終更新 [2019年5月30日]
この記事内には広告リンクが含まれています。
\\どうかフォローをお願いします…//
< この記事をシェア >
Google Payで「iD」を使う方法&セットアップ手順 – ライフカードを設定してみた
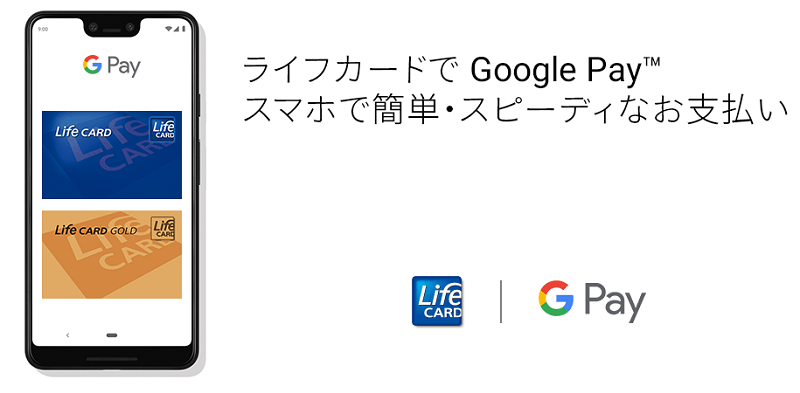
Google Payに電子マネー「iD」が対応したので、使う方法&セットアップ手順をご紹介します。
ただし、まだ対応カードは少ないので対応カードを持っていないと利用できません。対応カードは以下になります。
Google Payの「iD」対応カード(2019/5/29現在)
・SMBCデビット
・ライフカード
※Vプリカ、ローン専用カード、ライフカードビジネス(法人カード)は対象外
私はライフカードを持っているのでさっそく登録してみました。手順は以下になりますので、利用を検討しているけどやり方がわからないという人は参考にしてみてください。
Google Payで「iD」を使う方法&セットアップ手順
ライフカードを設定してみた
※日本国内で電子マネーを使用する場合、 端末が「おサイフケータイ」に対応している必要があります。iDを使用する場合、Google Pay アプリのバージョンは 2.89 以降が必要です。
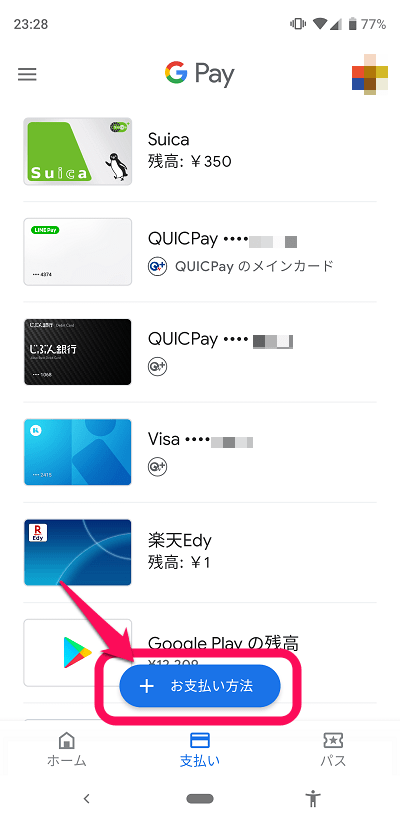
ライフカードを手元に用意します。次にGoogle Payアプリを起動します。起動したら支払いタブを開き、下部の[+お支払い方法]を押します。
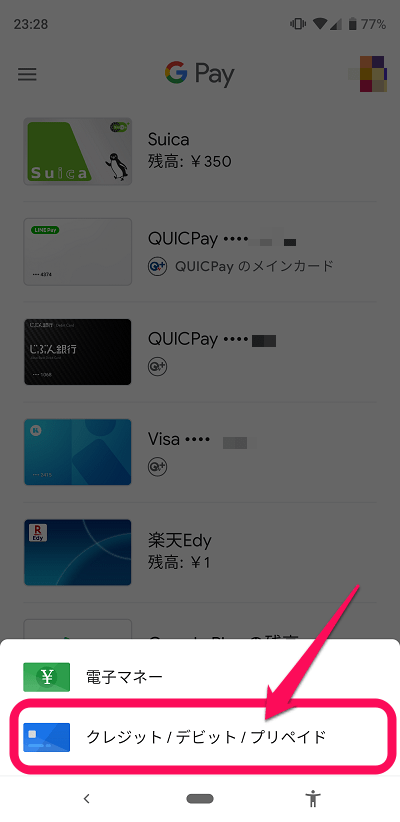
次に[クレジット/デビット/プリペイド]を選択します。カード番号や有効期限などの入力を求められるので入力し、指示に従い進めていきます。
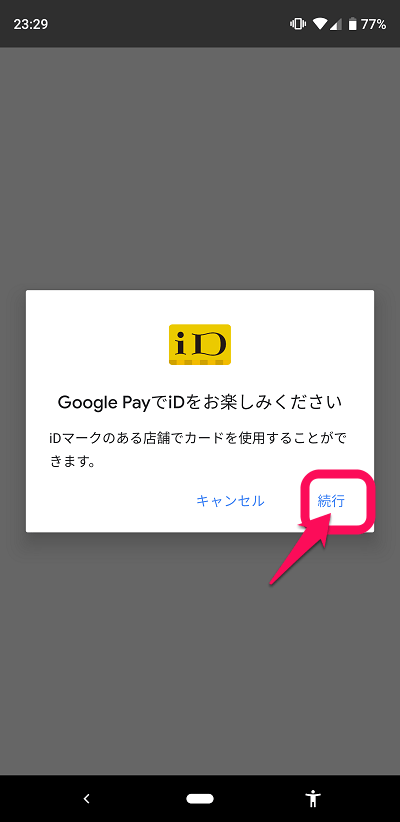
カード番号などの情報の入力が終わると「Google PayでiDをお楽しみください」と表示されます。[続行]を押します。

カード発行会社(ここではライフカード)の利用規約が表示されるので[もっと見る]を押して利用規約を読みます。
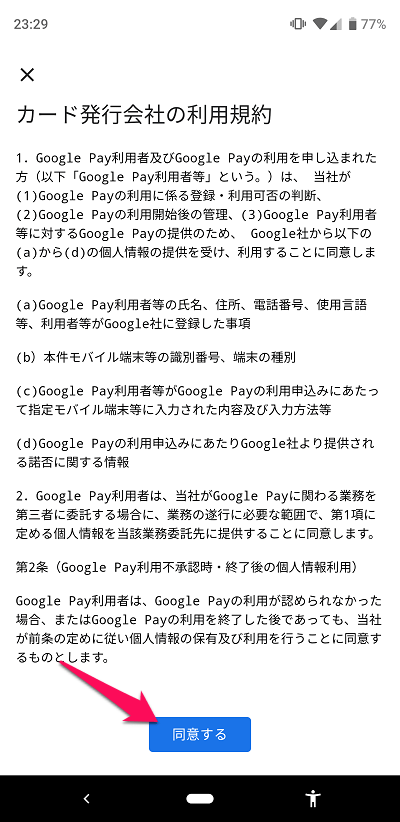
利用規約を読んだら[同意する]を押します。
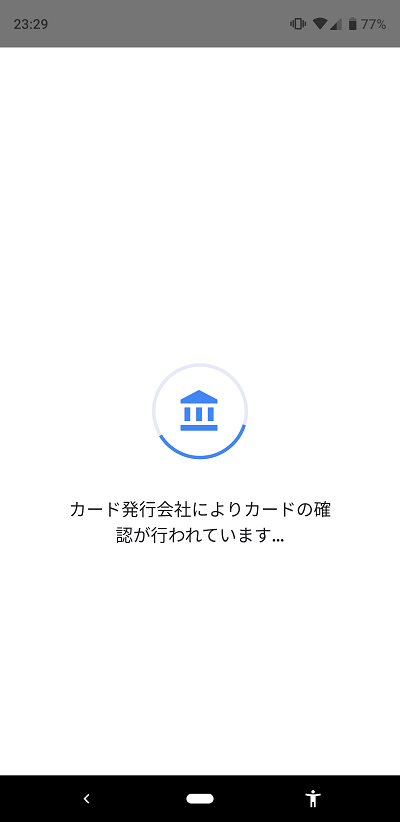
カード発行会社によりカードの確認が行われるので少し待ちます。
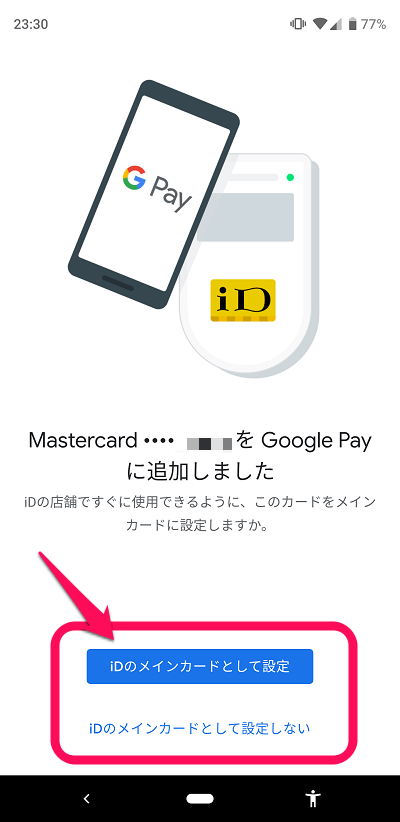
すると「XXXXXXXXXをGoogle Payに追加しました」と表示されるので、これで登録は完了です。これでコンビニなど全国のiD対応店舗で利用できます。
iDのメインカードとして設定する場合は[iDのメインカードとして設定]を選択します。
こんな感じでカード一覧に表示されます。
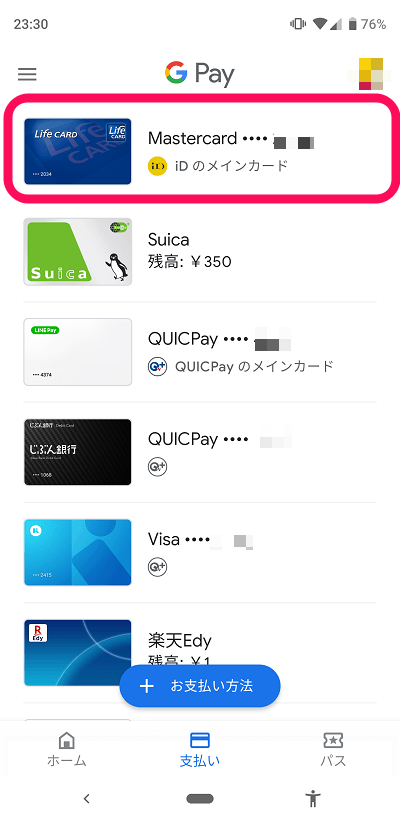
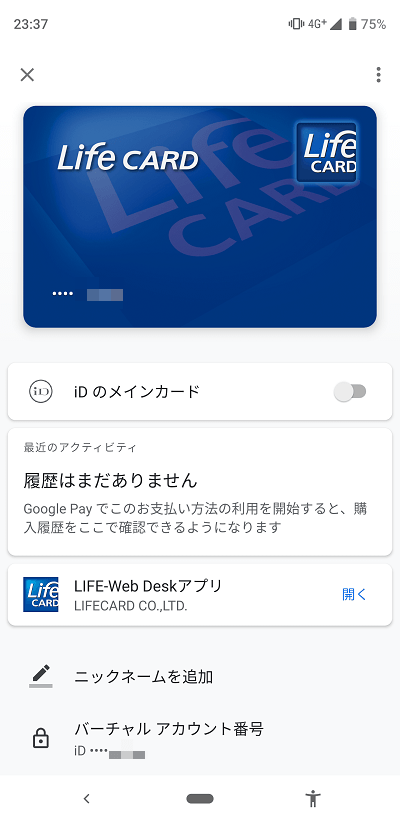
< この記事をシェア >
\\どうかフォローをお願いします…//
このGoogle Payで「iD」を使う方法&セットアップ手順 – ライフカードを設定してみたの最終更新日は2019年5月30日です。
記事の内容に変化やご指摘がありましたら問い合わせフォームまたはusedoorのTwitterまたはusedoorのFacebookページよりご連絡ください。


























