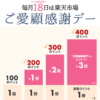< この記事をシェア >
Youtubeの動画再生履歴/検索履歴を削除する方法です。

様々な動画があるYoutube。
過去の視聴、再生した動画からあなたへのオススメという形で次の動画を教えてくれたりするのでとめどなく様々な動画を視聴してしまうこともしばしば。
このYoutubeで視聴した動画は、再生履歴および検索履歴がアカウント毎に残る仕様になっています。
端末毎ではなく、設定しているアカウント毎に履歴が保存されています。
アカウントを共有していると動画の再生/検索履歴がモロバレに
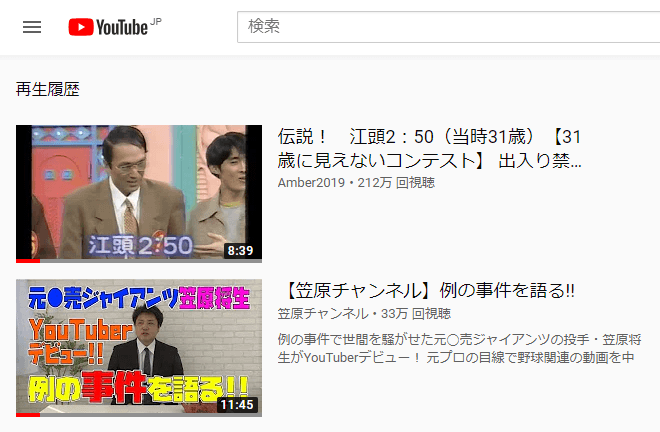
それぞれ個別にGoogleアカウントを持っていて各端末に個別に設定しているのであればともかく、家庭内でYoutubeが再生できる端末(スマホやPCだけじゃなくリビングに設置しているPS4やSwitchなどなど)を家族や友だちなどと共有して使っている場合は、自分が再生、検索したYoutube動画がモロバレになる可能性もあります。
この記事では、視聴したYoutube動画の再生履歴や検索したワードの履歴を削除する方法を紹介します。
【Youtube】視聴した動画の再生履歴、検索履歴を削除する方法
そもそも履歴を残したくないならシークレットモードを使うのがオススメ
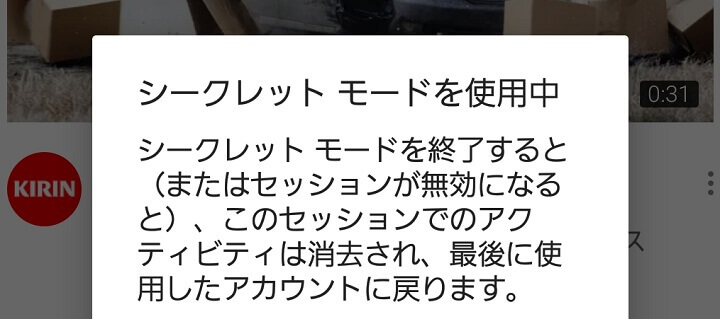
シークレットモードとは?
シークレットモードを終了すると(またはセッションが無効になると)、このセッションでのアクティビティは消去され、最後に使用したアカウントに戻ります。
勤務先、学校関係者、インターネットサービスプロバイダには引き続きアクティビティが表示される可能性があります。
Youtubeには「シークレットモード」が存在します。
このモードを利用すれば、シークレットモード終了時にその間に検索していたワードや視聴した動画の履歴などが全て消えます。
そもそも再生/検索履歴を残したくない!という人はシークレットモードの利用をオススメします。
シークレットモードについては↓の記事に詳しく書いているのでチェックしてみてください。
↓ここからが現在残っているYoutubeの再生/検索履歴を削除する方法です。
iPhone・Androidアプリ版、PC版それぞれ書いていますが、端末別に履歴が残っている訳ではなく、アカウント毎に履歴が残っているのでスマホとPCどちらも同じアカウントを設定している場合、どちらからか削除すればOKです。
ちなみに履歴削除のデメリットは「あなたにオススメ」の動画の精度が下がることだと思います。
いつもオススメから動画を見つけて視聴している人は、人に履歴を見られるというデメリットと比べてどちらが重要かを考えて削除するかしないかを決めるといいと思います。
スマホアプリ版Youtubeの再生履歴を削除する方法
全ての再生履歴を削除
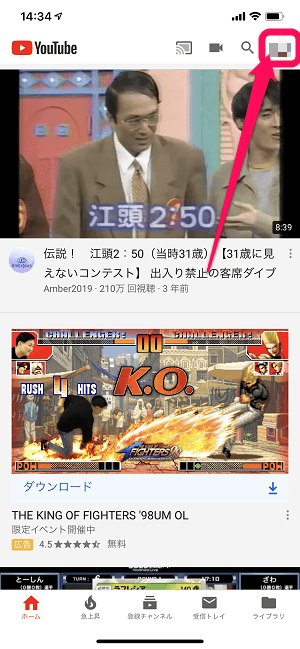
ホーム画面右上の自分のアイコンをタップします。
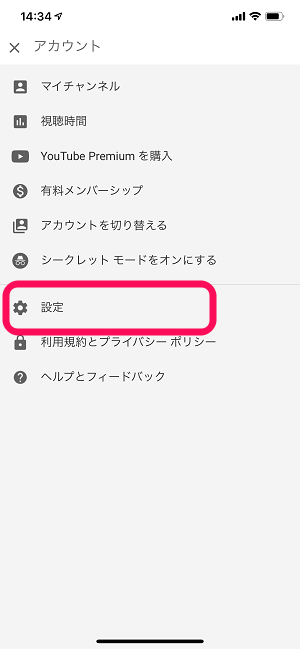
「設定」をタップします。
※Android版の場合は「設定 > 履歴とプライバシー」をタップします。
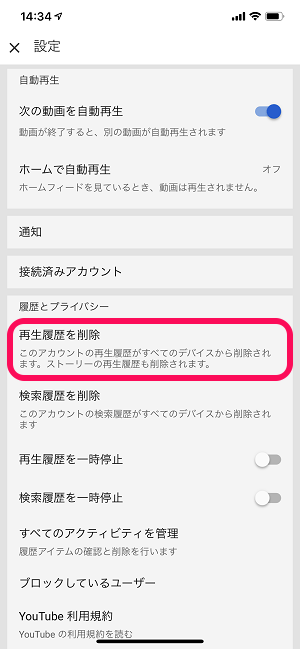
「再生履歴を削除」をタップします。
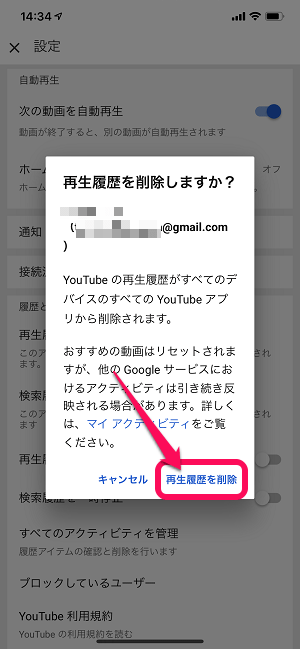
再生履歴を削除しますか?と警告とアカウント名が表示されます。
「再生履歴を削除」をタップすれば削除が完了します。
動画個別で再生履歴を削除
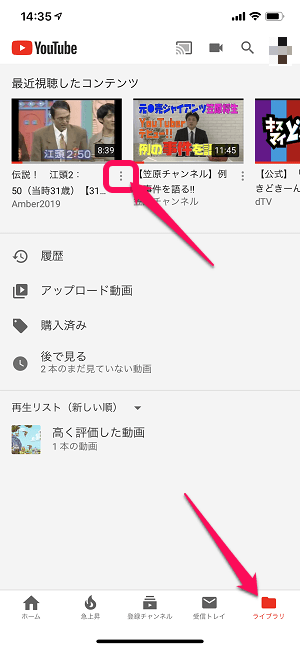
動画個別に再生履歴を削除する場合は、右下の「ライブラリ」画面を開きます。
再生履歴を削除したい動画の右下のメニューボタンをタップします。
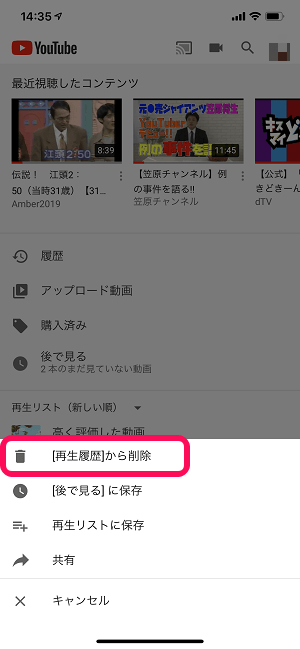
「[再生履歴]から削除」をタップすれば、その動画の再生履歴だけを削除することができます。
スマホアプリ版Youtubeの検索履歴を削除する方法
全ての検索履歴を削除
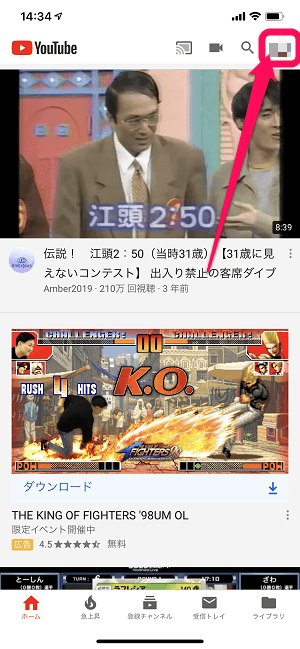
ホーム画面右上の自分のアイコンをタップします。
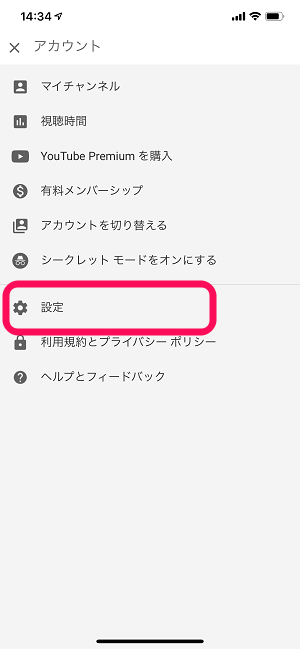
「設定」をタップします。
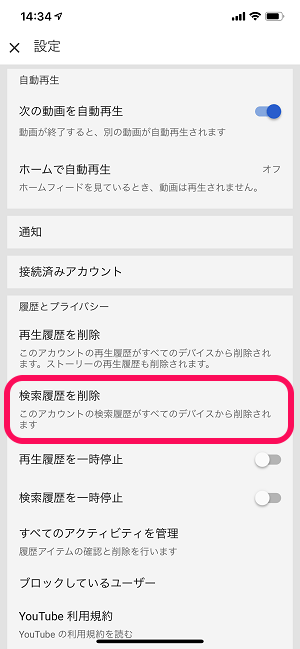
「検索履歴を削除」をタップします。
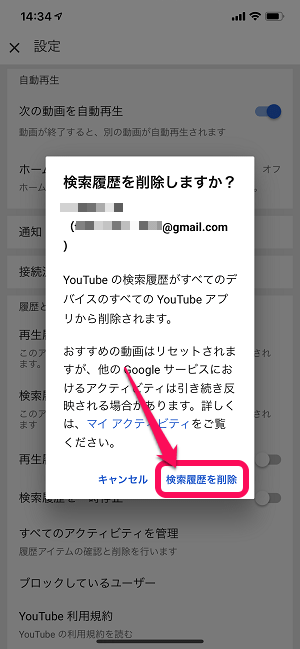
検索履歴を削除しますか?と警告とアカウント名が表示されます。
「検索履歴を削除」をタップすれば削除が完了します。
検索ワード毎の履歴を削除

ホーム画面右上の検索アイコンをタップします。
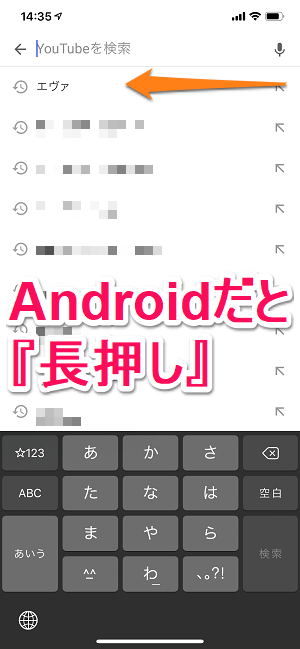
自分が検索したワードが表示されます。
iPhone版の場合は、削除したい検索ワードを左にスワイプします。
Android版の場合は、削除したいワードを長押しします。
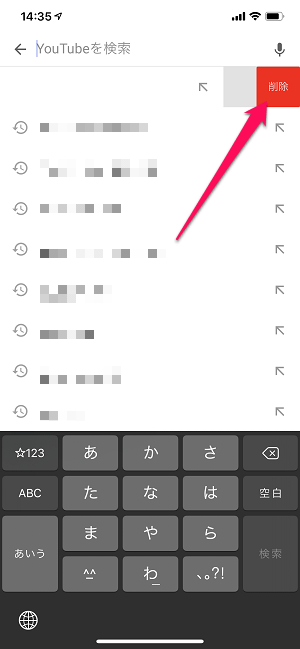
iPhoneでもAndroidでも「削除」ボタンが表示されます。
これをタップすればワード毎の検索履歴を削除できます。
PCブラウザ版Youtubeの再生履歴を削除する方法
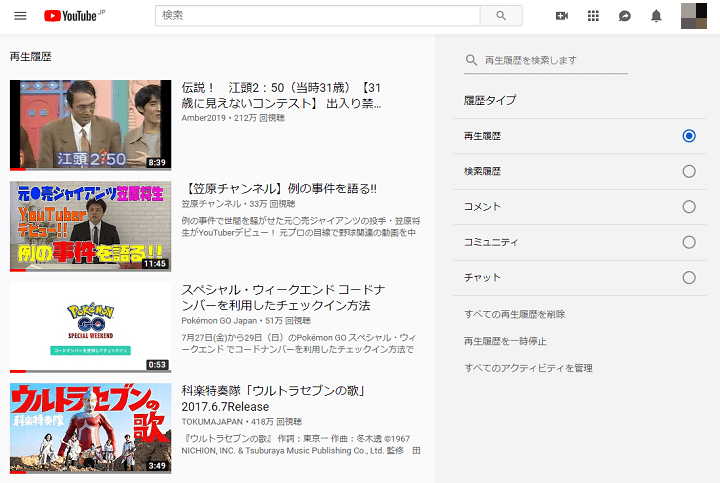
⇒ https://www.youtube.com/feed/history
PCブラウザ版であれば↑のページに直接アクセスすると再生履歴の操作が簡単です。
全ての再生履歴を削除
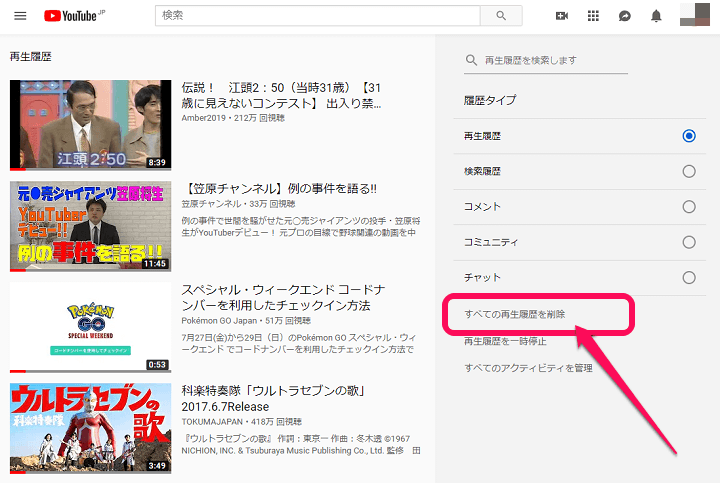
全再生履歴を削除する場合は「すべての再生履歴を削除」をクリックします。

再生履歴を削除しますか?と警告とアカウント名が表示されます。
「再生履歴を削除」をクリックすれば削除が完了します。
動画個別で再生履歴を削除
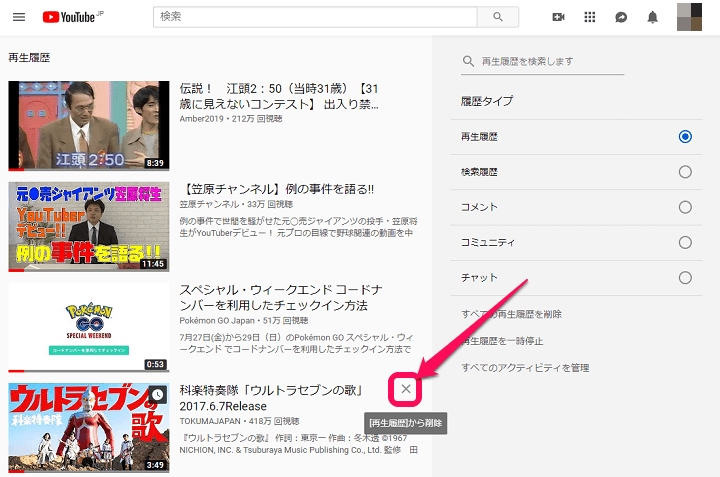
同じく再生履歴の画面で非表示にしたい動画の上にマウスを持って行きます。
すると動画の右上に「×」が表示されます。
これをクリックすると動画毎に再生履歴を削除することができます。
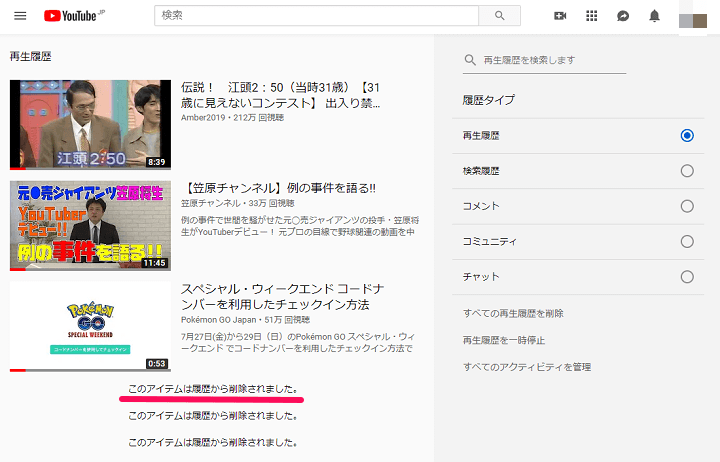
こんな感じで個別に削除されます。
再生履歴を一時停止することもできる
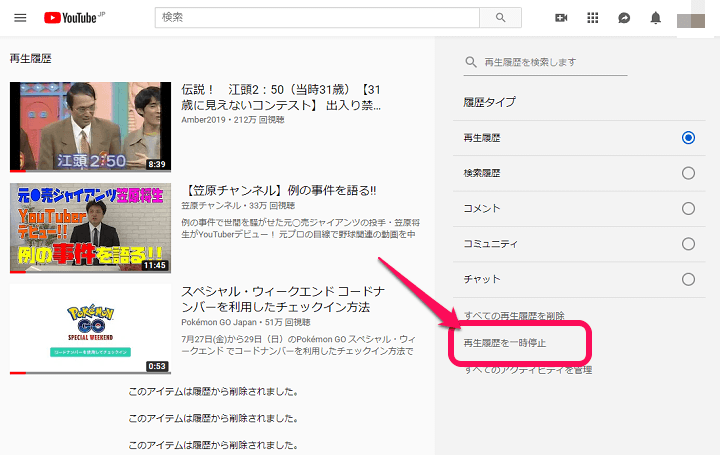
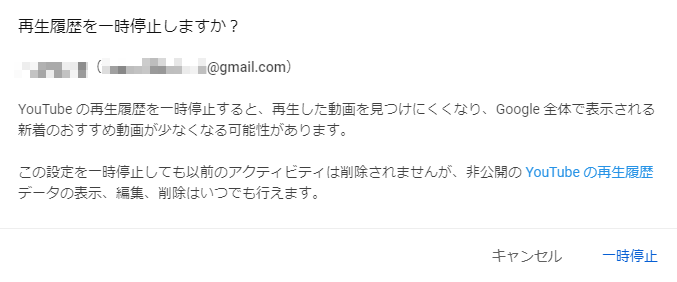
PCブラウザ版は「再生履歴を一時停止する」ということもできます。
同じく再生履歴の画面で「再生履歴を一時停止」から設定できます。
PCブラウザ版Youtubeの検索履歴を削除する方法
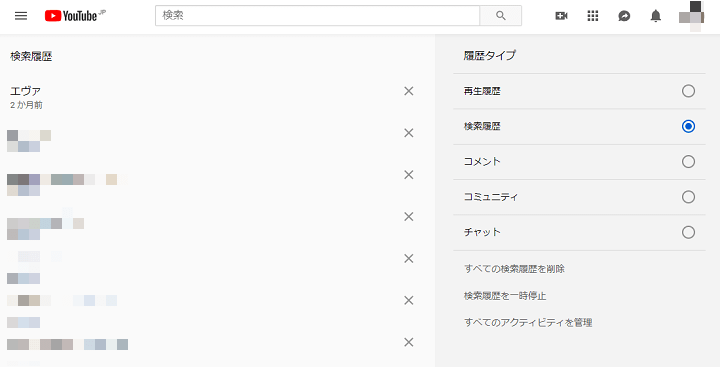
⇒ https://www.youtube.com/feed/history/search_history
PCブラウザ版であれば↑のページに直接アクセスすると検索ワード履歴の操作が簡単です。
全ての検索履歴を削除
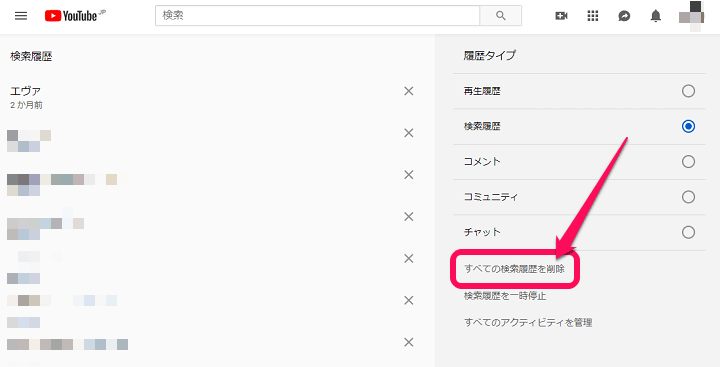
全検索履歴を削除する場合は「すべての検索履歴を削除」をクリックします。
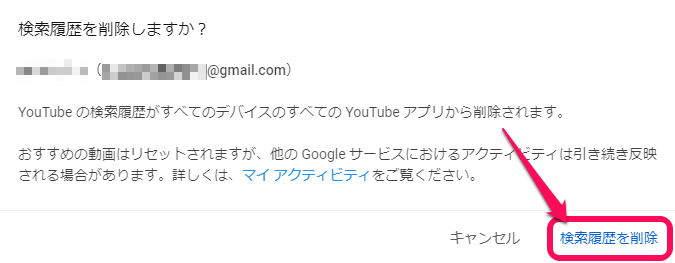
検索履歴を削除しますか?と警告とアカウント名が表示されます。
「検索履歴を削除」をクリックすれば削除が完了します。
動画個別で検索履歴を削除
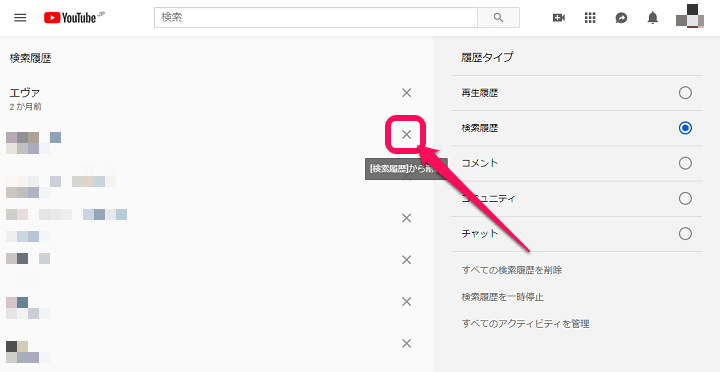
同じく検索履歴の画面で非表示にしたい動画の上にマウスを持って行きます。
すると動画の右上に「×」が表示されます。
これをクリックすると動画毎に検索履歴を削除することができます。
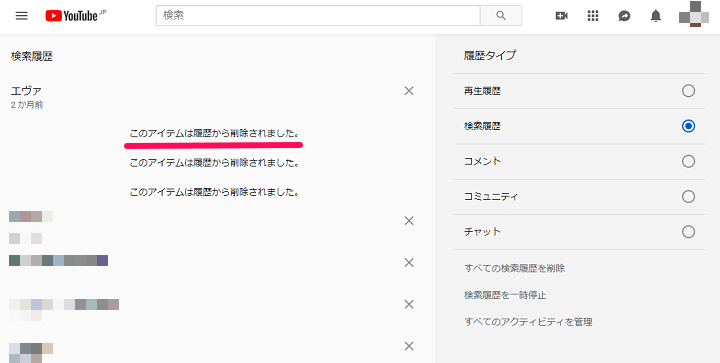
こんな感じで個別に削除されます。
検索履歴を一時停止することもできる
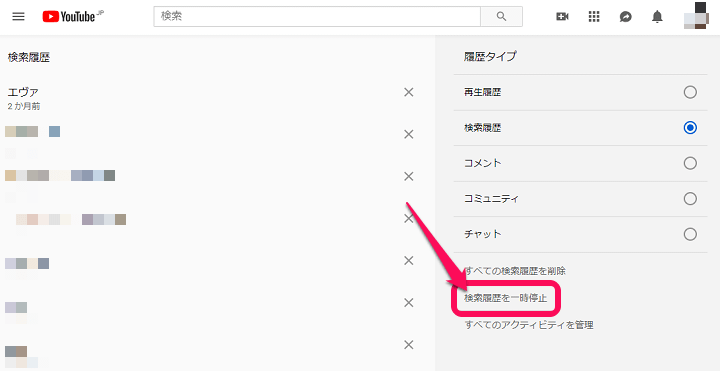
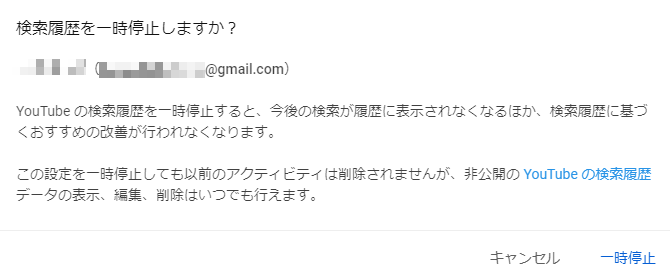
PCブラウザ版は「検索履歴を一時停止する」ということもできます。
同じく検索履歴の画面で「検索履歴を一時停止」から設定できます。
これまで視聴したYoutube動画の再生/検索履歴が人に見られたくないという人は履歴の削除をどうぞ
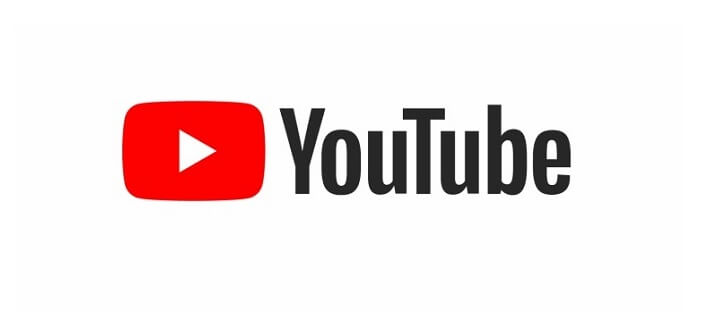
こんな感じでYoutubeで視聴した動画の再生履歴や検索したワードの履歴は削除することができます。
Youtube大好きで見まくっているけど自分の履歴が人に見られるのはちょっとイヤだなぁという人は削除してみてください。
削除のデメリットは「あなたにオススメ」の動画の精度が下がることくらいだと思います。
最初にも書きましたが、そもそも検索履歴を残したくないという人はYoutubeのシークレットモード利用をオススメします。
< この記事をシェア >
\\どうかフォローをお願いします…//
この【Youtube】再生/検索履歴を削除する方法(iPhone・Andorid・PC対応)の最終更新日は2019年4月10日です。
記事の内容に変化やご指摘がありましたら問い合わせフォームまたはusedoorのTwitterまたはusedoorのFacebookページよりご連絡ください。