< この記事をシェア >
iCloudのメールに自動返信を設定する方法です。

iCloudメール(@icloud.com)でも自動返信が設定できるって知っていましたか?
自動返信というのは、メールを受信⇒先に設定しておいたテンプレート文章を自動的に返信、というものです。
iCloud上では「休暇」という扱いになっている機能で、その名前通り自分が休みの日などに届いたメールに対して「週明けにご連絡します。お急ぎの方は090-XXXX-XXXXまでお電話ください」などの返信ができるというものです。
年末年始や夏休みなど長期休暇はもちろん、手が空いてない時などにも使えます。
とちらかというとビジネス向けだと思いますが、工夫するといろいろと使えるかも。
特にビジネスシーンでiCloudのメールアドレスを使っている人は覚えておくといいと思います。
Gmailにも同じ機能がありますよー。
[関連記事]
・iCloudメール(@icloud.com)にメッセージルールを設定する方法
・Gmailに自動返信メールを設定する方法
【@icloud.com】iCloudメールに自動返信を設定する方法
ブラウザからiCloudにログインして行う必要アリ
iOS端末のメールアプリ内からは無理
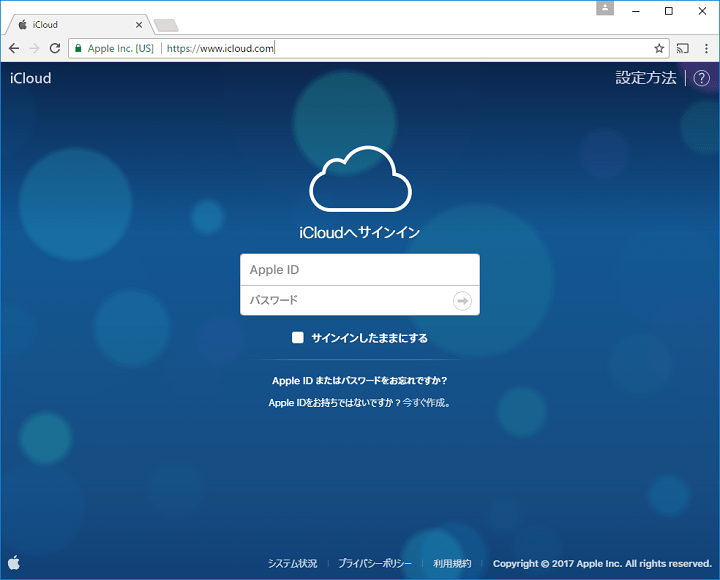
ブラウザから自分のAppleIDでiCloudにログインします。
2ファクタ認証を設定している場合は、コードが必要となります。
iOS端末などを手元に置いた状態でどうぞ。
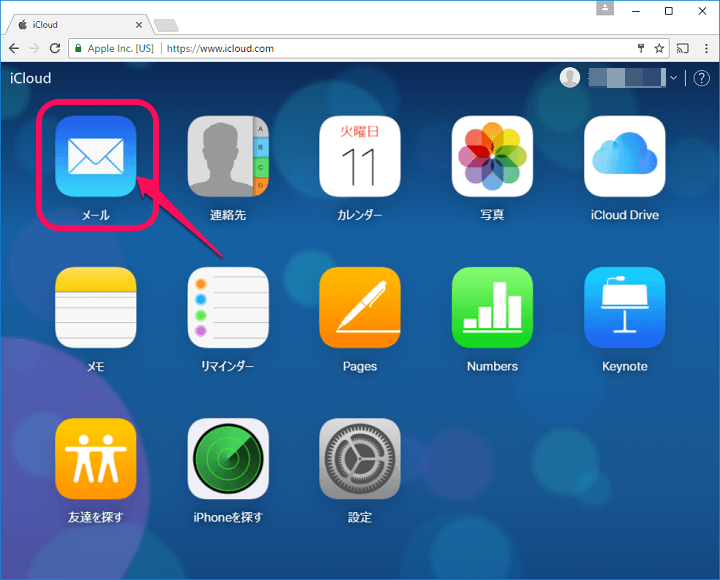
iCloudにログインしたら「メール」をクリックします。
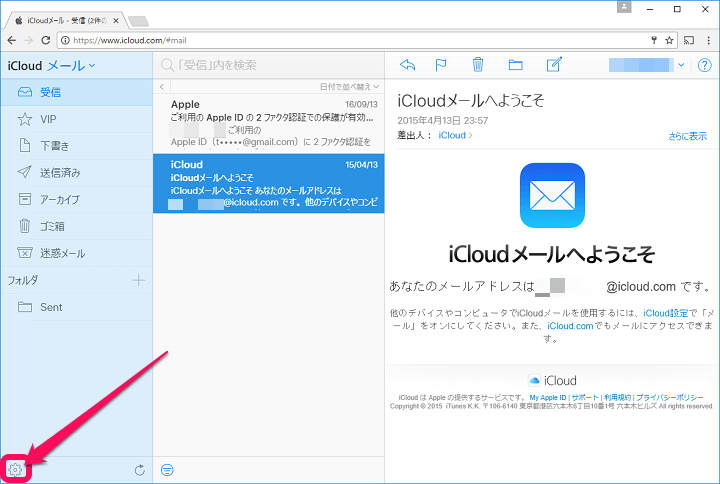
メール画面が開きます。
左下の「設定アイコン」をクリックします。
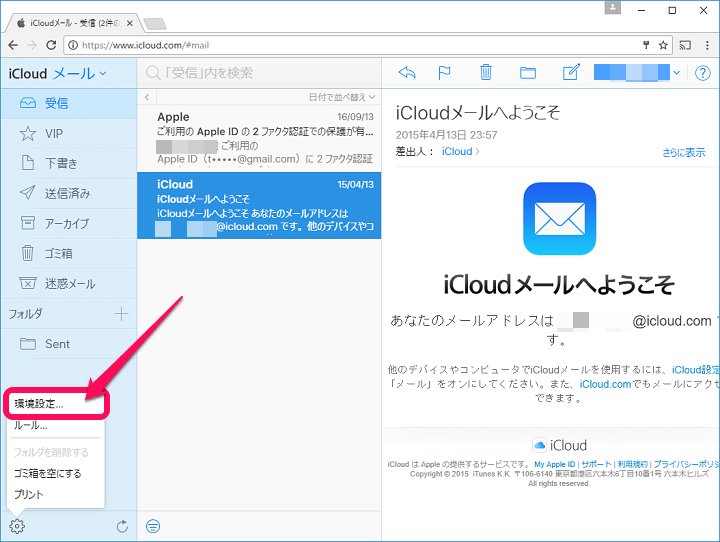
方辞されるメニューの「環境設定」をクリックします。
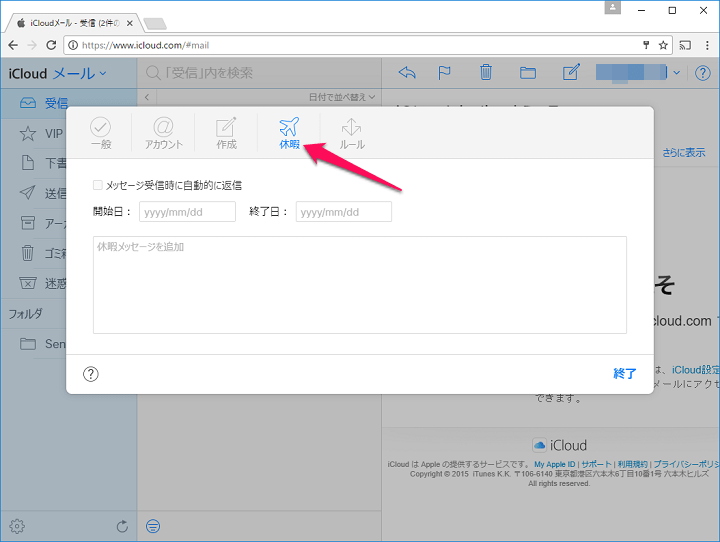
表示される画面上にある「休暇」を選択します。
「メッセージ受信時に自動的に返信」にチェックを入れ、開始日、終了日、返信するメッセージを設定していきます。
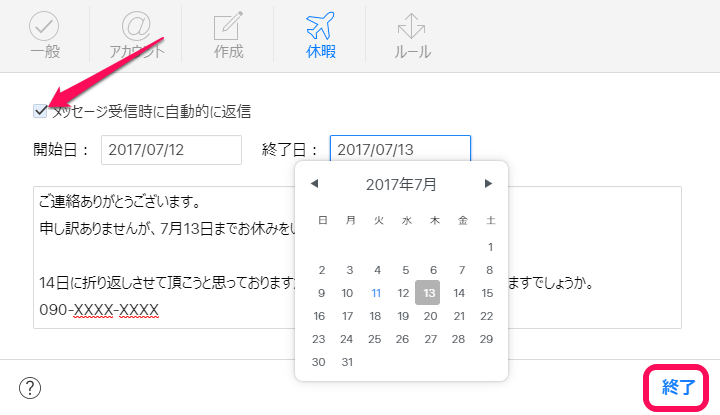
日付はクリックすればカレンダーから設定することができます。
自動返信のメッセージは好きなものを入力すればOKです。
最後に右下の「終了」をクリックすれば完了です。
自動返信メールの動き、挙動
もちろんiCloud側のメールボックスには受信している
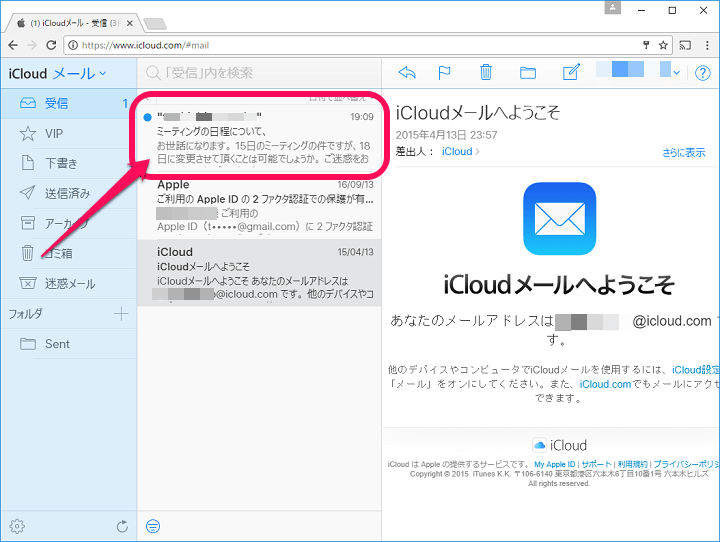
自動返信を設定してももちろん自分のiCloud側のメールボックスにはちゃんと受信しています(当たり前ですが)
自動送信されるメールのタイトルには「自動返信」と入る
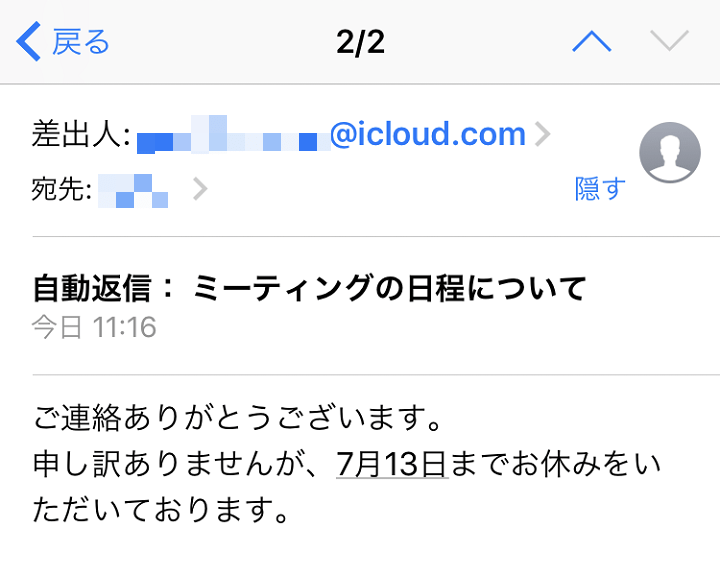
メールを送信した側には、自動返信メールが即届きます。
タイトルに「自動返信」と入っています。
メール内容は、↑で入力したものそのままとなっています。
iCloud側の送信BOX
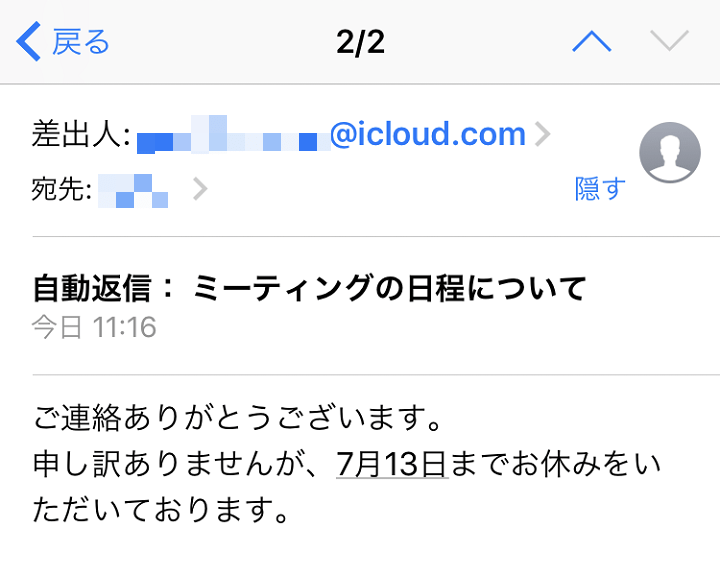
自動返信したメールはiCloudの送信メールには入りません。
ただ設定をちゃんとしていれば送信されています(はず)
なので、自動返信を設定する時はちゃんと設定されているかどうかを自分のメールアドレスで試しておくのがいいと思います。
自動返信を解除する方法
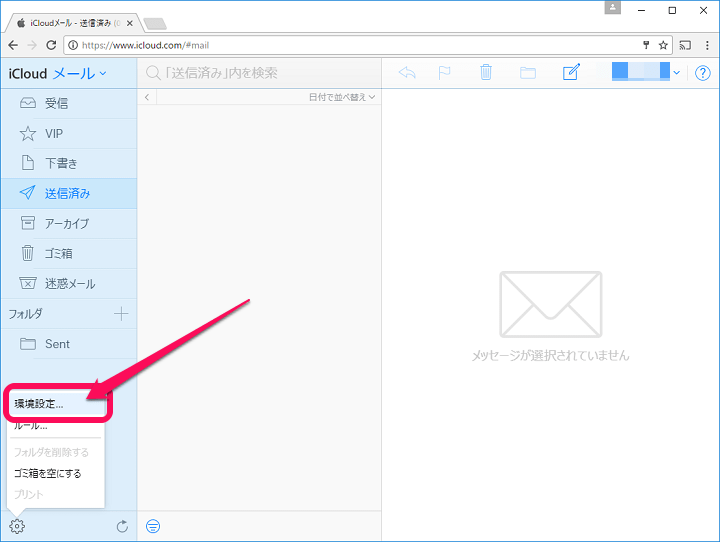
左下の設定アイコンから「環境設定」をクリックします。
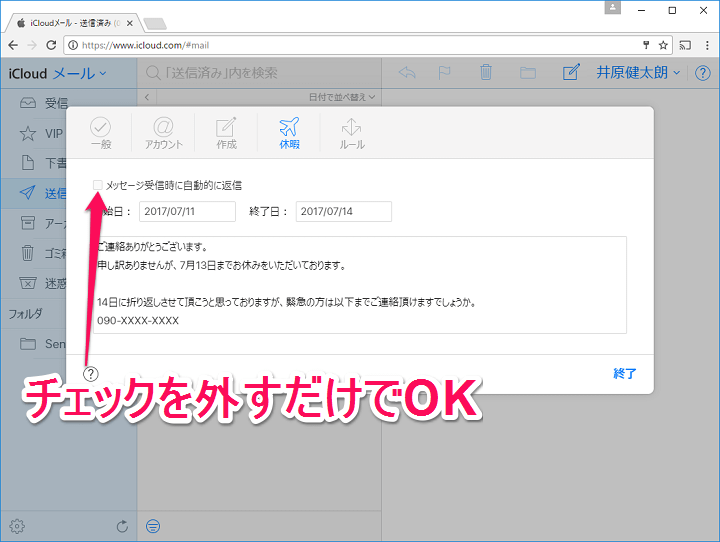
「休暇」を選択して「メッセージ受信時に自動的に返信」のチェックを外せばOKです。
返信文はそのまま取っておくことができるので、次回設定時はチェックを入れて日付を変更するだけでOKです。
地味にビジネス用の機能も備えているiCloudのメール
これまでは正直AppleIDについているメアドという扱いをしていましたが、こういう機能なども含めてそろそろちゃんと使っていこうと思っています~
Gmailユーザーの人は↓をどうぞ。
[関連記事]
・iCloudメール(@icloud.com)にメッセージルールを設定する方法
・Gmailに自動返信メールを設定する方法
< この記事をシェア >
\\どうかフォローをお願いします…//
このiCloudメール(@icloud.com)で自動返信を設定する方法 -『休暇』モードを利用すればビジネスにも使えるの最終更新日は2017年7月15日です。
記事の内容に変化やご指摘がありましたら問い合わせフォームまたはusedoorのTwitterまたはusedoorのFacebookページよりご連絡ください。

























