< この記事をシェア >
au IDへのログイン方法をパスワードから生体認証(顔・指紋)に変更する方法です。

コード決済「au PAY」や各種auが提供するサービスを利用する上で必須のアカウントとなる「au ID」
au・UQモバイル契約者ではなくても利用できるIDです。
au IDは、ログイン時・サービス利用時にパスワードの入力が必要です。
場合によっては、SMS認証が発生することもあります。
このau IDのログインは、スマホの生体認証に変更することができます。
生体認証ログインに設定を変更した場合、パスワードの入力は不要となります。
iPhoneのFace ID・Touch IDやAndroidの顔・指紋認証と幅広い端末で利用できます。
この記事では、au IDのログインをパスワードからスマホの生体認証(顔・指紋)に変更する方法を紹介します。
【au ID】ログイン方法をパスワードから生体認証(顔・指紋)に変更する方法
ログイン時のパスワードが不要になる&セキュリティも向上


ログイン方法を生体認証に設定することで、ログイン時のパスワード入力は不要となります。
これにより↑のようなフィッシング詐欺対策にも有効だとauは案内しています。
au IDの生体認証ログインが利用できる環境
もちろんiPhoneもAndroidも対応
・Android 7.0以上のスマホ(ブラウザ:Chrome)
・iOS 14以上のiPhone(ブラウザ:Safari)
※生体認証の装置が搭載されているモデルであること
au IDの生体認証ログイン設定ができる条件は↑となります。
au IDのログインをパスワードから生体認証に変更する手順
au回線でのモバイル通信ができる状態で実行
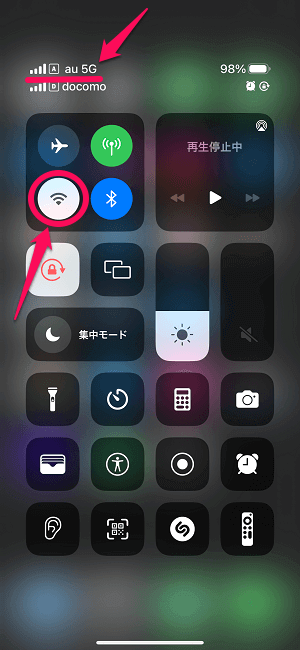
ログインを生体認証に変更する場合、au IDに紐づいているau系回線のモバイルネットワークで通信を行う必要があります(Wi-Fiでは設定できません)
今回はiPhoneで設定を行ってみました。
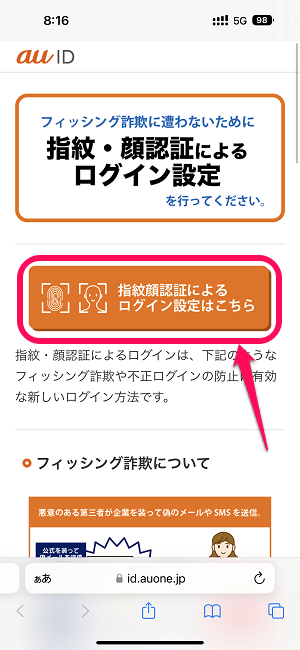
⇒ https://id.auone.jp/id/sp/security/fido_lp.html
au IDのログインを生体認証に変更する場合、↑から設定を行います。
「指紋顔認証によるログイン設定はこちら」をタップします。
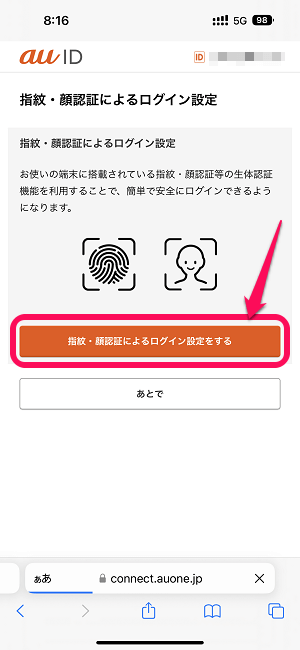
「指紋・顔認証によるログイン設定をする」をタップします。
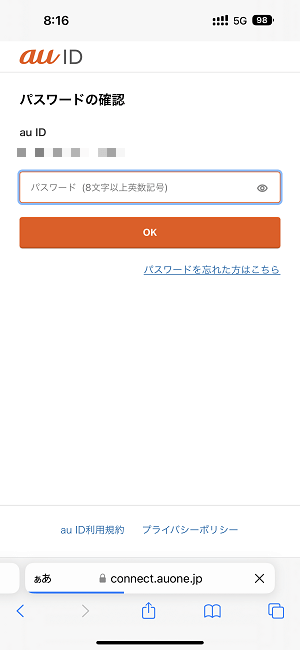
au IDのパスワードを入力して進みます。
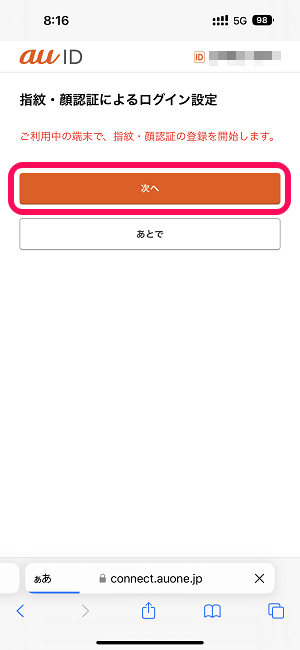
「ご利用中の端末で、指紋・顔認証の登録を開始します。」と表示されます。
「次へ」をタップします。
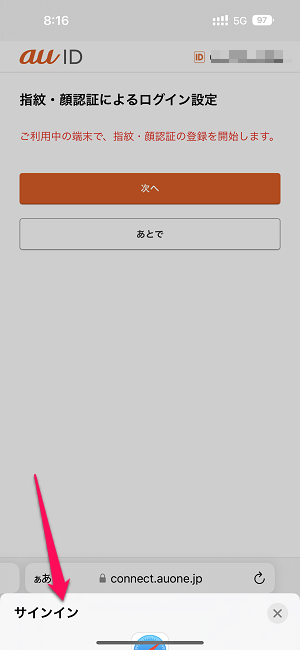
iPhoneの場合は、画面下からSafariのサインイン画面が表示されます。
タップして進みます。
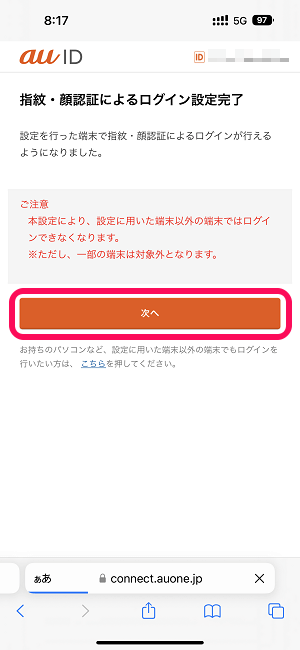
au IDの生体認証ログイン設定完了となります。
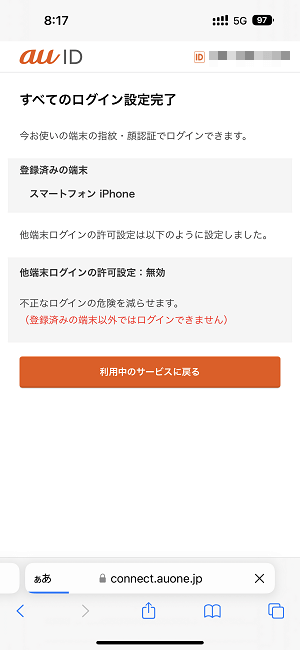
au IDに生体認証でログインできる登録済のスマホ(↑で登録した端末)が表示されていればOKです。
こんな感じでau IDのログインは、従来のパスワードからスマホの生体認証に変更することができます。
au IDをよく利用する人で毎回パスワードの入力が面倒に感じている人やセキュリティを向上させたいという人でiPhoneのFace IDやTouch ID、Androidの指紋・顔認証に対応したスマホを使っているという人は、生体認証によるログインも検討してみてください。
< この記事をシェア >
\\どうかフォローをお願いします…//
この【au ID】生体認証(顔・指紋)によるログインを設定する方法 – ログイン時のパスワードが不要に&セキュリティも向上【iPhone・Android対応】の最終更新日は2022年9月30日です。
記事の内容に変化やご指摘がありましたら問い合わせフォームまたはusedoorのTwitterまたはusedoorのFacebookページよりご連絡ください。



























