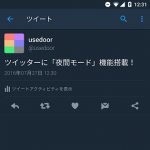< この記事をシェア >
Twitter公式アプリのタイムラインなどの背景を黒にできる「ダークモード」「夜間モード」の使い方です。
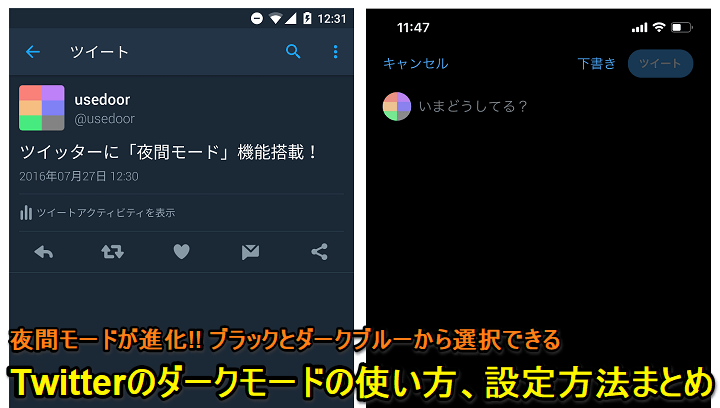
[2021年10月13日 更新]
Android版のTwitter公式アプリがダークモードへの自動切り替えに対応したと発表されました。
Androidスマホ(OS)の設定にあわせて自動でダークモードへ切り替えすることができます。
[2019年10月更新]
Android版のTwitter公式アプリでも正式にダークモードが利用できるようになっています。
[2019年9月更新]
iOS 13からiOS自体がダークモードに対応したことからTwitter公式アプリで「端末の設定に従う」という選択肢が増えています。
この設定をオンにしておくとiPhoneがダークモード設定中であれば、Twitterもダークモードとなります。
従来通り、Twitterアプリのみ「ブラック」または「ダークブルー」に変更することもできます。
[2019年7月更新]
TwitterのPCデスクトップ版のUIに新デザインが強制的に適用されています。
新UIに移行後のダークモード(ブラック)とダークブルーに切り替える方法を追記しました。
[2019年3月更新]
iOS版のTwitterアプリがバージョン7.45にアップデートされ、「夜間モード」が「ダークモード」という名称に刷新されました。
また、PCデスクトップ版も新しいUIを適用すると「ダークモード」と表示されています。
[2017年9月更新]
PCブラウザ(デスクトップ)版のTwitterも夜間モードに対応しました!
Twitterには「ダークモード」「夜間モード」という背景をダークカラー、文字色をライトカラーに変更する機能が搭載されています。
これまでは、スマホ・PCブラウザ版共通で「夜間モード」と呼ばれていましたが、新たな色味が追加され「ダークモード」という名称に刷新されました。
ダークモードは、まずはiOS版からの提供スタート⇒Android版も登場しています。
PCデスクトップ版でも利用できます。
ダークモードという名称で刷新!iOS版先行⇒Android版も登場
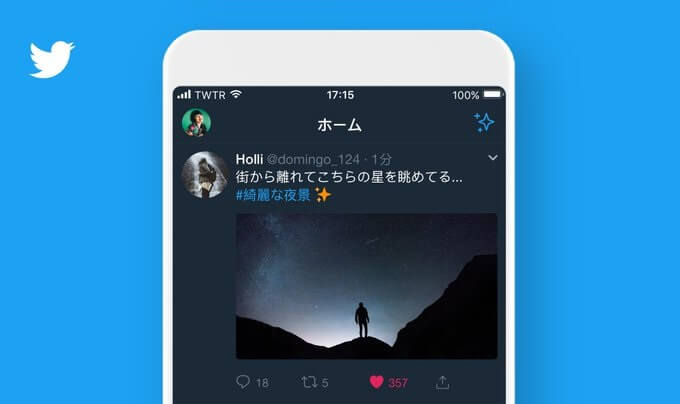
①ブラック:背景が『完全な黒』←New!!
②ダークブルー:背景が『濃い紺』
※ダークブルーは、これまで夜間モードと呼ばれていたものと同じカラー
ダークモードには2種類のカラーが存在しており、自分の好きな方に切り替えることができます。
これまでの夜間モードがダークブルーに置き換えられ、新たにもっと黒い「ブラック」が登場したということになります。
iPhone Xシリーズなど有機ELディスプレイだと「ブラック」を選択することでよりバッテリー持ちが向上します。
これまで通りの夜間モードと同じカラーがいいという人は「ダークブルー」を選べばOKです。
ダークモード(または夜間モード)という名前通り、暗い場所でもタイムラインが見やすくなるというのが本来の役割ですが、スタイル的にこっちの方がしっくりくる人もいると思います。
時間に関係なくON/OFFできるのでTwitterの背景を黒にしたい人にはオススメです。
オン/オフが超簡単に!時間によって自動的に切り替える設定も登場
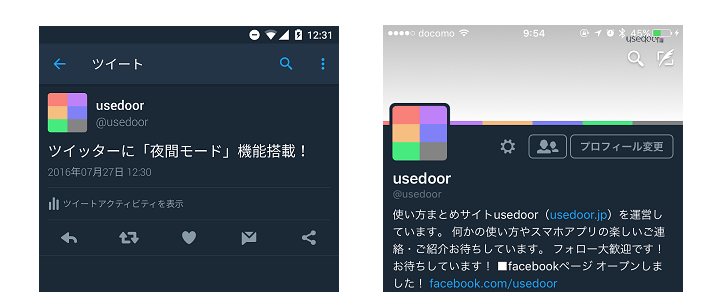
2017年6月に配信されたバージョン7.0へのアップデートだとめちゃくちゃ簡単にできるようになっています。
7.0以降、以前どちらのやり方も書いています。
ということでTwitter公式アプリでタイムラインなどの背景色を黒にできるダークモード(または夜間モード)の使い方と表示されない場合の対処方法です。
iOS・Android・PCデスクトップ版の全部のやり方を書いています。
また、時間によってこの夜間モードを自動で切り替えることができる機能も登場しています。
[目次と関連記事]
■iPhone(iOS)版でのダークモードの設定方法
・iOS 13以降での設定方法(ダークモード)
・バージョン7.35以降のiOSでの設定方法(ダークモード)
・バージョン7.0以降のiOSでの設定方法(夜間モード)
・バージョン7.0以前のiOSでの設定方法(夜間モード)
■Android版でのダークモードの設定方法
・現行のアプリバージョンでの設定方法(ダークモード)
・旧アプリバージョンでの設定方法(夜間モード)
■PCブラウザ(デスクトップ)版でのダークモードの設定方法
・新UIでの設定方法(ブラック、ダークブルー)
・旧UIでの設定方法(ダークモード)
・旧UIでの設定方法(夜間モード)
・アップデートしても表示されない場合の対処方法
・【Twitter】夜間モードを時間によって自動で切り替える方法
【ダークモード】Twitterのタイムラインなどの背景を黒にできるダークモード/夜間モードの使い方
まずはアプリをアップデート(PC版は関係ナシ)
とりあえず↑からアップデートしておきましょー。
iOS版は7.0以降にアプデすると「夜間モード」、7.45以降にアプデすると「ダークモード(2種類のカラー)」が利用できます。
Android版は使っている機種によってバージョンが違ってきます。
PCブラウザ(デスクトップ)版はアプリアップデートは関係ありませんが、新しいUIに切り替えると夜間モードの表記がダークモードに変更されます。
iPhone(iOS)版のTwitter公式アプリのダークモード設定手順
【iPhone】iOS 13以降での設定方法(ダークモード)
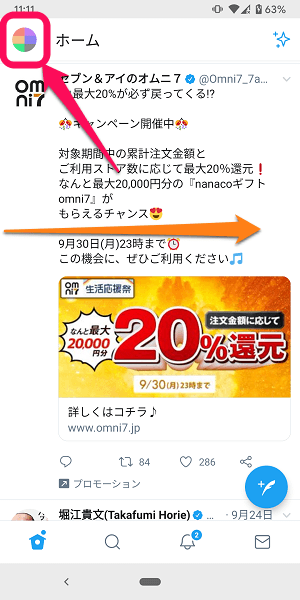
自分のTwitterアイコンをタップまたは右に画面をスワイプして、画面左からメニューを引っ張り出します。
ワンタップでカラー選択や端末の設定に従うかを選択できる
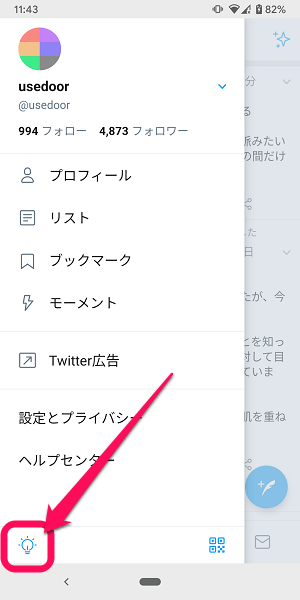
これまでのバージョン同様にメニュー下にあるランプのアイコンをタップします。
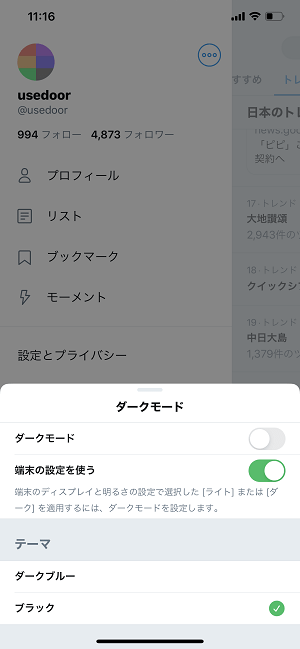
すると←のようなメニューが表示されて、ダークモードのカラーを「端末の設定を使う」「ダークブルー」「ブラック」から選択することができます。
「端末の設定を使う」を選択するとiOSのテーマカラーに沿ったカラーがTwitterアプリでも適用されます。
好きなカラーを選択します。
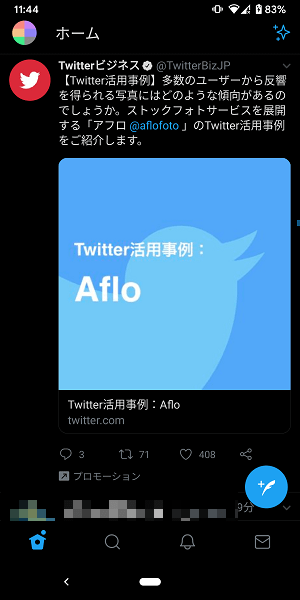
指定したカラーのダークモードに切り替わります。
ただ、iOS 13以降は(?)、「自動ダークモード」の設定がなくなっているようでした。
【iPhone】バージョン7.35以降のiOSでの設定方法(ダークモード)

自分のTwitterアイコンをタップまたは右に画面をスワイプして、画面左からメニューを引っ張り出します。
ワンタップで変更可能
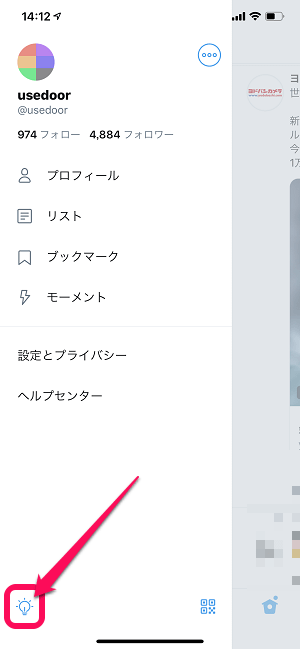
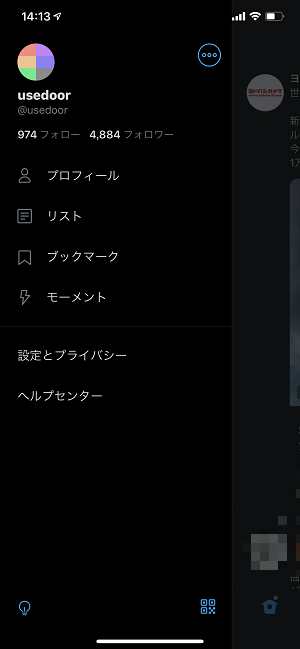
これまでの夜間モードと同じくメニュー下にあるアイコンをタップするだけでダークモードをオンにすることができます。
ただし、ここではブラックorダークブルーを選択できません。
これらのカラーを選択する場合は↓の手順をどうぞ。
カラー選択、自動ダークモードなどの詳細設定
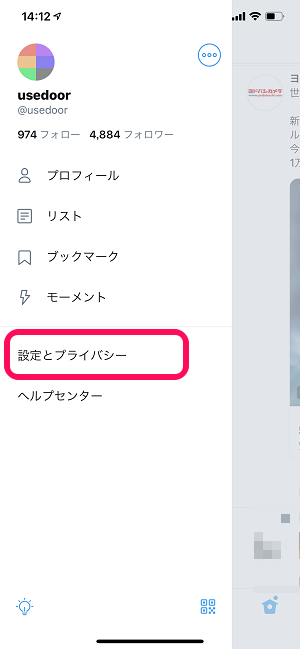
メニュー内の「設定とプライバシー」をタップします。
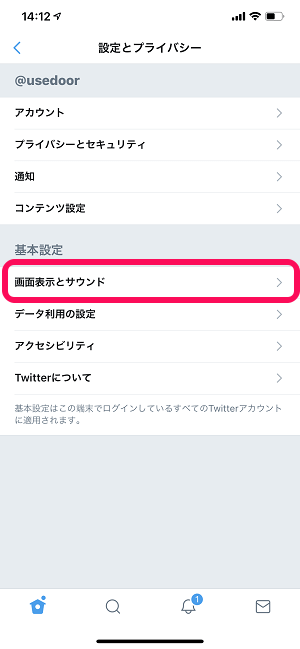
「画面表示とサウンド」をタップします。
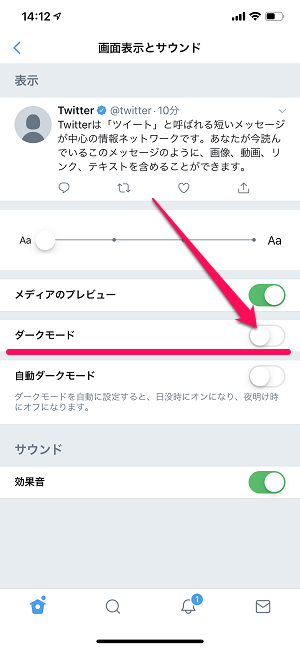
「ダークモード」をオンにします。
オンにした瞬間に背景が黒基調に変更されます。
ダークブルーとブラックが選択できる
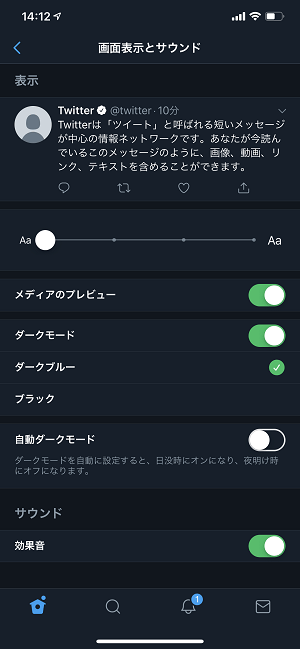
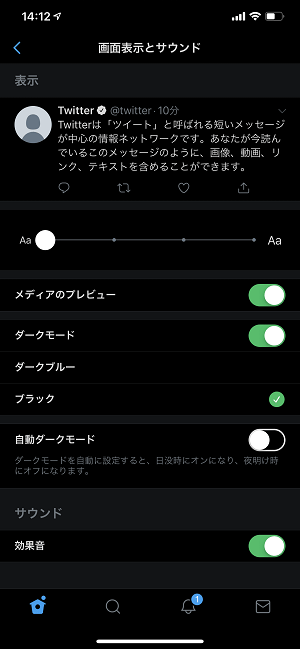
左がダークブルー(夜間モードと同じ)、右がブラックです。
オンにした場合、ダークモードの下に「ダークブルー」と「ブラック」が表示されて選択できるようになります。
サクッと切り替えることができるので自分が好きな方のカラーを選択すればOKです。
バッテリー持ちが向上する(有機EL搭載の端末のみですが)のは「ブラック」です。
【iPhone】バージョン7.0以降のiOSでの設定方法(夜間モード)
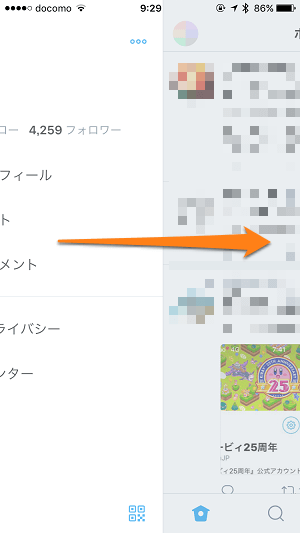
7.0アプデ後のTwitter公式アプリを開きます。
画面左からメニューを引っ張り出します。
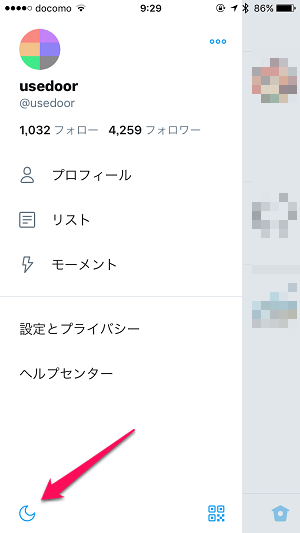
アカウントメニューが表示されます。
左下の月のアイコンをタップします。
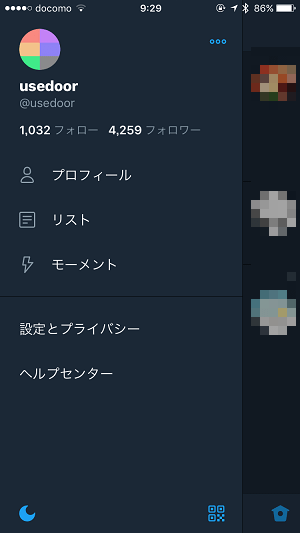
夜間モードがオンになって、背景色が黒ベースになればOKです。
【iPhone】バージョン7.0以前のiOSでの設定方法(夜間モード)
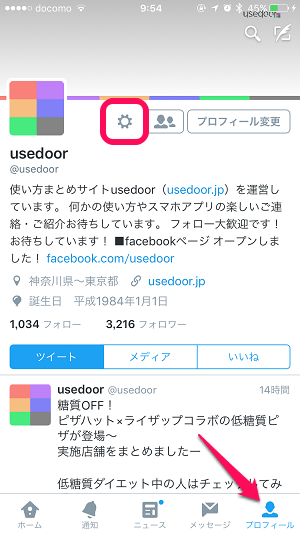
アプデ後のTwitter公式アプリを開きます。
下のメニューから「プロフィール」を選択して、自分のアイコン横にある「設定アイコン」をタップします。
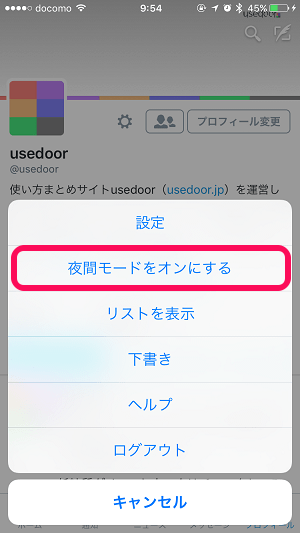
表示されるメニューの「夜間モードをオンにする」をタップします。

夜間モードがONになり、画面の色が反転してブラックテーマ風になります。
Android版のTwitter公式アプリのダークモード設定手順
現行のアプリバージョンでの設定方法(ダークモード)
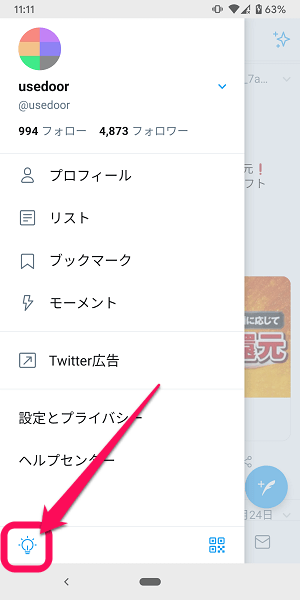
Twitter公式アプリを開きます。
左上のサムネイルをタップするか、画面全体を一番右までスワイプします。
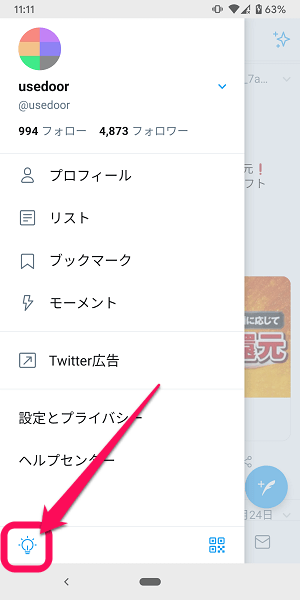
設定しているアカウントのメニューが表示されます。
左下のランプのアイコンをタップします。
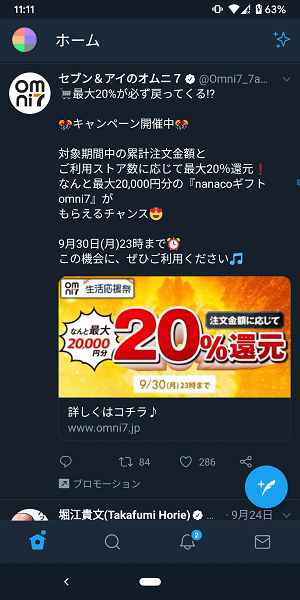
一発でダークモードが適用されます。
Android版も↑のようにワンタップでダークモードを設定できます。
が、「ダークブルー」と「ブラック」のカラー選択や自動ダークモードの設定を行う場合は↓の手順が必要です。
カラー選択や自動ダークモードの設定方法
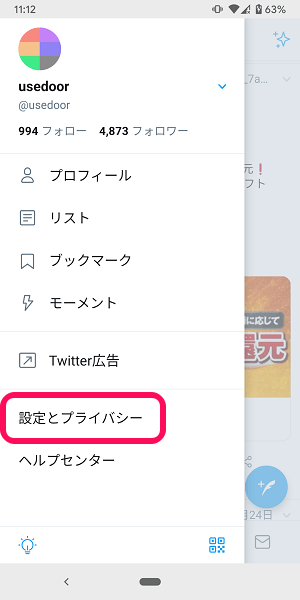
メニュー内の「設定とプライバシー」をタップします。
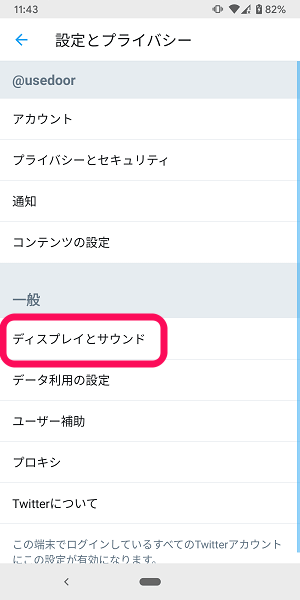
「ディスプレイとサウンド」をタップします。
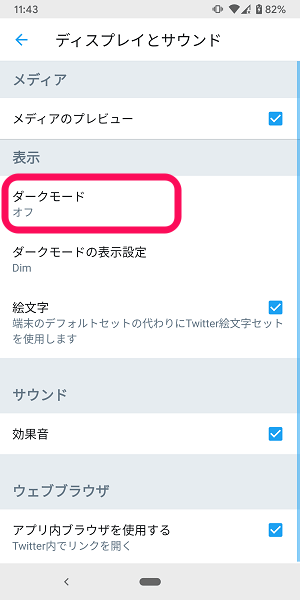
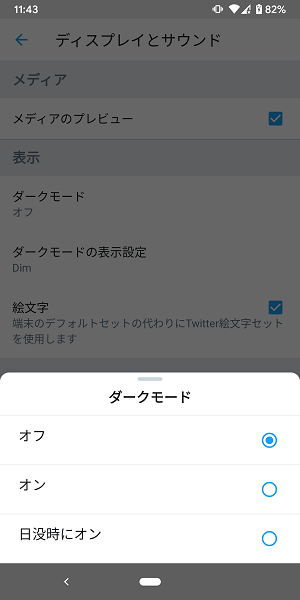
ダークモードをオン⇔オフ、または自動ダークモードをオンにするには「ダークモード」をタップして設定します。
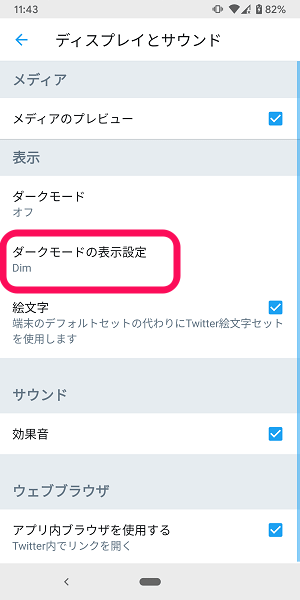
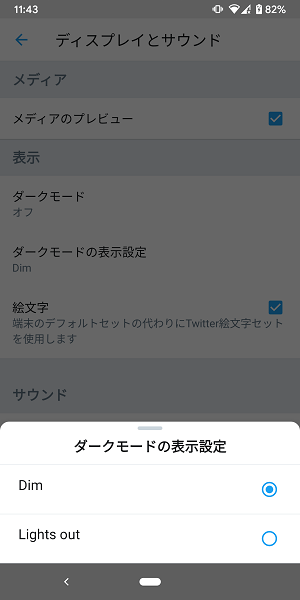
カラーを選択(ブラックorダークブルー)する場合は「ダークモードの表示設定」をタップして選択します。
Dimが完全なブラック、Light outがダークブルーとなります。
ここで選択したカラーがメニューのランプアイコンをタップした際に適用されるカラーとなります。
【Android版】旧アプリバージョンでの設定方法(夜間モード)
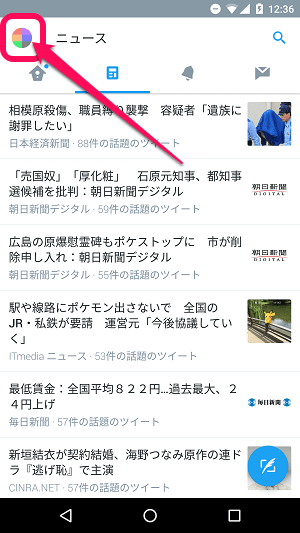
アプデ後のTwitter公式アプリを開きます。
左上のサムネイルをタップするか、画面全体を一番右までスワイプします。
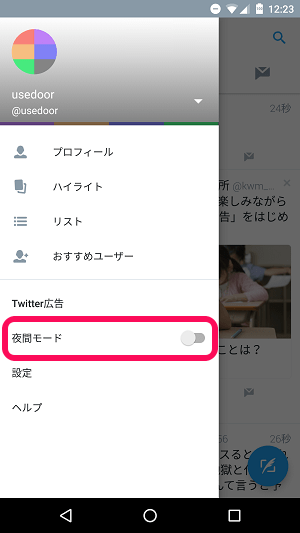
設定しているアカウントのメニューが表示されます。
ここにある「夜間モード」をONにするだけでOKです。
PCブラウザ版のTwitterでのダークモード設定手順
【新UI】PCブラウザ(デスクトップ)版での設定方法(ブラック、ダークブルー)
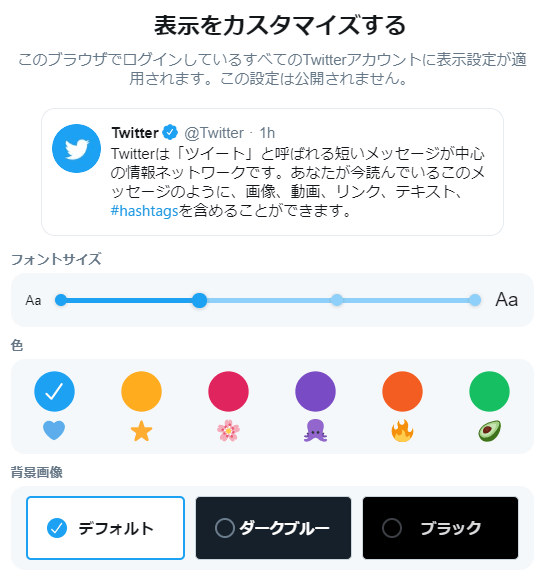
⇒ https://twitter.com/i/display
2019年7月から強制適用が開始されたTwitterデスクトップ版の新UI。
この新UIでは、従来のダークモード(ブラック)だけじゃなく、ダークブルーも利用できます。
↑のURLにアクセスor左のメニューから「もっと見る > 表示」を選択することで背景画像および全体のカラー、フォントサイズを変更することができます。
新UIは賛否両論ありますが、Twitterの表示を自分好みにカスタマイズしやすくなっているのも間違いありません。
【旧UI】PCブラウザ(デスクトップ)版での設定方法(ダークモード)

ブラウザでTwitterにアクセス↑します。
↑が表示される場合は、新しいUIが適用されたデスクトップ版です。
右上の自分のアイコンをクリックします。
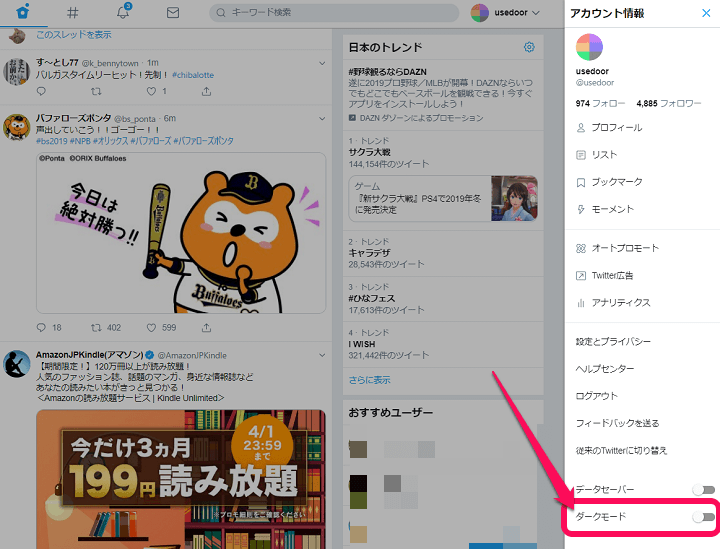
メニューの一番下にある「ダークモード」をクリックします。
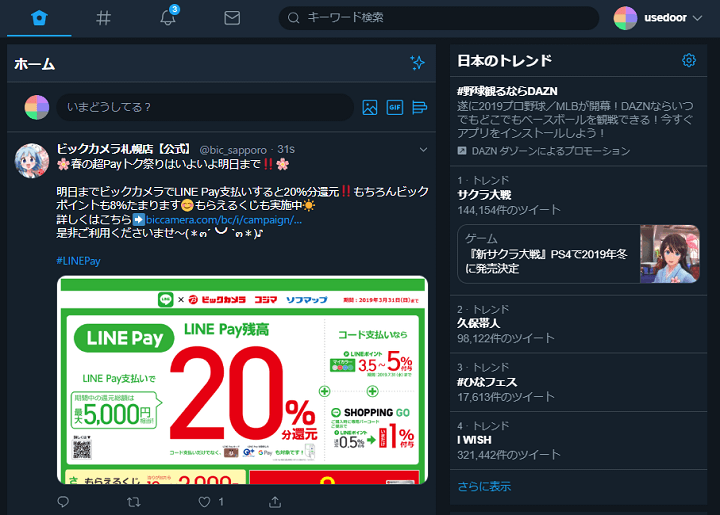
背景が黒くなればOKです。
【旧UI】PCブラウザ(デスクトップ)版での設定方法(夜間モード)
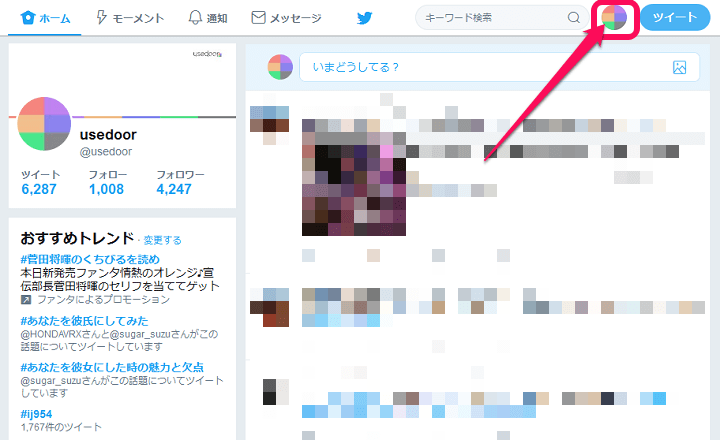
ブラウザでTwitterにアクセス↑します。
↑が表示される場合は、古いバージョンのデスクトップ版です。
右上の自分のアイコンをクリックします。
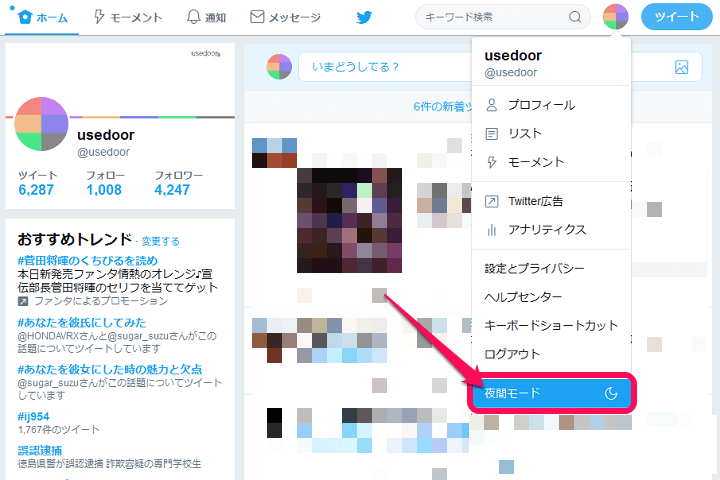
メニューの一番下にある「夜間モード」をクリックします。
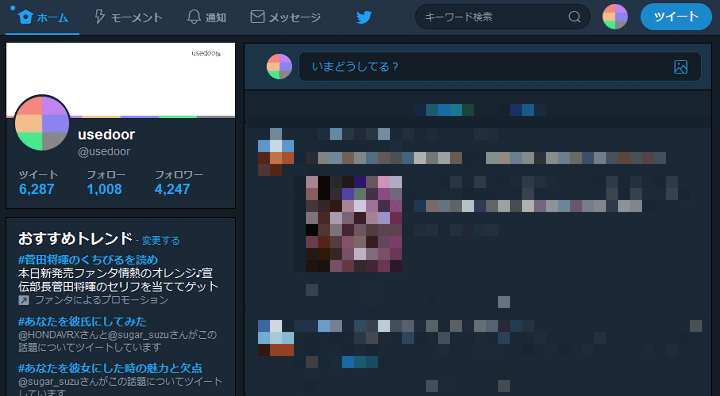
背景が黒くなればOKです。
PCデスクトップ版の新UI⇔旧UIを切り替える方法は↓の記事をどうぞ。
アップデートしても表示されない場合の対処方法
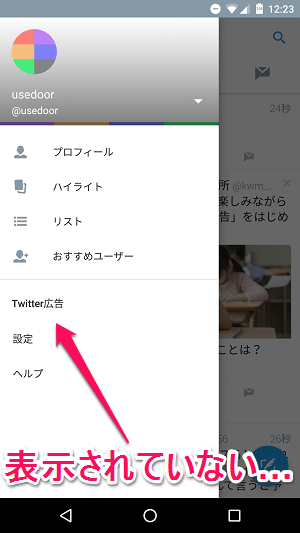
もしアプリをアップデートしても「夜間モード」が表示されない場合は、何度かアプリを再起動してみてください。
Twitterアプリは前からずっとコレなんですが、アプリの再起動とかやっていると突然新機能が現れたりするので。。
まぁ放置していてもその内くるのがいつものことです。
夜間モードON時のTwitterの画面
タイムラインもニュースも全部背景黒。Twitterっぽくない感じもする
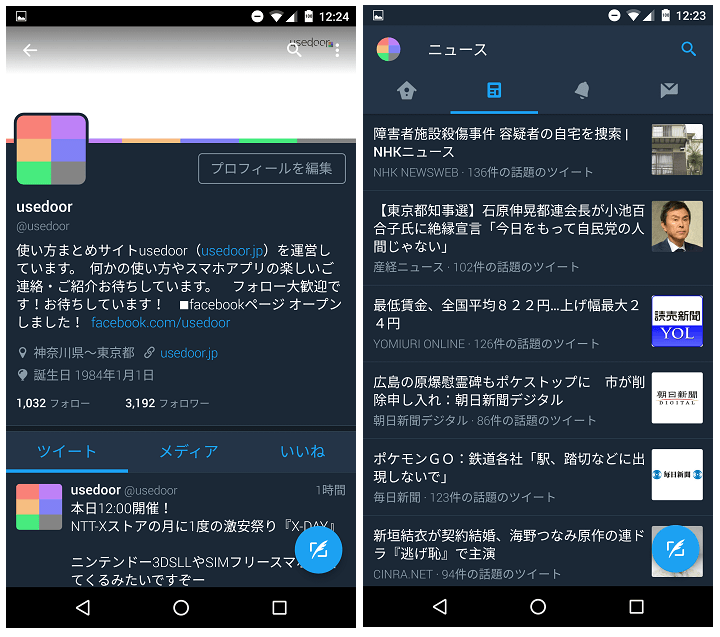
夜間モードをONにして背景を黒にした状態です。
自分的にはけっこう好きです。
基本の文字色は白、リンクは優しい青で表示されます。
スタイリッシュですが、Twitterっぽくない感もあります。
この辺は好みですが、公式で背景色を変更できるようになったのは公式アプリの進化です。
タイムラインの背景は黒がよくて公式じゃないアプリなどを使っている人は、この機会に公式アプリを見直してみるのもいいかもしれませんぜ。
朝~昼⇒白、夕方~夜は黒と時間によって自動的に切り替える設定も登場しています↓
< この記事をシェア >
\\どうかフォローをお願いします…//
この【Twitter】『ダークモード』の設定方法 – iOS・Android・PCでタイムラインなどの背景色を黒やダークブルーにできる。夜間モードの違いなどの最終更新日は2021年10月13日です。
記事の内容に変化やご指摘がありましたら問い合わせフォームまたはusedoorのTwitterまたはusedoorのFacebookページよりご連絡ください。