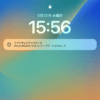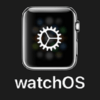専用アプリ一切必要なし。MSアカウントとブラウザがあればOK
最終更新 [2015年6月25日]
この記事内には広告リンクが含まれています。
\\どうかフォローをお願いします…//
< この記事をシェア >
PDFの内容をブラウザ上で編集する方法です。
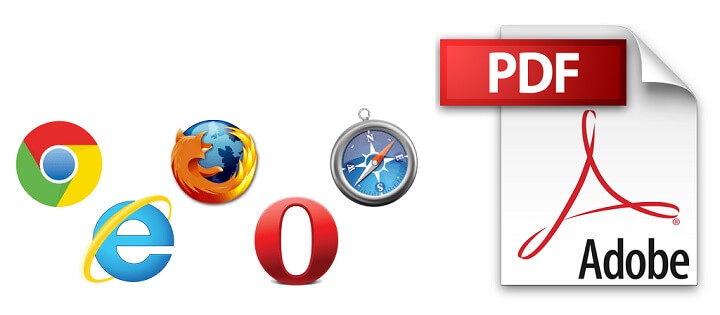
基本的に編集が難しいPDFファイル。
が、マイクロソフトのOneDrive『Word Online』とパソコンブラウザを使うことで意外と簡単にPDF内容を編集することができます。
まぁ編集できないからPDFなのかもしれませんが。。
そんなパソコンブラウザ上でできるPDFの編集方法です。
※OneDriveを使用するのでMicrosoftアカウントが必要となります。
[PDF関連記事]
・PDFのコピーできない文字・文章をコピーする方法
・PDFに無料でパスワードを掛ける方法【CubePDF】
PDF編集ソフトを買うなら価格がお得なワンダーシェアーのソフトがおすすめです!
⇒ PDFelement 6 Pro
PDFファイルをパソコンブラウザ上で編集する方法
OneDrive×Word Onlineで簡単に編集できちゃう
OneDriveをブラウザで開いてPDFファイルをアップロード
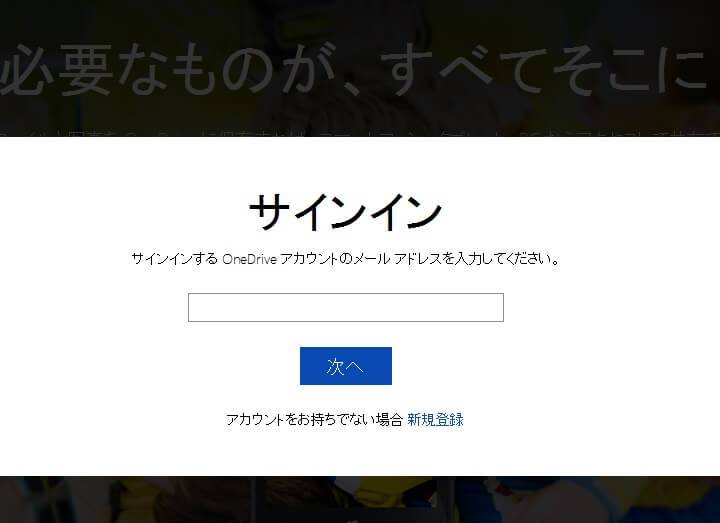
⇒ https://onedrive.live.com/about/ja-jp/
パソコンのブラウザでMicrosoft OneDriveにログインします。
※OneDriveのアカウントが必要です。
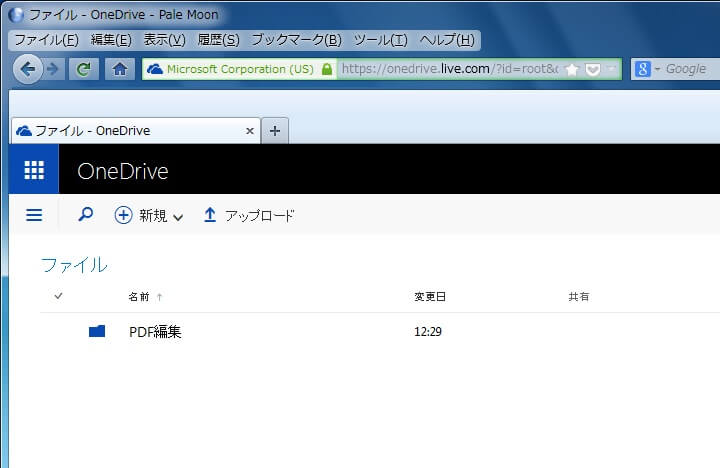
OneDriveにログインした状態。
今回は説明用に「PDF編集」というフォルダを作っています。
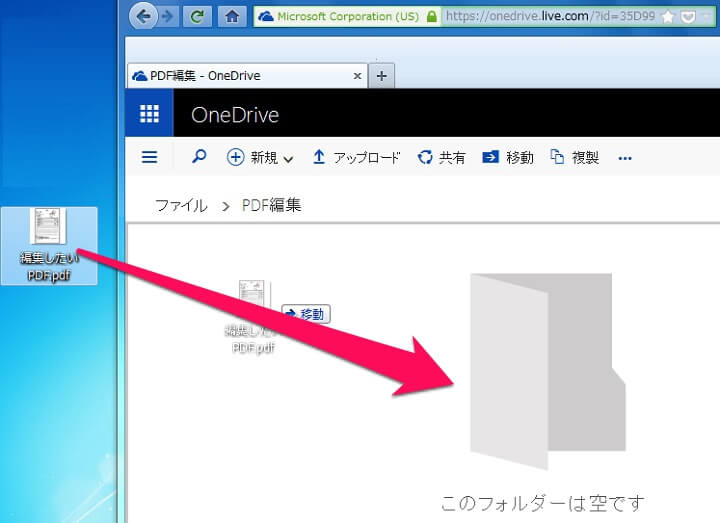
編集したいPDFファイルをOneDrive上にアップロードします。
ドラッグ&ドロップでもアップロードできます。
Word OnlineでPDFファイルを開く
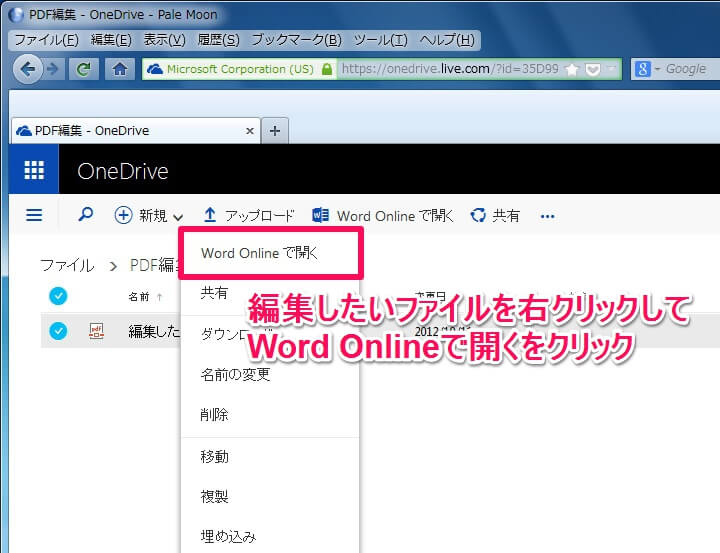
編集したいPDFファイルのアップロードが完了したら、右クリックして「Word Onlineで開く」をクリックします。
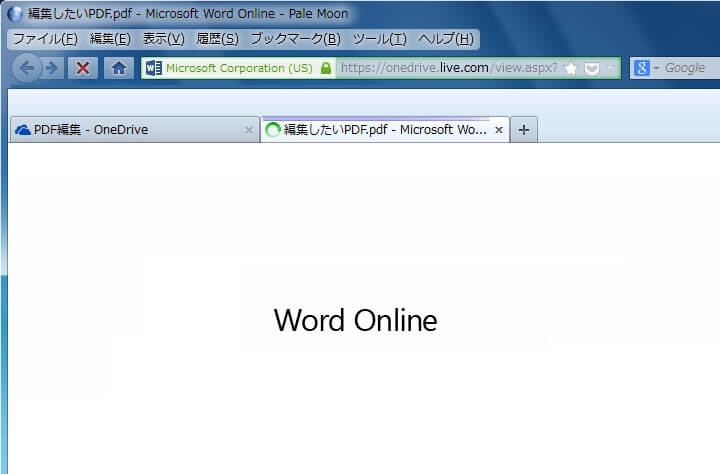
Word OnlineでPDFファイルが開かれます。
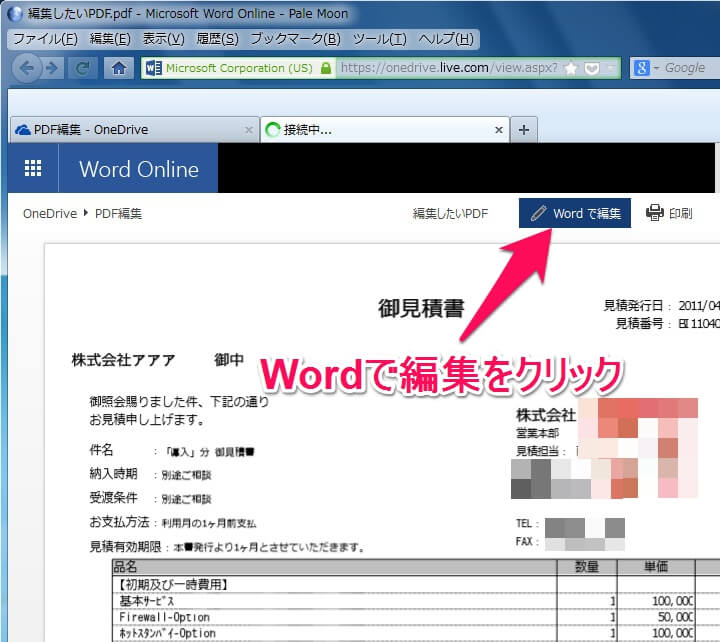
ブラウザ上でPDFファイルが開かれました。
この状態ではまだブラウザ上でPDFファイルを変換することはできません。
Word形式に変換
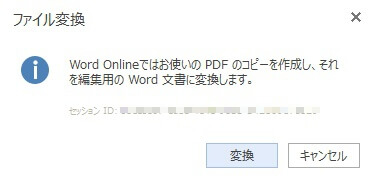
ファイル変換が表示されます。
「変換」をタップします。
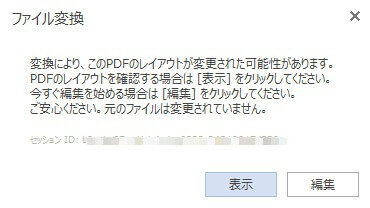
変換に関する注意が表示されます。
※レイアウトが崩れることがあります。自分も崩れていました。
WordモードでPDFをブラウザ上で編集
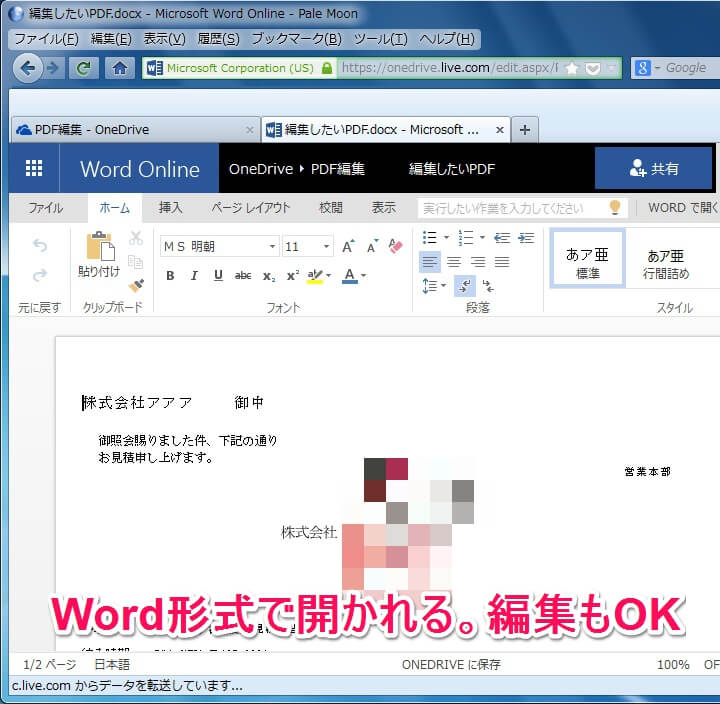
Word形式でPDFファイルが開かれます。
これでPDFファイルをWordと同じ状態で編集することができます。
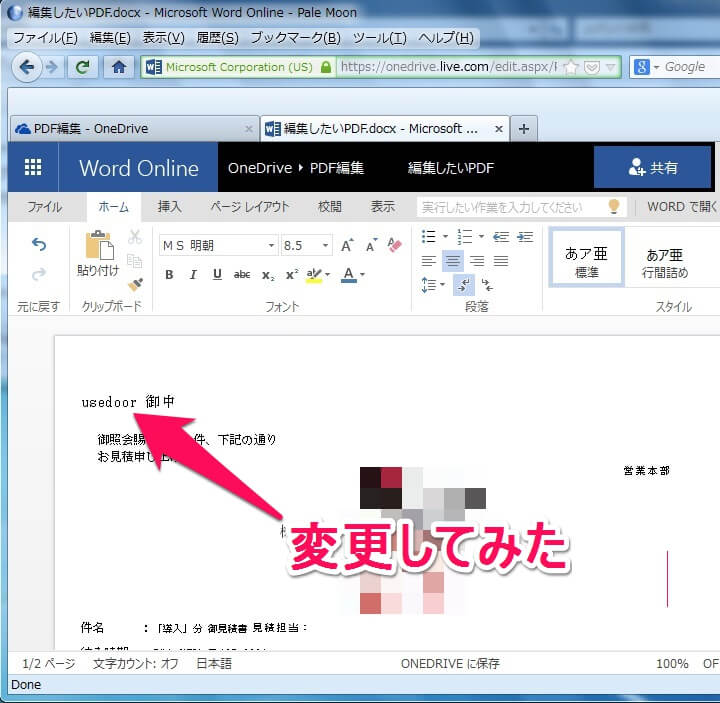
編集してみました。
編集が完了したら、左上にある「ファイル」をクリックします。
PDFとして保存する
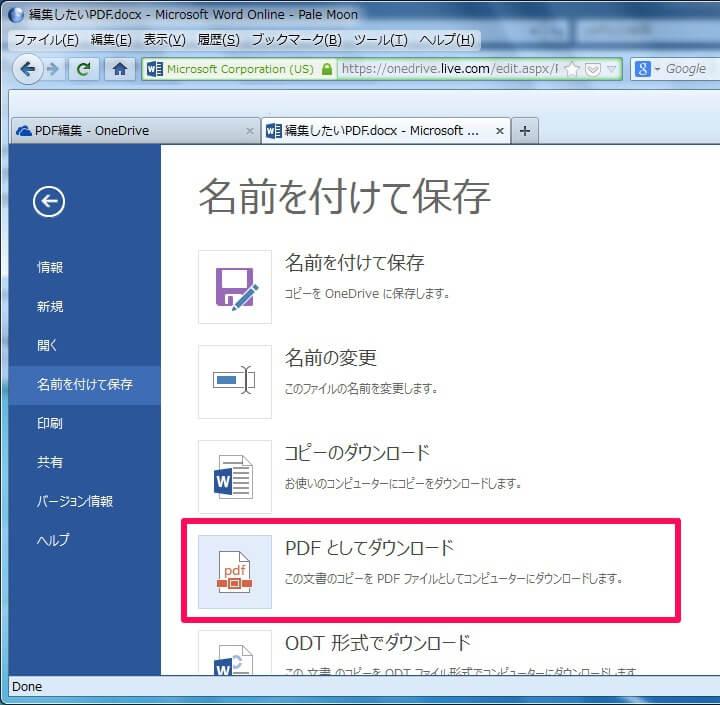
ファイル > 名前を付けて保存 > PDFとしてダウンロードをクリックします。
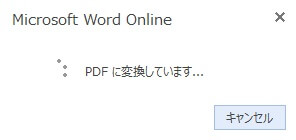
PDF変換が始まります。
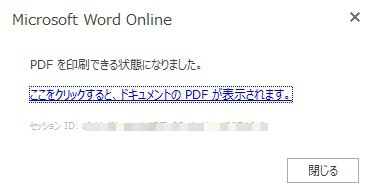
変換完了。
「ここをクリックすると、ドキュメントのPDFが表示されます。」をクリックします。
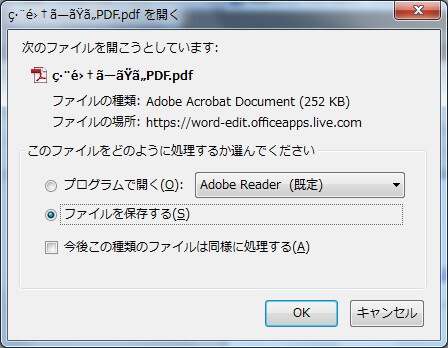
保存モードになります。
日本語名のPDFをOneDrive上のWord Onlineで編集してPDFとしてダウンロードした場合、文字化けするようです。。
まぁファイル名の文字化けだけなら後から普通に名前を変えてしまえばOKです。
編集してダウンロードしたファイルは普通にPDFとして扱われる
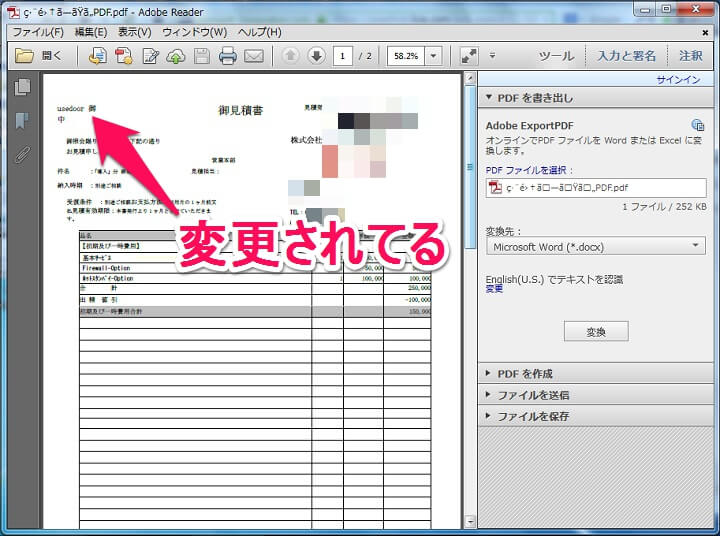
ダウンロードしてきたPDFファイルは(当たり前ですが)、普通にPDFファイルとして扱われます。
Adobe Readerで普通に開けますぜ。
サクッとできるからPDF編集したい人はやってみて
このパソコンブラウザ上でPDFを変換する方法は↑のようにMicrosoftのWEBサービスを使えばサクッとできちゃいます。
編集できないところがいいPDFではありますが、どうしても編集を…という人は、とっても簡単にできる使い勝手のいいやり方なのでやってみてくださいな。
PS.レイアウトが崩れる可能性があるのでご注意を。
[PDF関連記事]
・PDFのコピーできない文字・文章をコピーする方法
・PDFに無料でパスワードを掛ける方法【CubePDF】
PDF編集ソフトを買うなら価格がお得なワンダーシェアーのソフトがおすすめです!
⇒ PDFelement 6 Pro
< この記事をシェア >
\\どうかフォローをお願いします…//
このPDFファイルの内容をパソコンブラウザ上でサクッと編集・コピーする方法 – OneDrive『Word Online』を使おうの最終更新日は2015年6月25日です。
記事の内容に変化やご指摘がありましたら問い合わせフォームまたはusedoorのTwitterまたはusedoorのFacebookページよりご連絡ください。