< この記事をシェア >
Windowsパソコン上でAndriodを動かす方法です。
今回の方法はパソコンでAndroidが動く有名ソフト「BlueStacks」(無料)を使います。
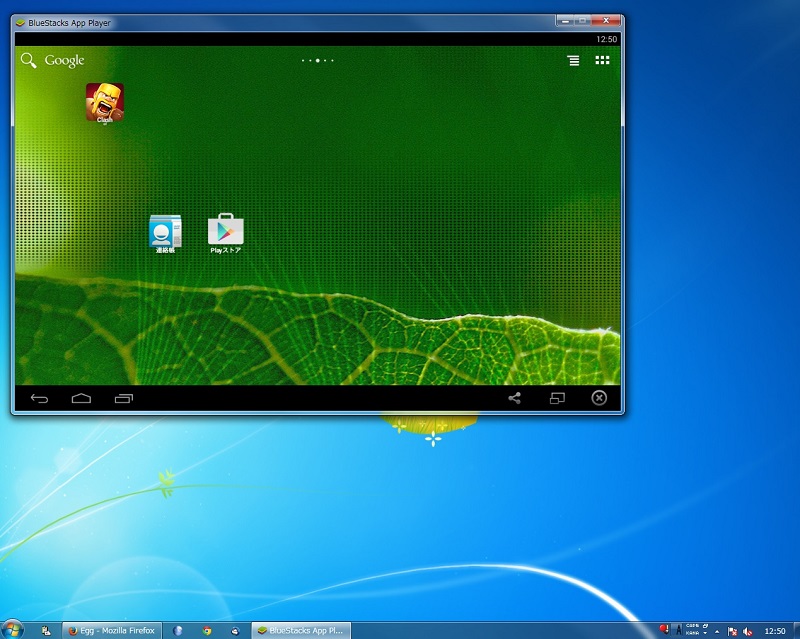
このBlueStacksはWindowsにexeからインストールするタイプでとっても簡単にインストールできてスマホやタブレットのAndroid同様サクサク使えます。
(もちろんパソコンのスペックや環境にもよりますが。。)
ネットワーク設定などの難しい操作は一切いらず、ただインストールすればWindowsに接続しているマウスとキーボードを使って動かせます。
ノートパソコンにインストールすればちょっとしたAndroidタブレット感覚でも使えます。
かなり良いアプリケーションに仕上がっているにも関わらず無料です。
ゲームユーザーはパソコン上でAndroidのネイティブゲームをプレイしたり、リセマラしたりするのがとっても簡単でっす。
パズドラやモンストなど一部のゲームはBlueStacksからのアクセスを拒否しているようで起動できないアプリもありますが。。
このエントリではそんなBlueStacksのインストール~実際にパソコン上でAndroidを動かすところまで書いています。
BlueStacksのインストールが面倒くさいけどAndroidアプリをパソコン上で動かしたいという人はChromeのプラグインを使った方法も紹介しています↓
BlueStacksの使い方
公式サイトからBlueStacksをダウンロード
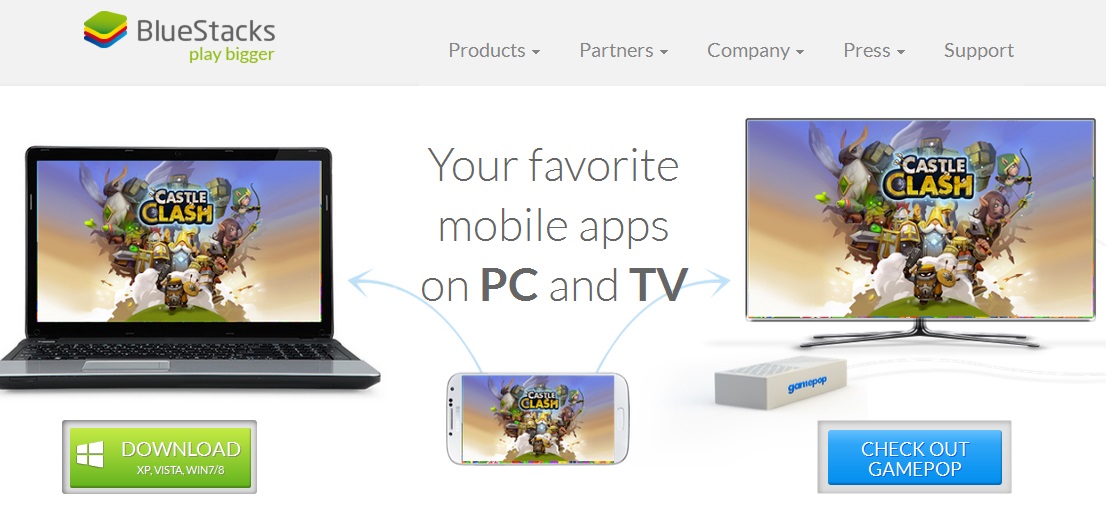
⇒ http://www.bluestacks.com/bstk-download-success-2.htm
まずはBlueStacksの公式ページに行ってインストーラーをダウンロードします。
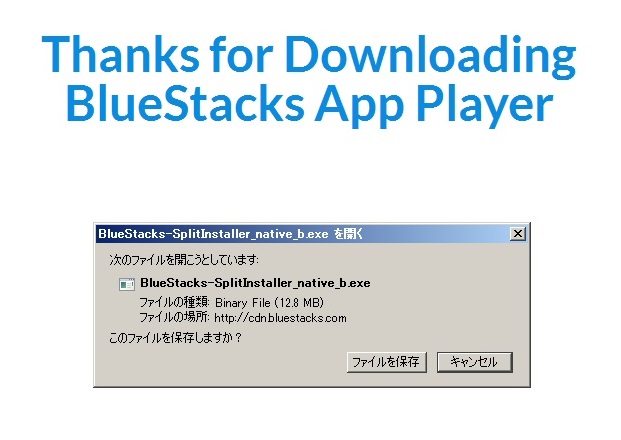
インストーラー名は「BlueStacks-SplitInstaller_native.exe」
保存するだけでOKです。
保存したインストーラーを実行します。
BlueStacksをインストール
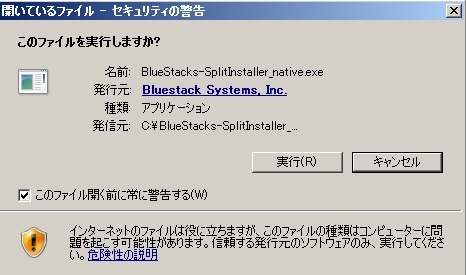
Windowsが警告を表示する場合もありますが問題ないのでOKで大丈夫です。
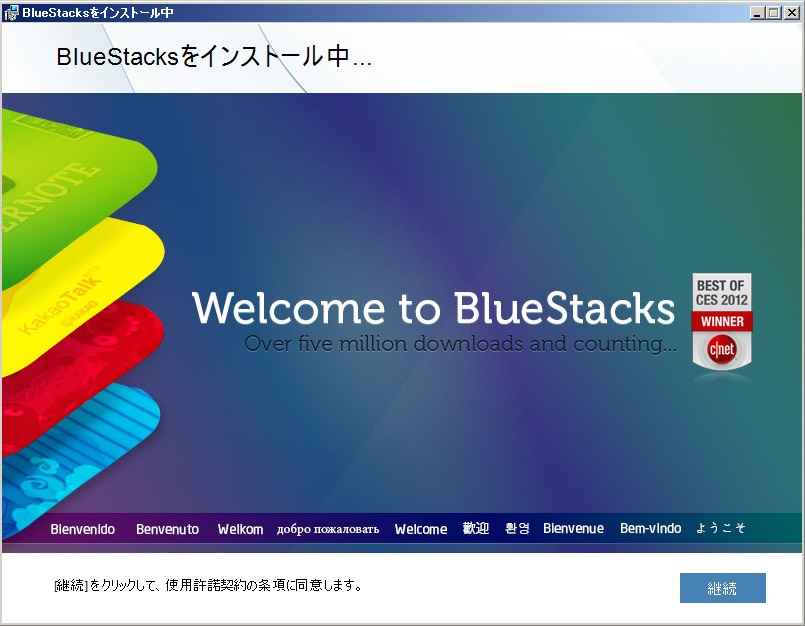
BlueStacksのインストーラー画面。
右下の「継続」をクリックします。
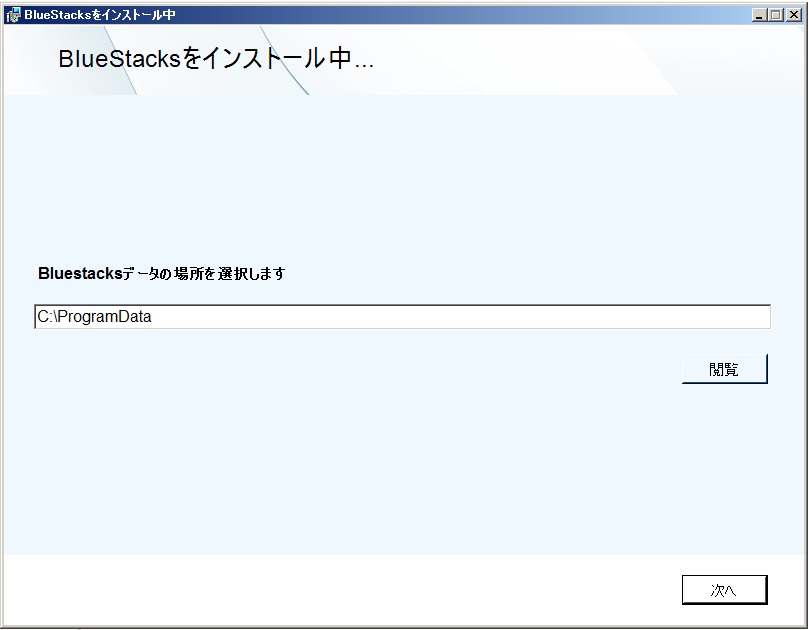
インストールする場所の選択。
最初に表示されている「C:ProgramData」で問題ないと思います。
「次へ」をクリックします。
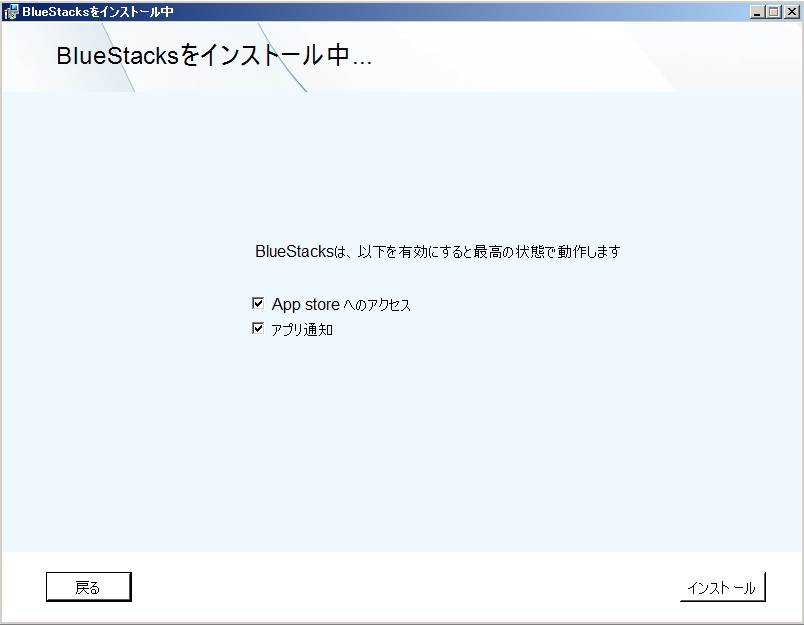
BlueStacksへApp Storeへのアクセスやアプリ通知を許可します。
本家にも書いてあるようにどちらもチェックすることでBlueStacksはより便利になります。

インストールが始まります。
インストール中の画面には「CandyCrush SAGA」や「フラッピーバード」など有名ゲームタイトルが表示されます。
提携してるのか??
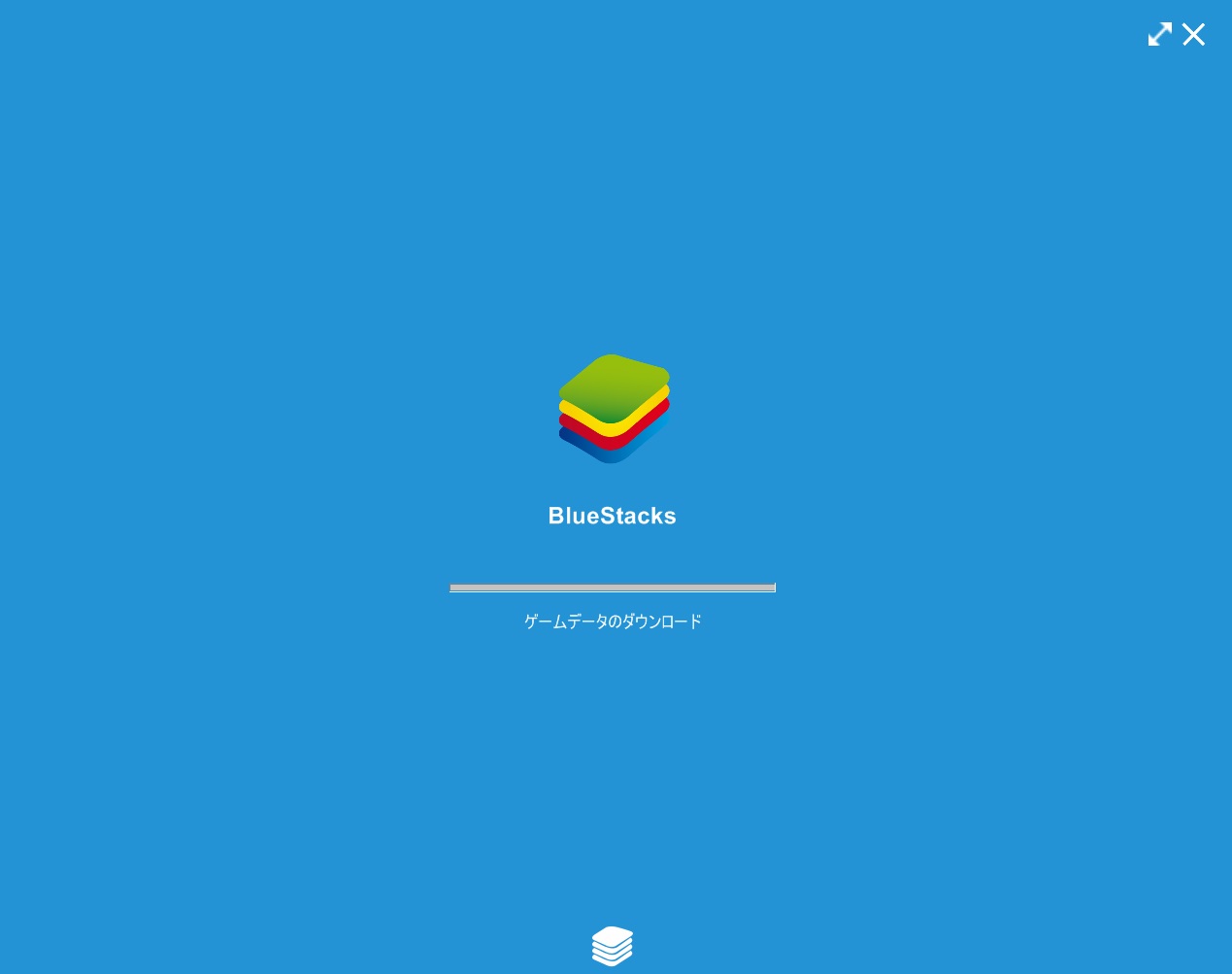
インストール終盤の画面。
もうちょっとだけ待ちます。
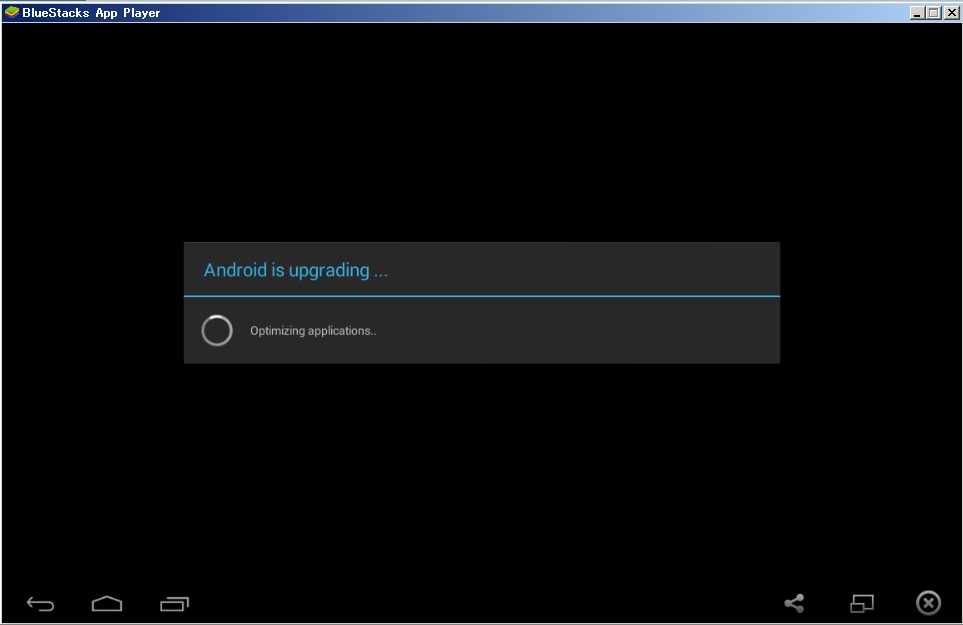
インストール完了。
AndroidがWindows上で立ち上がりました。
自分の場合はAndroidOSのアップデートが入り、ちょっとだけ時間がかかりました。
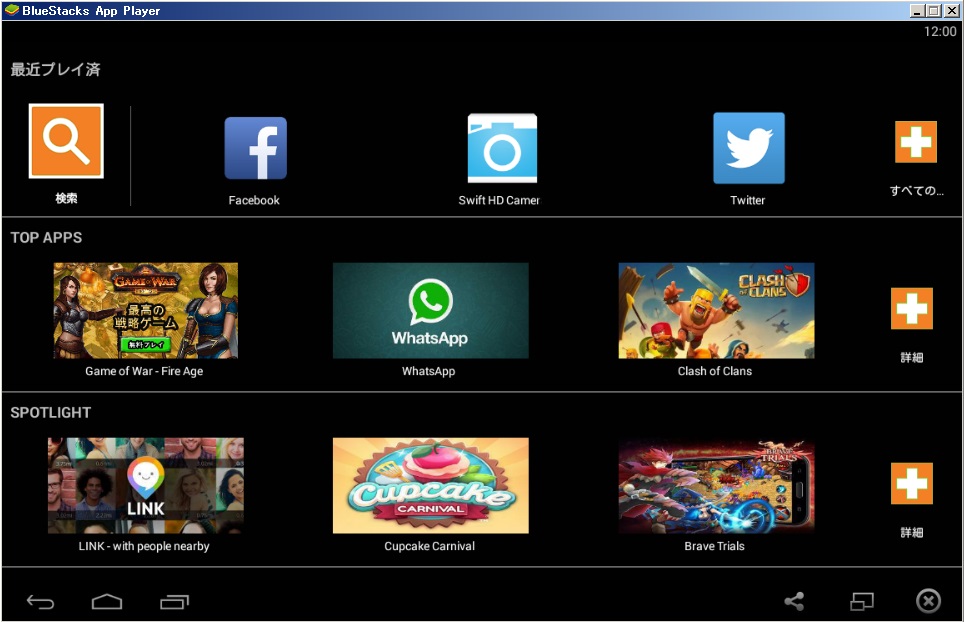
Android登場。
あれ?と思った人がいるかもしれませんが、これがBlueStacks上でのAndroidのホーム画面となります。
BlueStacksホームというイメージでっす。
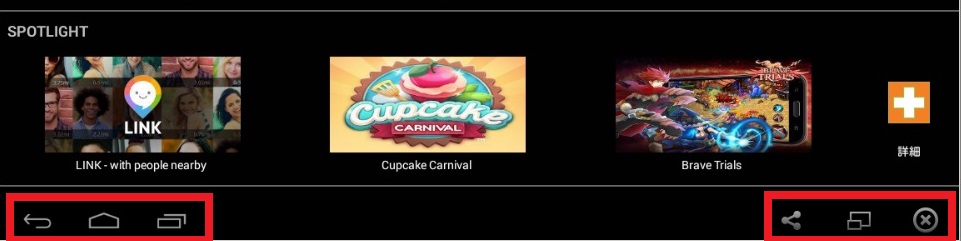
Androidのホームボタンやアプリ切り替えボタン、戻るボタンは画面左下に配置してあります。
また画面右下のボタンでフルスクリーンやBlueStacksを終了、共有ができます。
ということで自分流ですがもっと”普通”なAndroidにカスタムしていきます。
BlueStacksを使いやすくセットアップ
まずはGoogleアカウントを入力
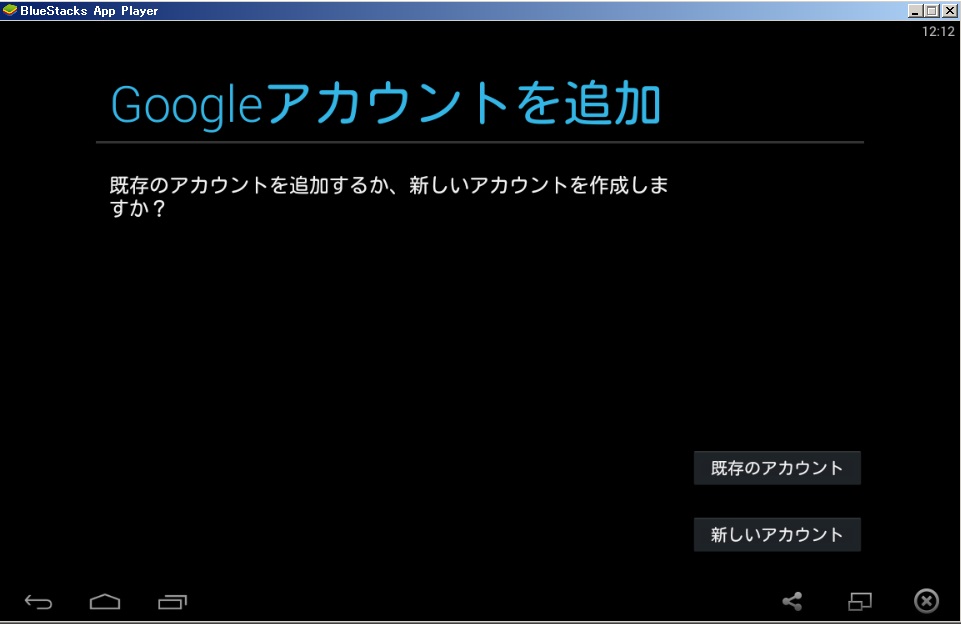
Windows上で動いているといってもAndroidはAndroid。
なのでPlayStoreなどを使おうと思うとGoogleアカウントが必要になります。
BlueStacksをインストールした後、ソッコーでGoogleアカウント入力画面になります。
新規に作る or 持っているアカウントを入力してGoogleアカウントにログインしましょう。
この辺は新しくAndroidスマホを買ったときの初回セットアップと全く一緒です。
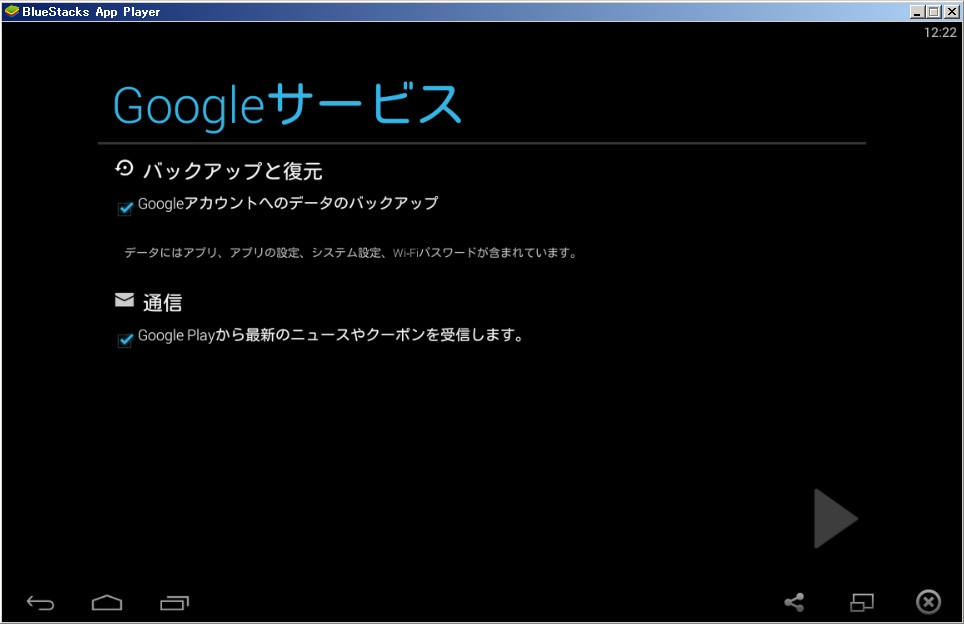
いつものようにバックアップやニュース配信の確認が表示されます。
好きな項目にチェックを入れて右下の矢印をクリックします。
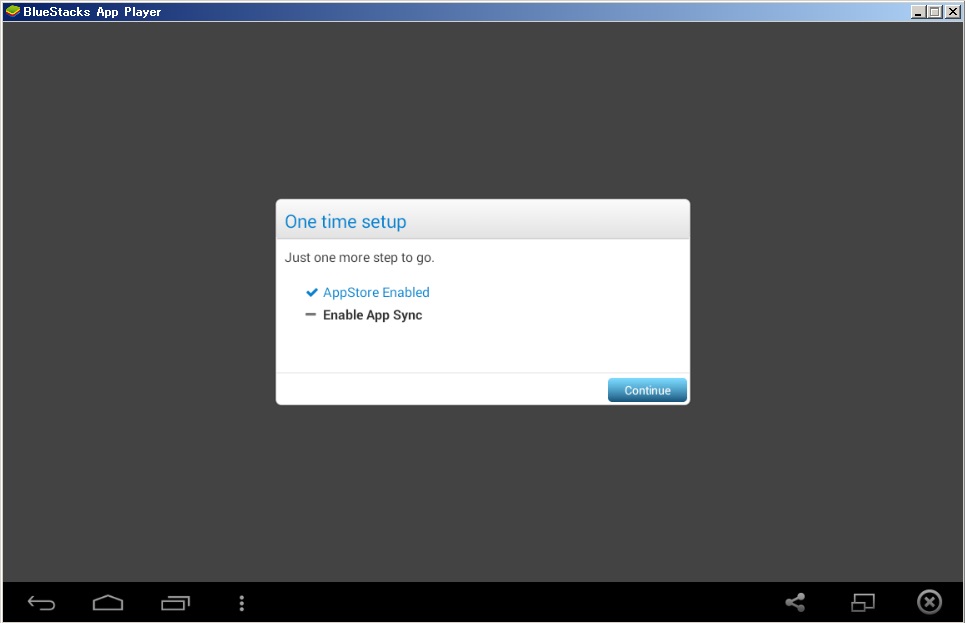
ログインするとBlueStacksがAppSyncを使いますよーという内容の表示を出してきます。
「Continue」をクリックします。
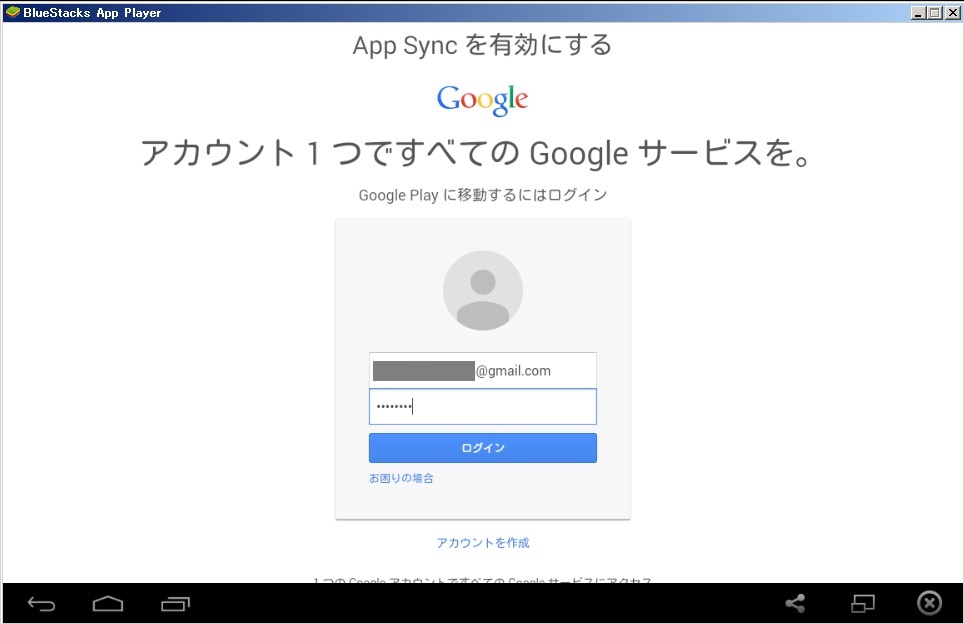
AppSyncを有効にするため、再度GoogleのページにてIDとパスワードを入力します。
ログインをクリックします。
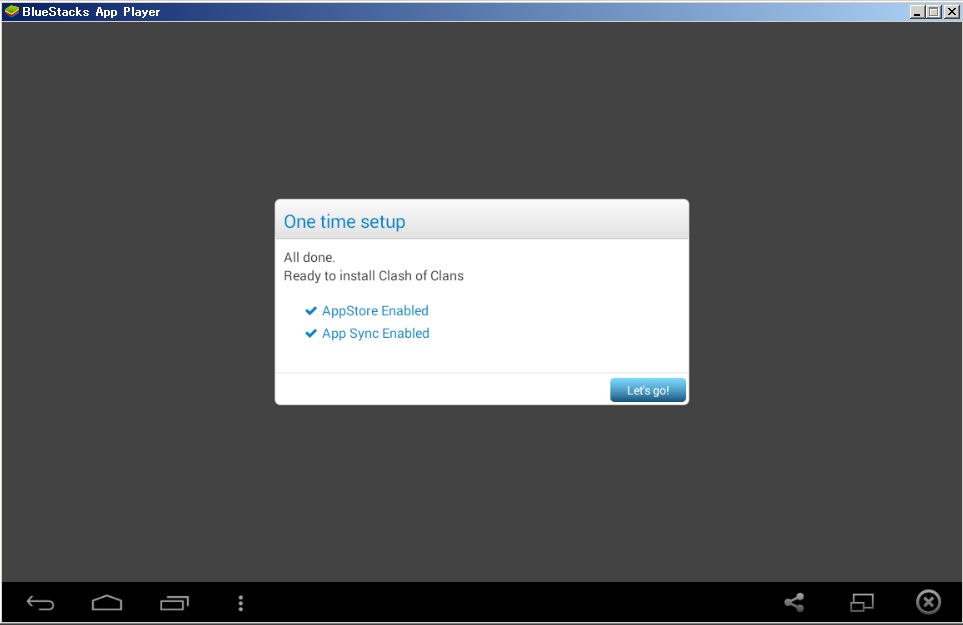
これでPlayStoreやSyncが使えるようになりました。
BlueStacksにてアプリをガッツリ使う準備が整いました。
Let’s Goをクリックして完了します。
PlayStoreにいってみよー
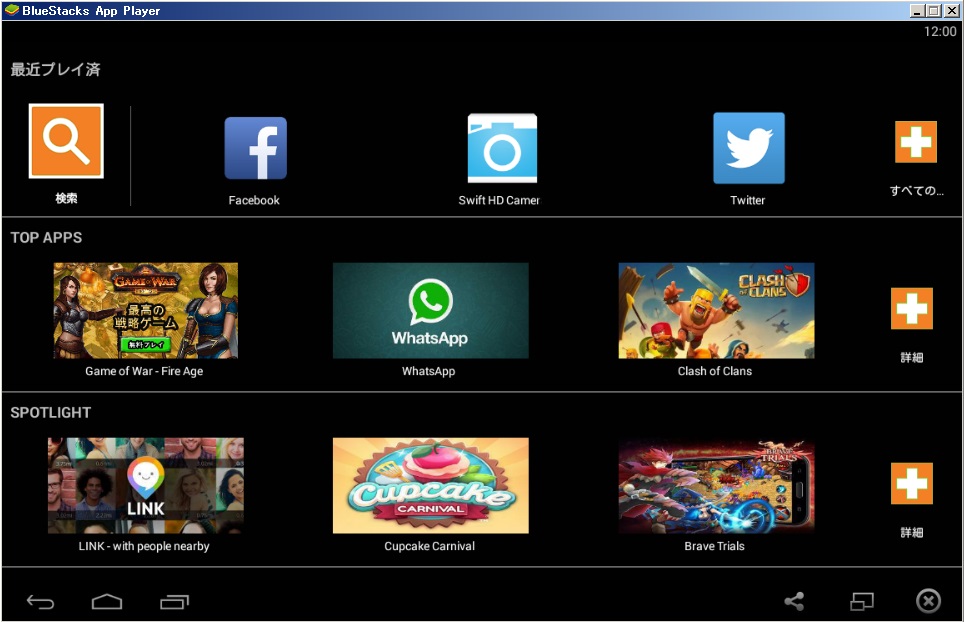
一度ホーム画面に戻ってテキトーにアプリをクリックします。
今回はクラッシュ・オブ・クランを選択しました。
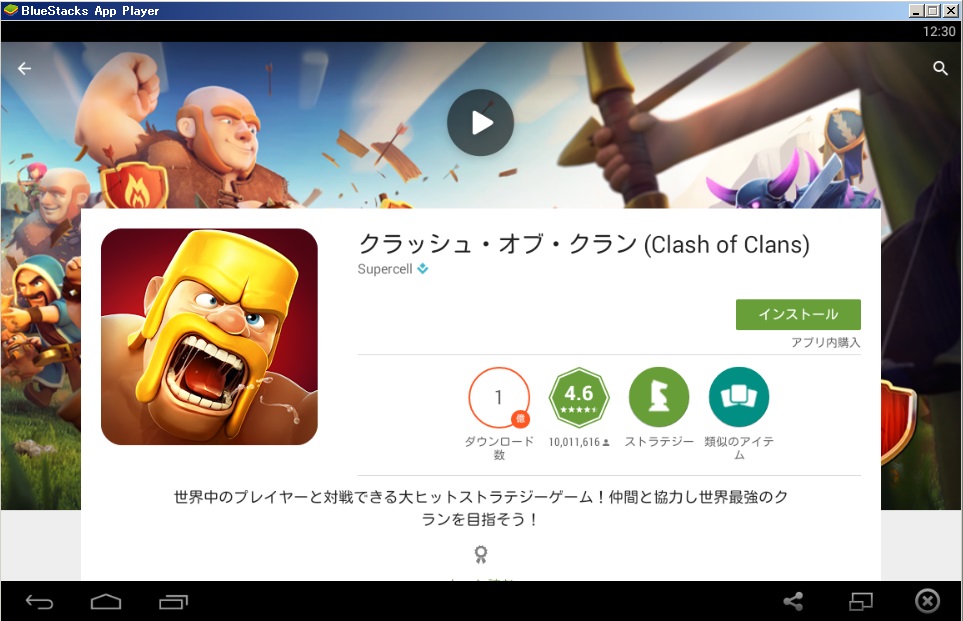
普通にいつもの通りのPlayStoreが立ち上がります。
このままインストールする前にホーム画面が使いづらいなと思ったのでホームアプリをインストールしておきます。
BlueStacksのホーム画面を変更する
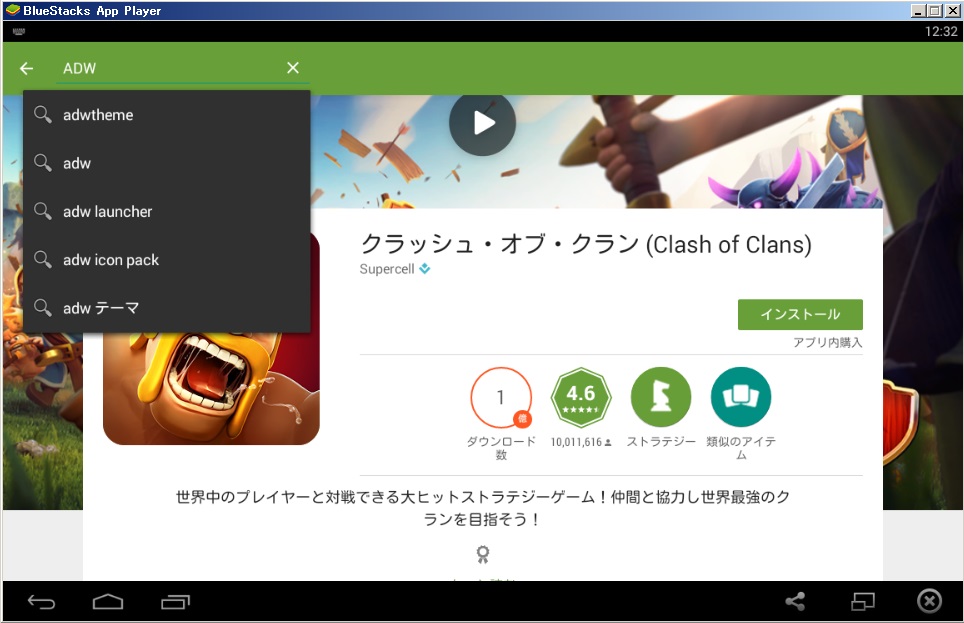
パッと思いついたので今回は有名ホームアプリ「ADW」を選びました。
PlayStoreの右上の検索ボタンからADWと検索します。
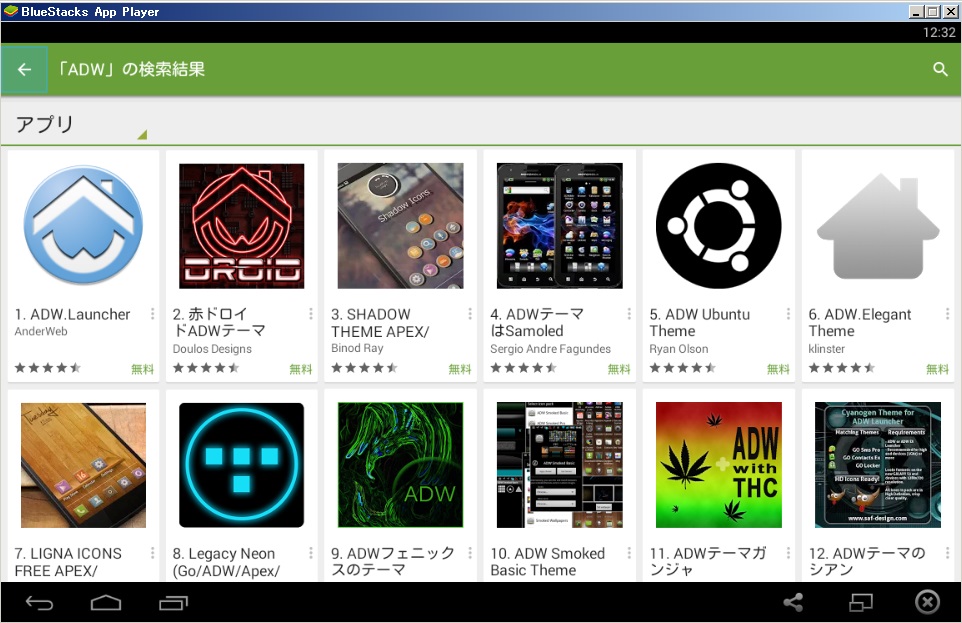
普通にADW関連のアプリが出てきます。
ADW Launcherをクリックします。
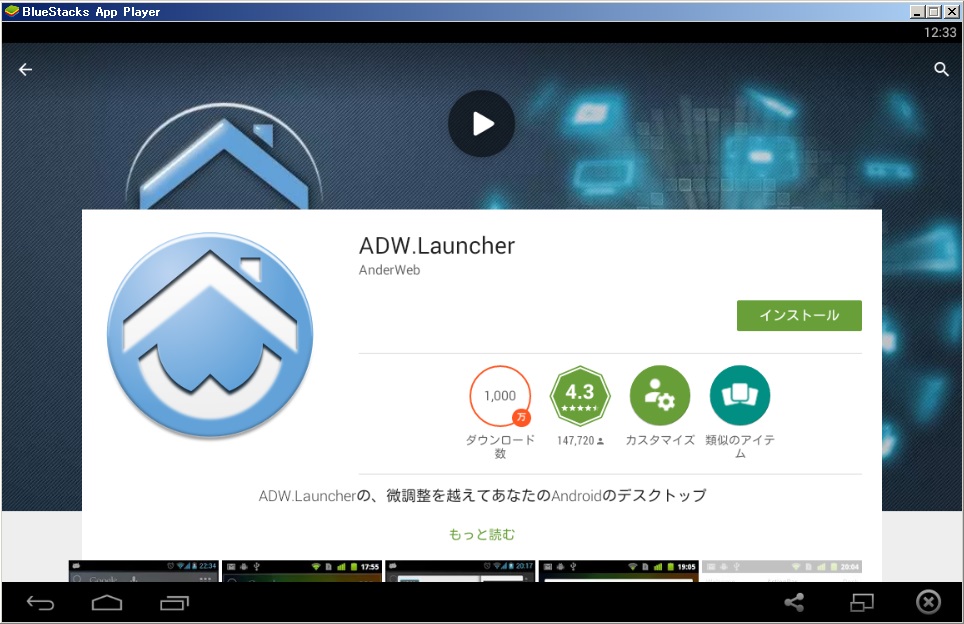
インストールしちゃいます。
今回のBlueStacksを使った自分のパソコンはデスクトップのWindowsでネットワークは有線LANケーブル。
なのでAndroidの通信速度が尋常じゃなく速いです。
インストール完了後、ホームボタンをクリックします。
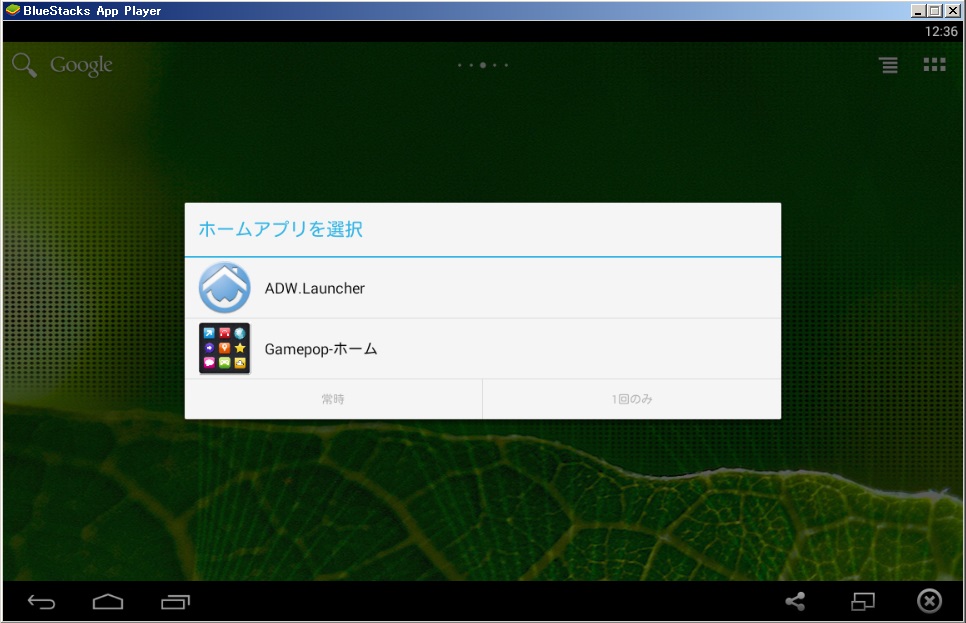
ホームアプリはどれにする?という表示。
この辺もスマホと全く同じ動きです。
インストールしたADWを選択し「常時」に設定しておきます。
これでBlueStacks上のAndroidがよりタブレット風のAndroidに変身します。
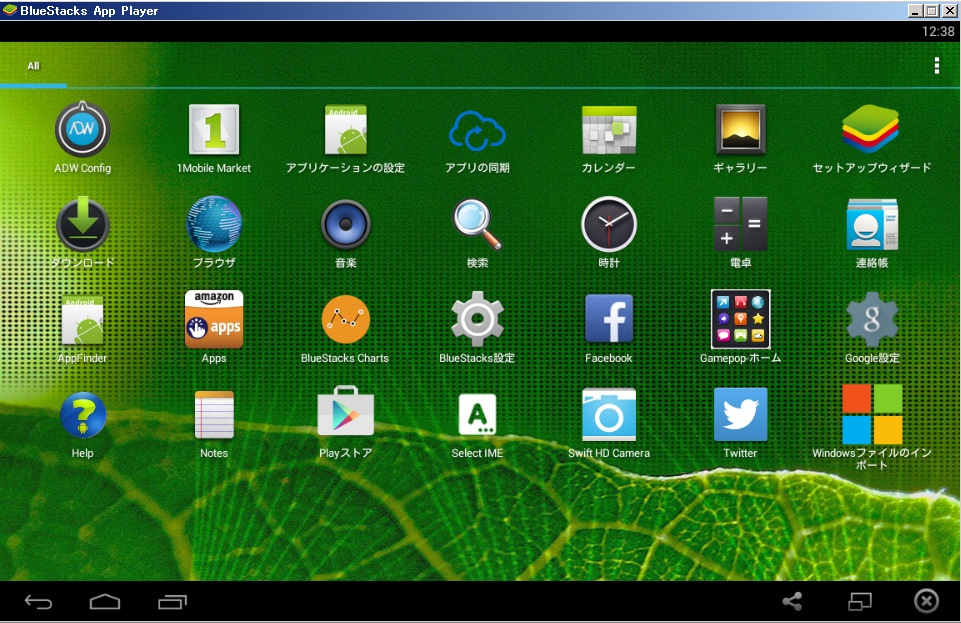
うーん。すばらしい。
普通にAndroidです。
ゲームもやってみる。
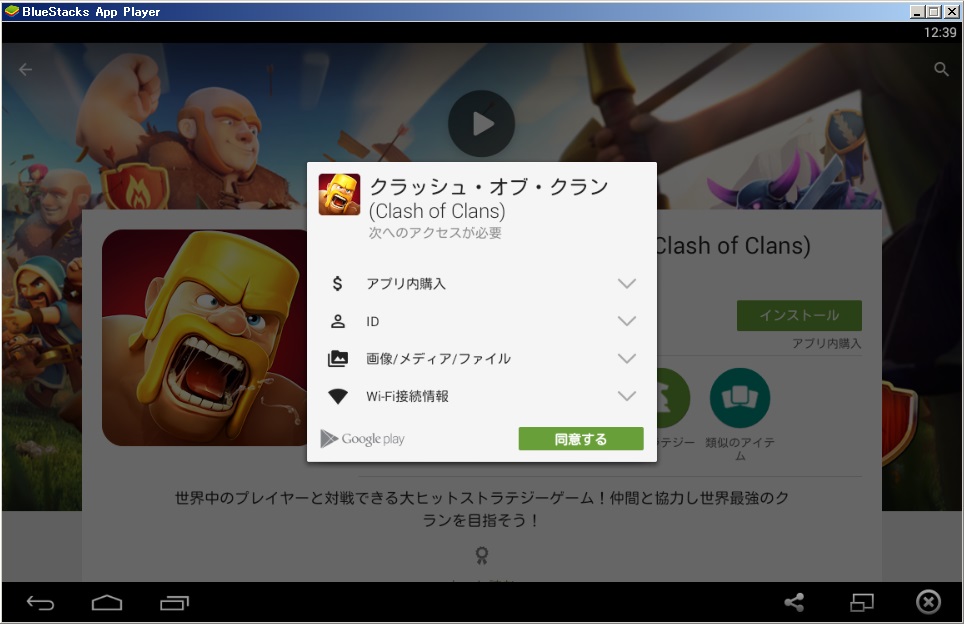
せっかくなのでクラッシュ・オブ・クランをプレイしてみました。
49.95MBのファイルをソッコーでダウンロードできました。
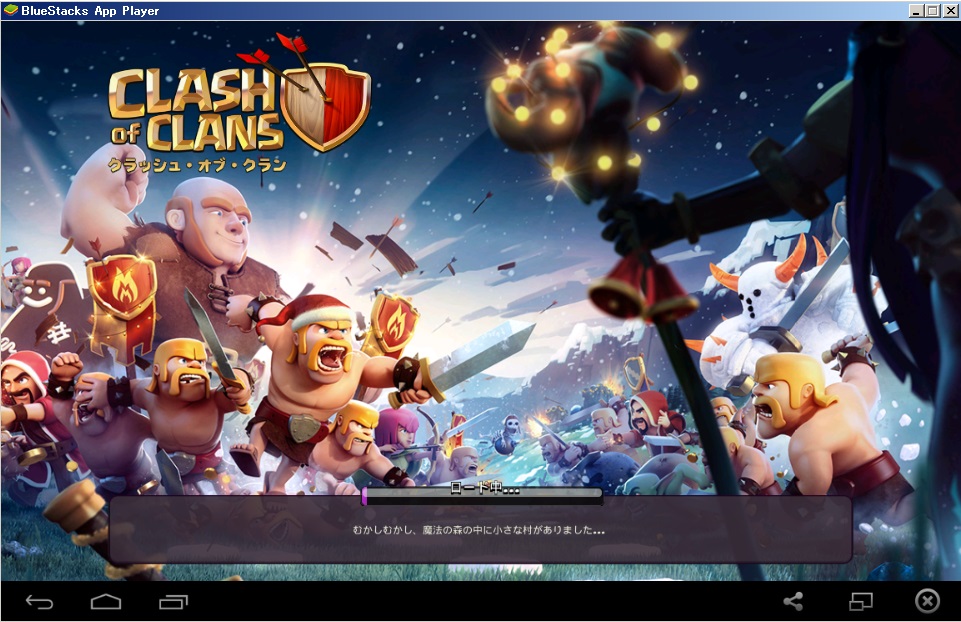
ゲームファイルのダウンロード中。
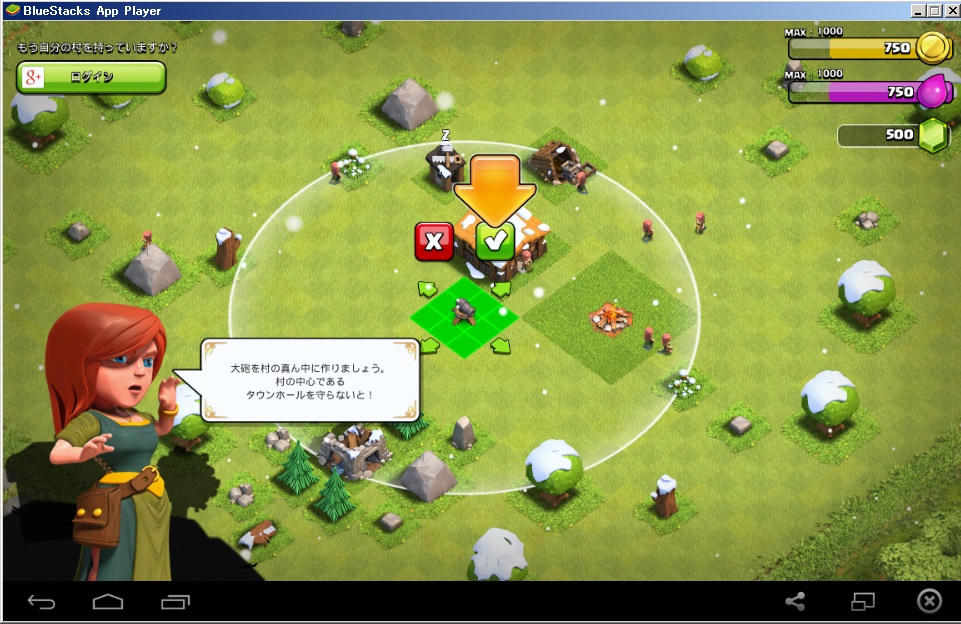
ゲームスタート。
普通にサクサクでゲームができちゃいます。
モバゲーやグリーのようにブラウザ系のゲームだったらユーザーエージェント変更などでパソコンでもプレイできていましたが、Androidアプリでしかできていないゲームはパソコンでのプレイは難しかったです。
が、このようにBlueStacksなどを使ってパソコン上でAndroid自体を動かしてしまえばプレイできちゃいます。
※最初にも書きましたが、パズドラやモンストはBlueStacks上のAndroidでは動きません。対策済みというやつです。
すばらしい。BlueStacks
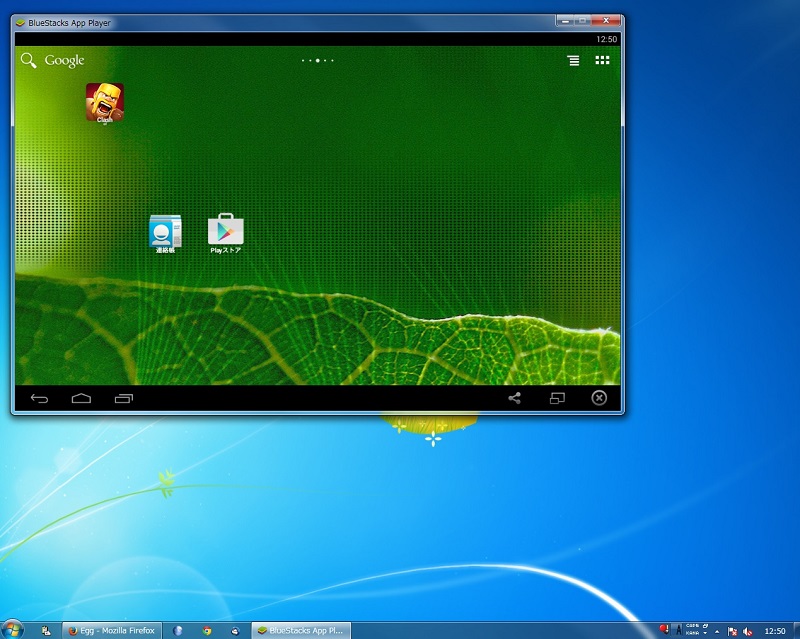
こんな感じでBlueStacksを使えばWindows上でAndroidをタブレット感覚で使えちゃいます。
動きも快適で素晴らしい。。
けっこう感動モノです。
ノートパソコンを買おうかAndroidタブレットを買おうか…と悩んでいる人はノートパソコンを購入してBlueStacksを入れてみる、というのも1つの手じゃないでしょうか??
パソコンさえあれば誰でも試せる方法なのでみなさん是非やってみてくださいな。
公式サイトからBlueStacksをダウンロード
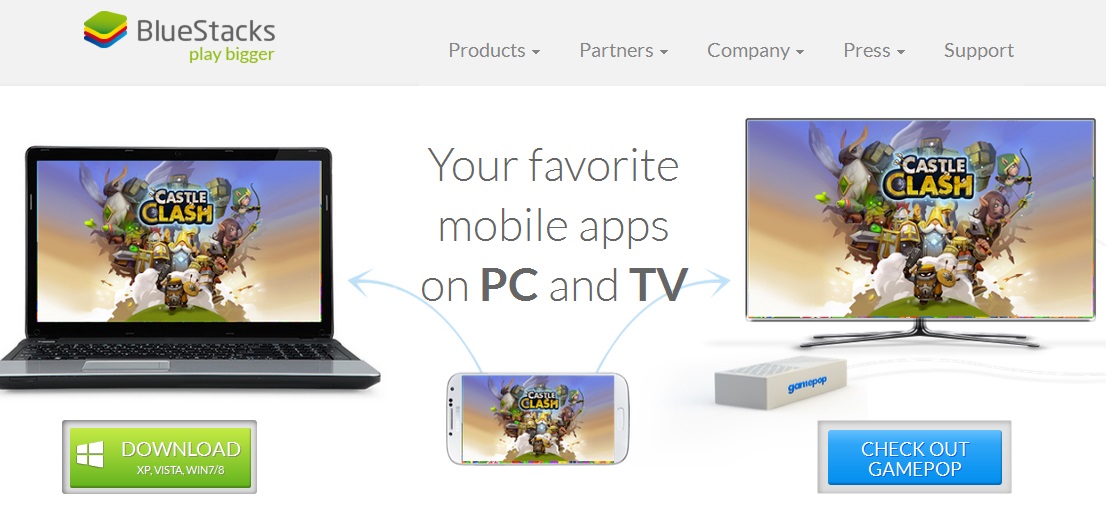
⇒ http://www.bluestacks.com/bstk-download-success-2.htm
< この記事をシェア >
\\どうかフォローをお願いします…//
このWindowsパソコン上でAndroidをサクサク無料で動かす方法 【BlueStacks】の最終更新日は2015年1月15日です。
記事の内容に変化やご指摘がありましたら問い合わせフォームまたはusedoorのTwitterまたはusedoorのFacebookページよりご連絡ください。

























