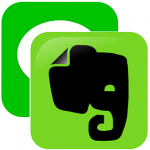< この記事をシェア >
LINEのトーク履歴をEvernoteにエクスポートして保存する方法です。

LINEのトーク履歴はEvernoteにエクスポートして保存しておくことができます。
Android⇔iPhoneへのLINEアカウント引継ぎなど、実質トーク自体を引き継げないアカウント移行でもEvernoteに設定しておけばテキストで後から見ることができます。
味気ない表示方法になってはしまいますが。。
ということでLINEのトーク履歴をEvernoteにエクスポートして保存する方法です。
iPhoneとAndroidのどちらの方法も書いています。
[関連記事]
・LINEのトーク、履歴のバックアップ保存&復元方法
・トーク引継ぎにも。LINEの新機能『Keep』機能の使い方
LINEのトーク履歴をEvernoteにエクスポートして保存する方法
iPhoneの場合
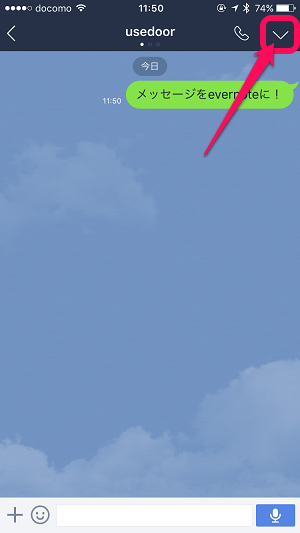
バックアップしたいトークを表示します。
右上のメニューボタンをタップします。
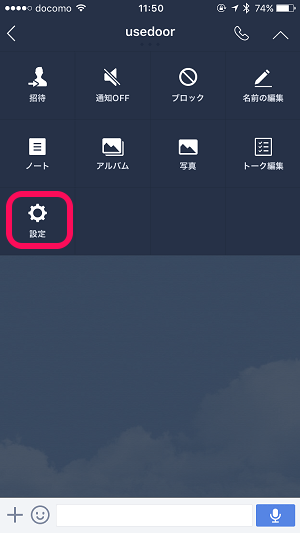
表示されたメニューの「トーク設定」をタップします。
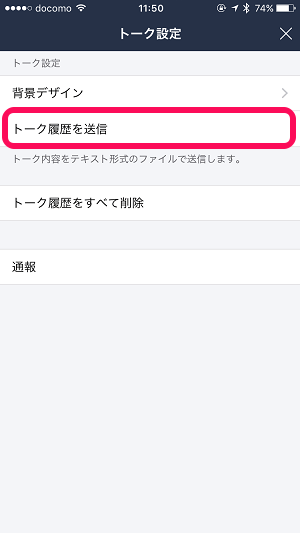
トーク設定画面が開きます。
中にある「トーク履歴を送信」をタップします。
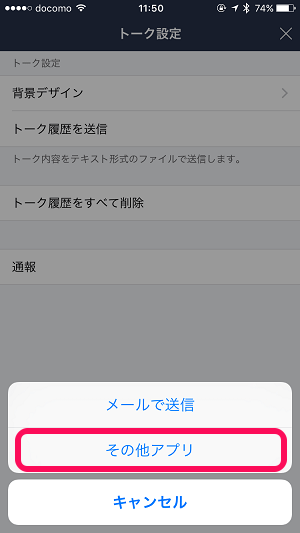
メールにすることもできますが、Evernoteにエクスポートして穂損するなどの場合は「その他アプリ」をタップします。
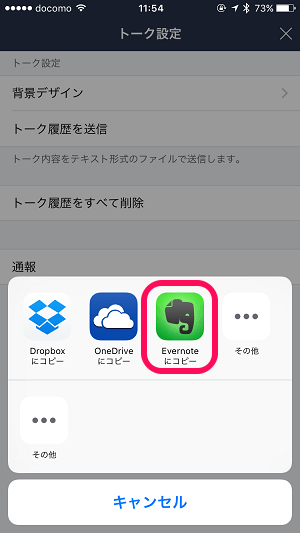
表示されたメニューの中にある「Evernoteにコピー」をタップします。
※Evernoteという項目がありますが、それじゃありません。「Evernoteにコピー」じゃないとテキストを保存できませんのでご注意を。
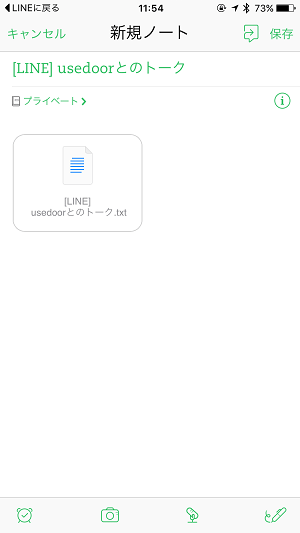
Evernoteに添付ファイルという形でトーク履歴がエクスポートされます。
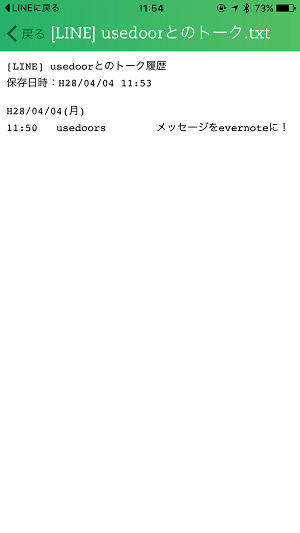
Evernoteに保存したトーク履歴ファイル(○○.txt)は←のように読むことができます。
ちょっと味気ないですが、トーク履歴を全て残すことができます。
Androidの場合
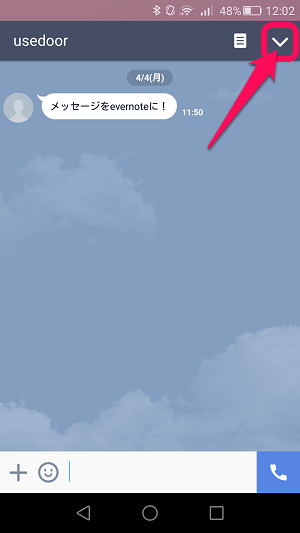
バックアップしたいトークを表示します。
右上のメニューボタンをタップします。
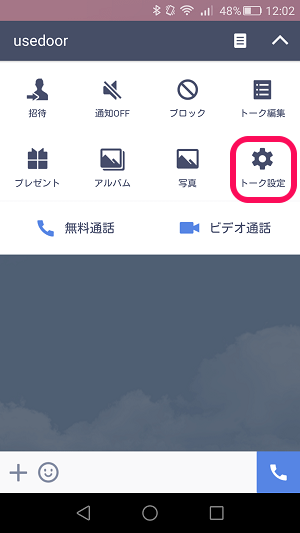
トーク設定画面が開きます。
中にある「トーク履歴を送信」をタップします。
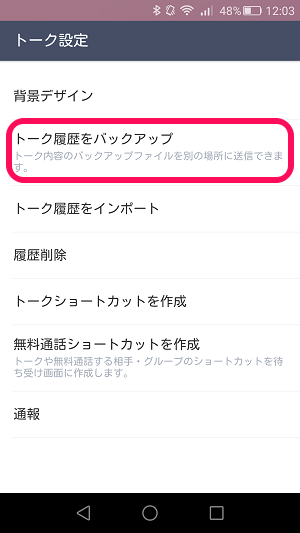
トーク設定が開きます。
中にある「トーク履歴をバックアップ」をタップします。
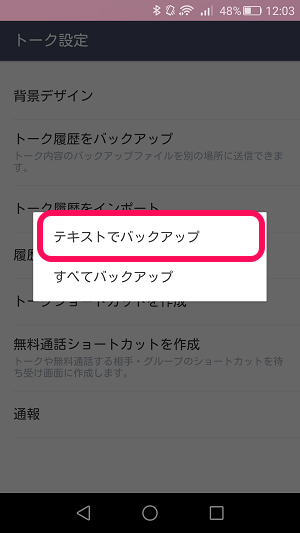
「テキストでバックアップ」をタップします。
※すべてバックアップの場合は、トーク履歴をそのまま復元できます。Android⇒Androidの機種変更などの場合はこちらをオススメします。
⇒ LINEのトーク、履歴のバックアップ保存&復元方法
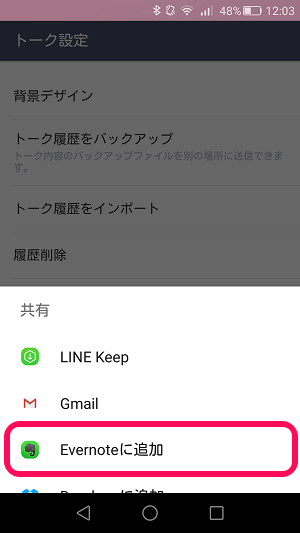
「共有」と表示されます。
中にある「Evernoteに追加」」をタップします。
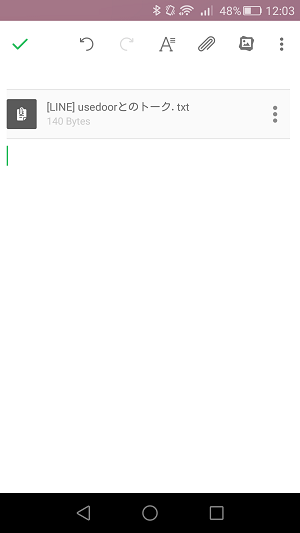
トーク履歴がファイル(○○.txt)としてEvernoteに添付ファイルとして保存されます。
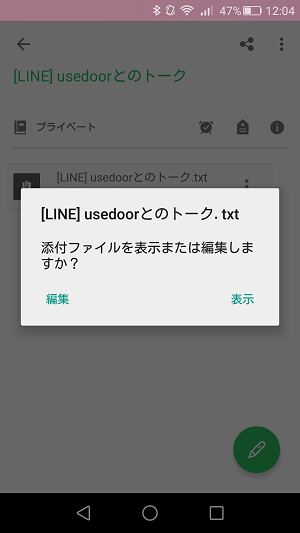
あとはEvernote上の添付ファイルをタップすれば…
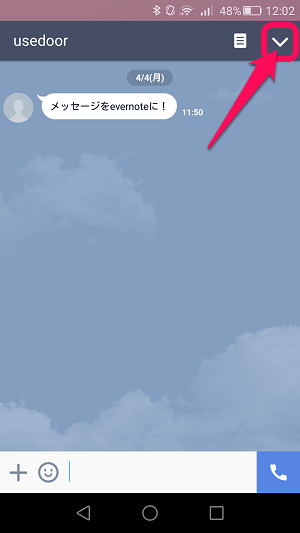
こちらも味気ないですが、テキストベースでトーク履歴を見ることができます。
Android⇔iPhoneへの機種変更などでトーク履歴が引き継げない場合は、↑のようにEvernoteなどに添付ファイルとしてトーク履歴を残しておくことをオススメしますぜ。
ちなみにこのEvernoteの他にLINE Keepを使うなどの手段もあります。
ただAndroid⇔iPhoneのトーク自体をまるまる復活させる方法は今のところないと思うので諦めも必要でっす。
[関連記事]
・LINEのトーク、履歴のバックアップ保存&復元方法
・トーク引継ぎにも。LINEの新機能『Keep』機能の使い方
< この記事をシェア >
\\どうかフォローをお願いします…//
このLINEのトーク履歴をEvernoteにエクスポートして保存、バックアップする方法 – iPhone⇔Androidのトーク履歴引継ぎに使えるぞー【両OS対応】の最終更新日は2016年4月4日です。
記事の内容に変化やご指摘がありましたら問い合わせフォームまたはusedoorのTwitterまたはusedoorのFacebookページよりご連絡ください。