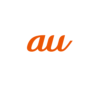< この記事をシェア >
超アナログですが、LINEをわりと短時間でトーク履歴まで含め全て復元する(複数トークは復活できない、グループトークはOK)再インストールする方法です。
※この方法はAndroid版のLINE限定の方法です。

LINEの挙動が尋常じゃないくらいバグりました。。
Xperia Z3 compactにインストールしているLINEなのですが、↓のような現象が全部でました。。
・メッセージが届いてもLINEを起動しないと通知さえも来ない
・アプリアイコンをタップしても数十秒開かない
・トークをタップしても画面が開くのに数十秒かかる
・多分LINEが起因してスマホが灼熱化する
・ひたすら重い
(LINEを立ち上げて他のアプリに切り替える他のアプリの挙動も重くなる) etc…
ちなみにAndroidでありがちなタスクキラーなどのアプリは一切使用していませんでした。
何してもダメ。再インストールしかなかった⇒再インストールで直った
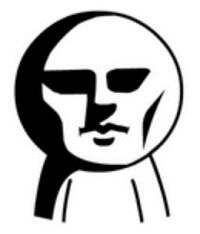
↑のような不具合が頻発しまくりでスマホを再起動とかしても使えるレベルじゃありませんでした。
アップデートしてもダメ。。
通知周りを再設定してみたり、出来る限りのことはやってみましたが一向に直らない。。
しょうがなくLINEアプリの再インストール(アンインストール⇒インストール)を行いました。
結果、これで全ての不具合が直りました(当たり前?)
トーク履歴保存など面倒だなぁと思っていましたが、↓の超アナログな方法で意外とサクッとLINE再インストールができた&トークなども復活できたのでご紹介します。
※複数トークは無理。グループはOK
何してもLINEが重い、挙動がおかしくて元に戻らない、という時はやってみてくださいな。
アナログすぎて、Androidスマホ単体でパソコンなど必要なくできますぜ。
※LINEの引継ぎのためにメールアドレスやパスワード、PINコードは設定されている前提で記事を書いています。
引継ぎ設定はお忘れなく!
LINEが不具合だらけ!再インストール方法
【usedoor流 超アナログ版】サクッとできてトークも元通りにしちゃう手順

最初にも書いていますが、この方法は「Android限定」です。
iPhoneの場合は、トーク履歴がなくなります。
本当にアナログな方法なのでその辺ヨロシクです。
※面倒くさそうですが、意外とサクッと進みますよー。
まじアナログ。トーク画面のスクリーンショットを全部撮影
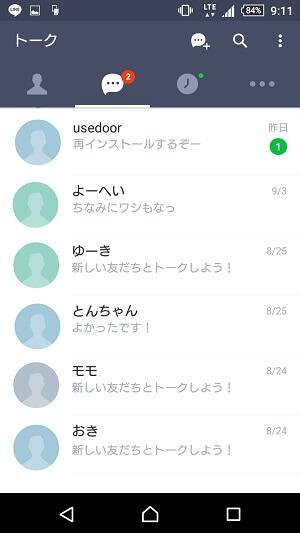
まずLINEを開いて、トーク画面を開きます。
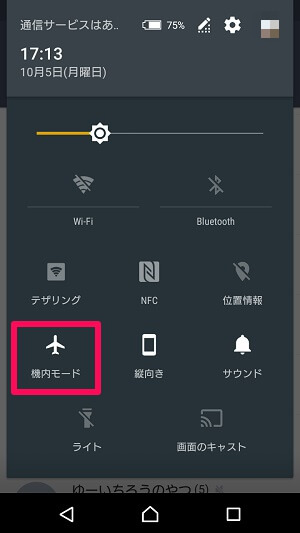
この状態でスマホを「機内モード」にします。
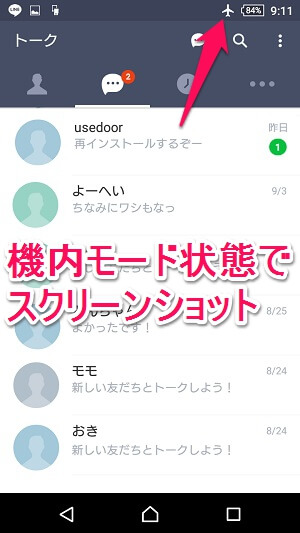
「機内モード」になりました。
これでLINEの新着通知がくることはなくなります。
ここでこの画面のスクリーンショットを撮影します。
※Androidのスクリーンショットは基本的に「電源ボタン+ボリュームダウンキー同時押し」です。
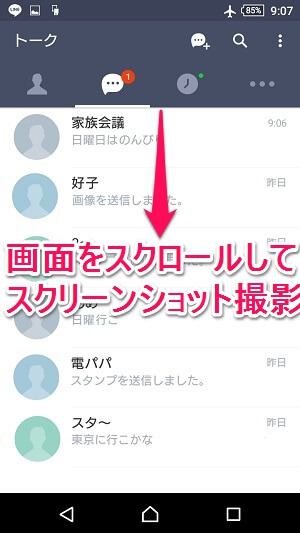
画面を下にスクロールして次のトーク履歴を表示させます。
またここで画面のスクリーンショットを撮影します。
おわかりかと思いますが、この調子でスクリーンショットを撮影⇒下にスクロール を続けて、全部のトークのスクリーンショットを撮影します。
上からトークを1つずつバックアップ
トーク画面のスクリーンショットを全部撮影したら、上にあるトークから1つ1つバックアップしていきます。
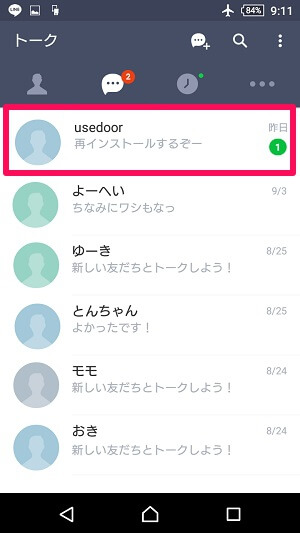
まずは一番上のトークをタップします。
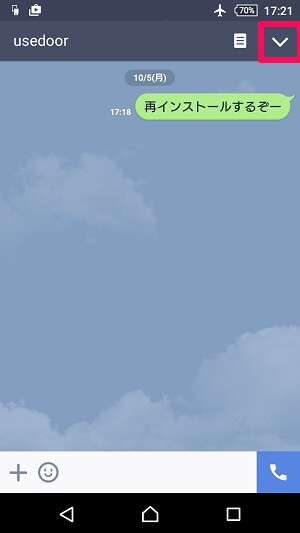
右上のメニューボタンをタップします。
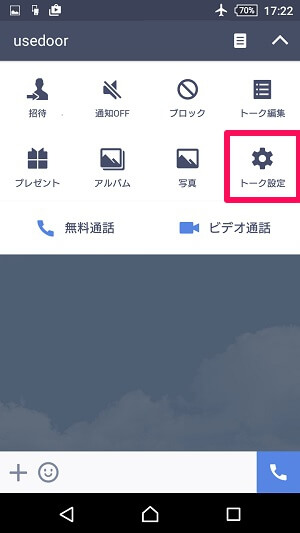
「トーク設定」をタップします。
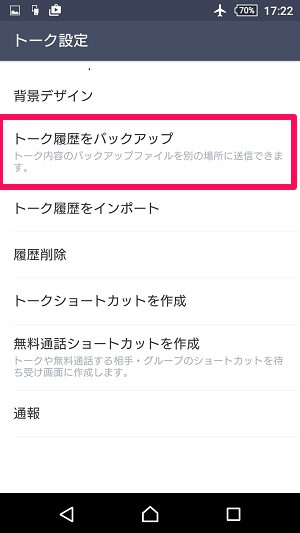
「トーク履歴をバックアップ」をタップします。
※このバックアップがiPhoneにはないのでこの方法が使えません。
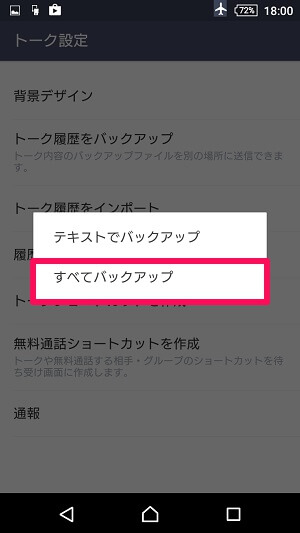
バックアップを開始します。
「すべてバックアップ」を選択します。
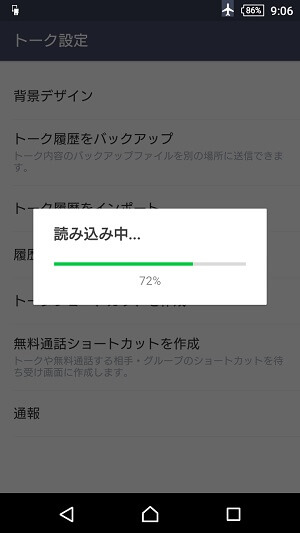
バックアップが始まります。
バックアップはトークの量にもよりますが、少なめのトークであれば一瞬で終わったりします。
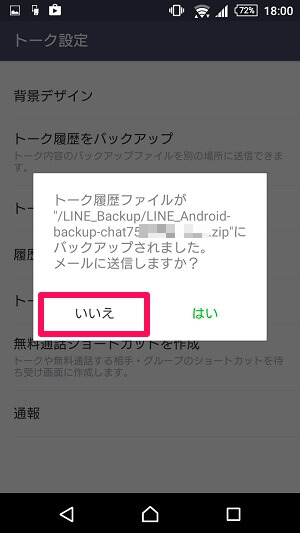
バックアップが完了しました。
メールで送りますか?と表示されますが「いいえ」で大丈夫です。
Androidスマホの中に自動的に保存されるのでパソコンに取り出して…なんていう面倒なステップは必要ありません。
このバックアップ作業を上から順番で繰り返し、復元したいトーク分全て行います。
LINEの再インストール
スクリーンショット&バックアップが終わったら、ついにLINEを再インストールします。
ここで機内モードを解除します。
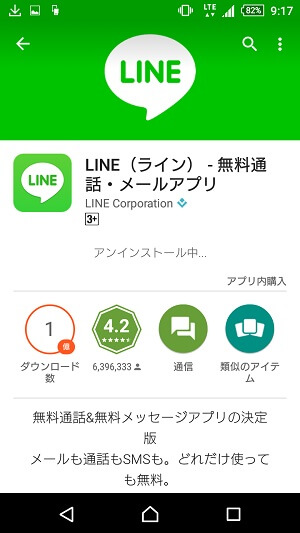
Google Playでもスマホの設定からでも大丈夫ですが、どうせ再度インストールするのでGoogle Play上でLINEを見つけて再インストールする方がラクだと思います。
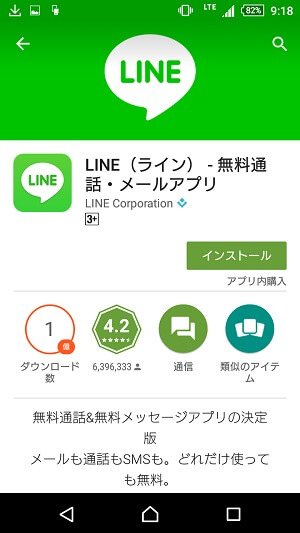
アンインストールが完了したら、Google Playから再度インストールします。
再インストール後は、メールアドレスなどで引継ぎ設定を行います。
恒例のSMS認証などももちろんあります。
自分のアカウントがトーク履歴などないまっさらな状態で復活します。
写真アプリ(アルバムなど)を開いてスクリーンショットの順番で友だちを検索⇒トーク開始⇒インポート
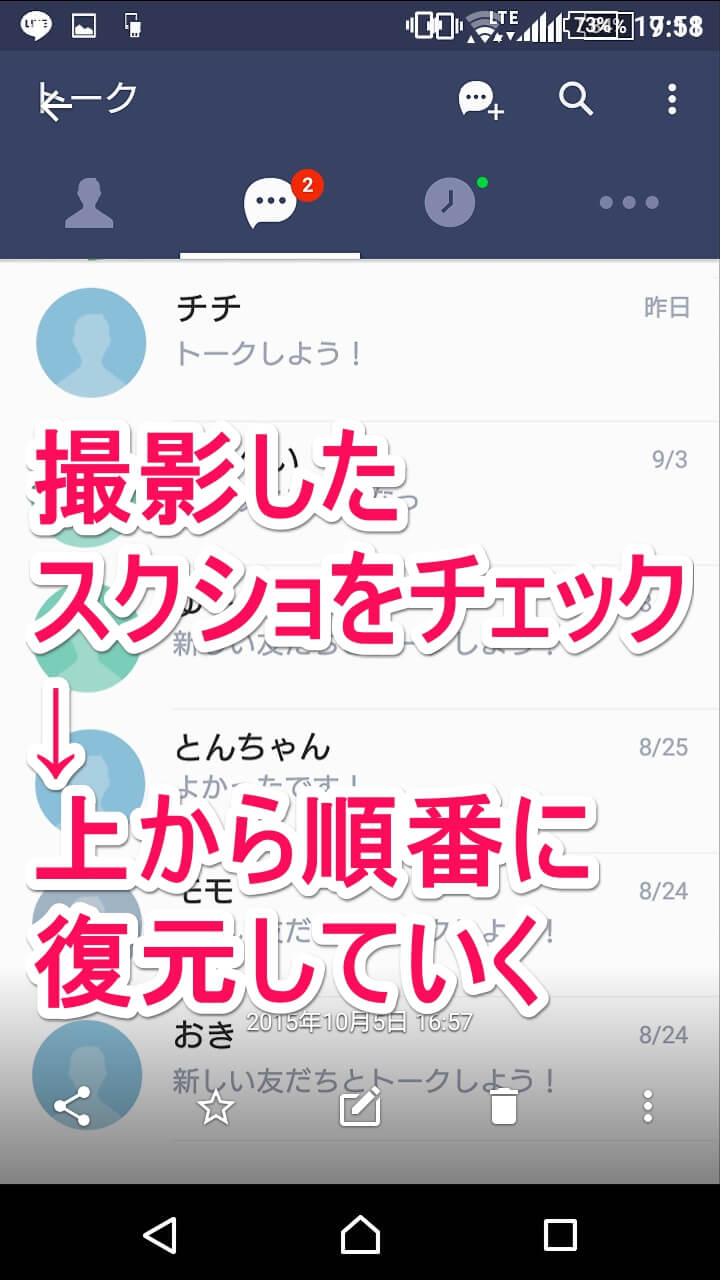
アルバムなどの写真アプリからスクリーンショットを表示します。
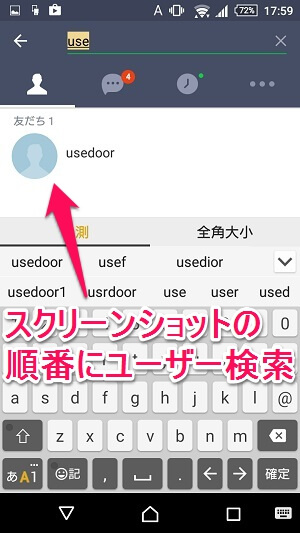
スクリーンショットに写っているユーザーを上から順にLINE上でユーザー検索します。
その人とのトークを開きます。
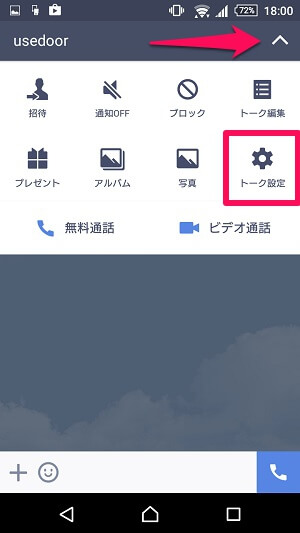
トークが一切ない画面が開きます。
右上のメニューボタン > トーク設定 をタップします。
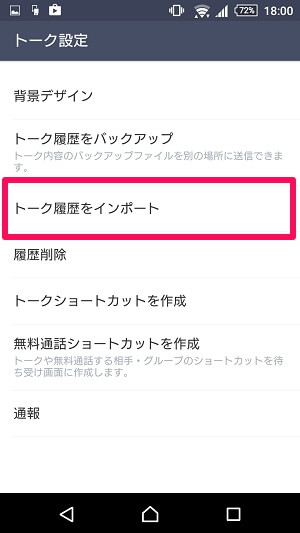
トーク設定画面が開きます。
「トーク履歴をインポート」をタップします。
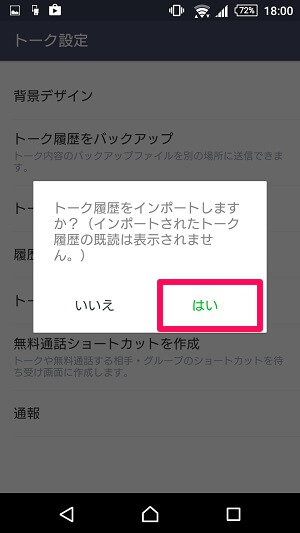
トークをバックアップからインポートします。
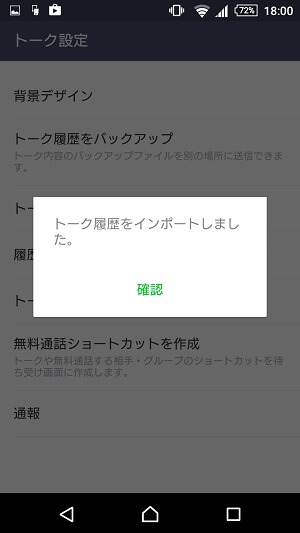
これでトーク履歴の復元完了となります。
スクリーンショットでトーク履歴を復活させたい人を確認⇔トーク履歴を復活を繰り返す
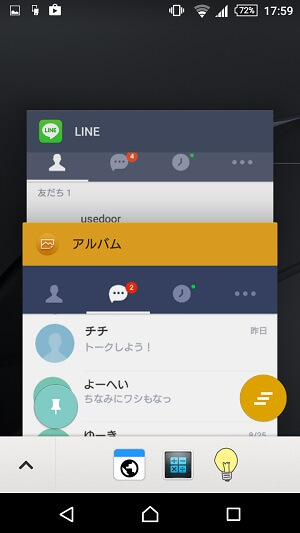
あとは↑のステップ(スクリーンショットでユーザー確認⇔履歴のインポート)を繰り返して全部復元すればOKです。
とってもアナログな再インストール&トーク履歴の復元ですよね。。
ただ、これ通勤・通学などの電車の中でわりとできますぜ。
↑のステップだけ見ると、ものすごく面倒のように感じますが、やってみると意外とサクサク進んで意外と早く復旧できますぜ。
Android限定というのが寂しいですが、LINEの挙動が明らかにおかしい。。という人は再インストールを試してみてくださいー。
< この記事をシェア >
\\どうかフォローをお願いします…//
このLINEの再インストール方法 – トーク復元まで簡単にできる超アナログなusedoor流再インストール。Android⇒Androidの機種変更もこれでOKの最終更新日は2015年10月5日です。
記事の内容に変化やご指摘がありましたら問い合わせフォームまたはusedoorのTwitterまたはusedoorのFacebookページよりご連絡ください。