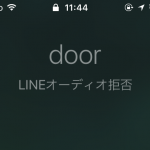< この記事をシェア >
LINEオーディオ(無料通話)で通話中に電源ボタンなどをタップしても通話を切れないようにする方法です。
※追記
アップデートで以前の無料通話画面を選択できる様になりました。
⇒新しくなったLINE無料通話を以前の仕様に戻す方法 – 従来の無料通話画面が選択可能に!

iOS版のLINEバージョン 6.8.5からiPhoneの通話履歴に「LINEオーディオ」という形でLINEの無料通話が表示されるようになりました。
また、LINE無料通話の発着信がiPhoneでの通常通話と同じとなりました。
iPhoneで普通に電話している感覚でLINEの無料通話ができるのでとっても快適です。
すげー便利。ただスリープ⇒通話終了の仕様が。。。
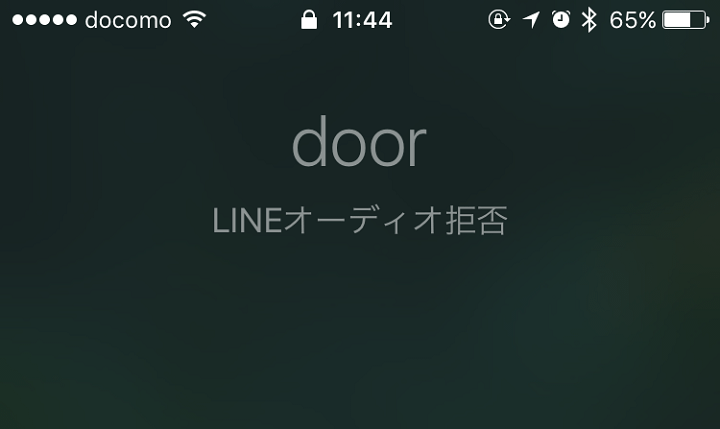
このLINEオーディオ版の無料通話ですが、通話中に電源ボタンを押す(iPhoneがスリープになる)と通話が終了するという仕様となっています。
これ、地味に不便。
通話中にiPhoneをスリープにすることとかけっこうある気がする。。
LINEの仕様なのでしょうがないですが、ちょっとした小ワザを使えば、電源ボタンを押しても通話が終了しない設定ができます。
ということでLINEオーディオで電源ボタンを押しても通話を終了させないようにする方法です。
その内、LINEのアップデートで対応されることを期待してとりあえずこの方法でどうぞ。
【LINEオーディオ】電源ボタンを押しても無料通話を終了させないようにする設定方法
スリープ自体を回避すればOK
アクセスガイドを使えばOK

今回紹介するのは、LINEオーディオはスリープになると切れる⇒たったらスリープにさせなければOK、というもの。
スリープにさせない⇒iOS標準機能(アクセシビリティ)のアクセスガイドを使います。
LINEの機能ではなく、iOSの標準機能です。
LINE無料通話中にホームボタンをトリプルクリックする、という動作が必要となりますが、逆にいうとそれだけでOKです。
アクセスガイドの設定方法
設定していない人は最初に1回だけ設定する必要アリ
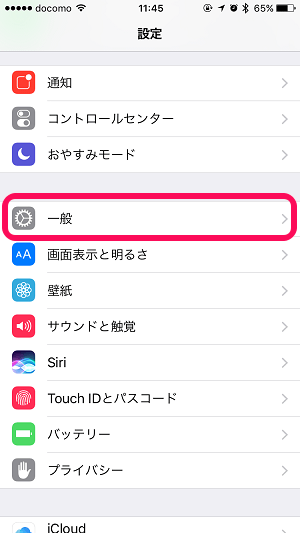
iPhoneの設定を開きます。
中にある「一般」をタップします。
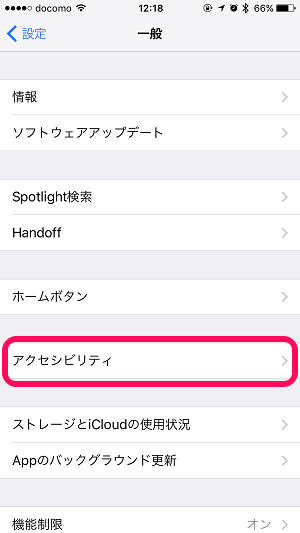
一般項目が開きます。
中にある「アクセシビリティ」を開きます。
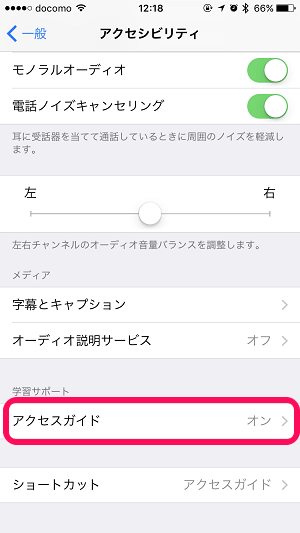
アクセシビリティ項目が開きます。
中にある「アクセスガイド」を開きます。
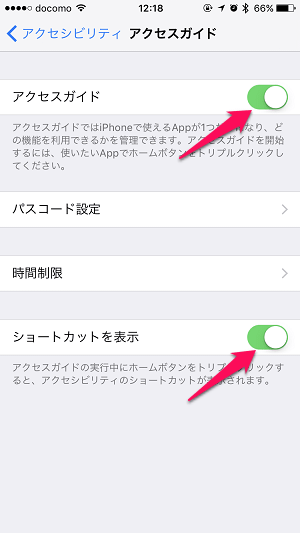
アクセスガイドをオンにします。
パスコード設定などをしていない人は「パスコード設定」でパスワードの設定(TouchIDも利用可)をしておきます。
また、「ショートカットを表示」もオンにしておきます。
これで準備完了です。
この設定は最初の1回だけでOKです。
LINEオーディオで発着信があった場合は、ホームボタンをトリプルクリックしてから開始
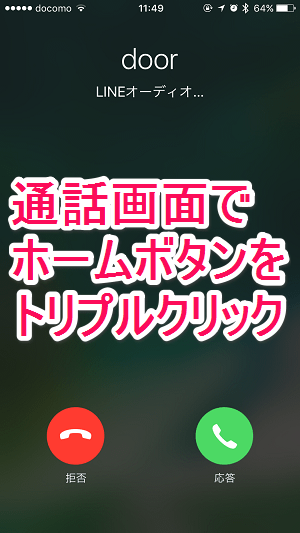
後は、LINEオーディオで発着信があった時にホームボタンをトリプルクリックすればOKです。
トリプルクリックでアクセスガイドが起動します。
(AssiveTouchなどを設定している人は、選択画面が下から表示されます)
画面上に「アクセスガイド開始しました」と表示されればOKです。
電源ボタンを押してもLINEオーディオの通話は終了しない
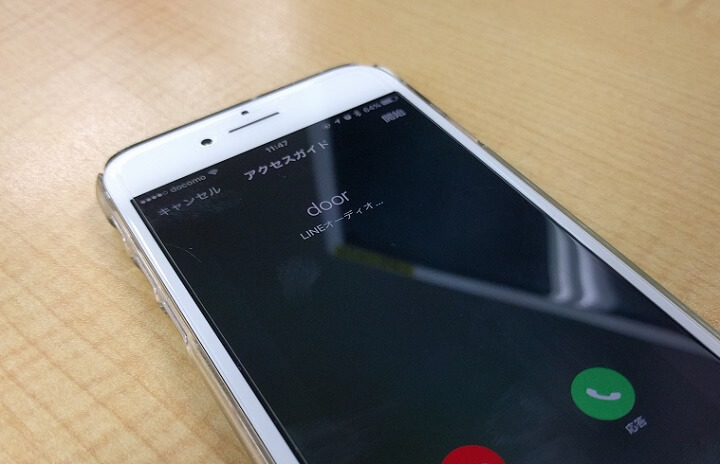
アクセスガイドがオン⇒電源ボタンを押してもアクセスガイドを解除する画面になる⇒スリープに入らない⇒LINEオーディオの通話が終了しない、となります。
また、実際にの話終了後はもう一度ホームボタンをトリプルクリックしてアクセスガイドを解除する必要があります。
面倒といえば面倒ですが、間違ってiPhoneの電源ボタンなどを押してスリープする⇒LINEオーディオの通話が終了する⇒かけ直す、よりはラクチンです。
今後、LINEオーディオ自体がスリープしても通話終了しない仕様になれば(できるのかわかりませんが)解決する問題ではありますが、現状困っている人は↑の小ワザを使ってみてくださいな。
【※追記】アップデートで以前の仕様に戻せるようになったぞ!
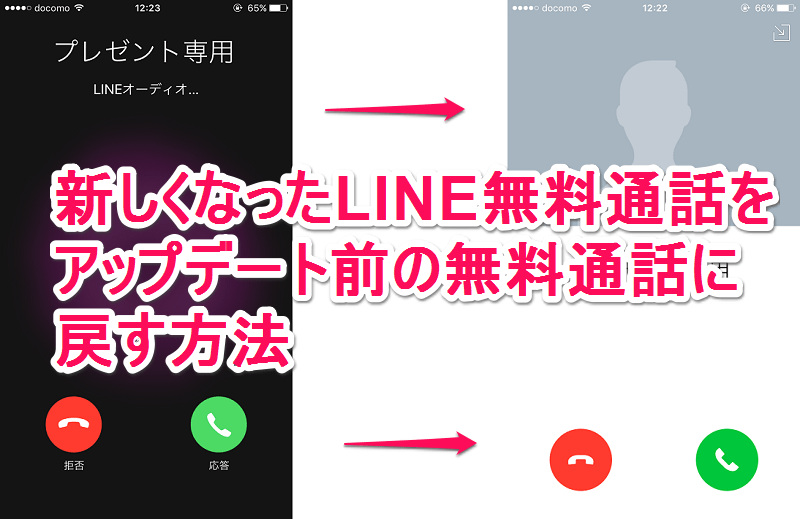
従来の無料通話画面がいいという人は元に戻しちゃおう!
⇒新しくなったLINE無料通話を以前の仕様に戻す方法 – 従来の無料通話画面が選択可能に!
< この記事をシェア >
\\どうかフォローをお願いします…//
この【LINEオーディオ】iPhoneの電源ボタンを押しても通話を終了させないようにする設定方法 – iOSのスリープを回避すれば無料通話がさらに快適に!の最終更新日は2016年11月14日です。
記事の内容に変化やご指摘がありましたら問い合わせフォームまたはusedoorのTwitterまたはusedoorのFacebookページよりご連絡ください。