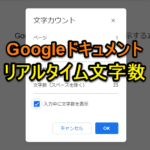
Googleドキュメントで文章を作成する人は、入力中のドキュメントの文字数が表示されていた方が効率が上がるかも!
最終更新 [2022年11月29日]
\\どうかフォローをお願いします…//
< この記事をシェア >
Googleドキュメントで作成中の書類内の文字数を確認&リアルタイムで文字数をカウント表示する方法です。
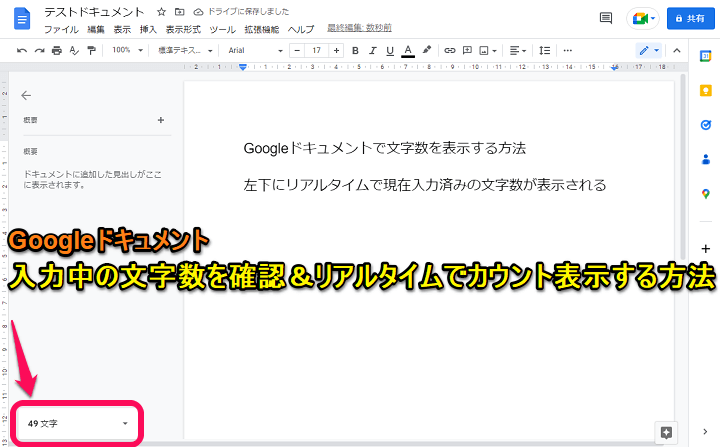
マイクロソフトオフィス「Word」のような感覚で無料で利用できることでお馴染みの『Googleドキュメント』
Googleアカウントがあれば、無料で利用できるのにアプリやブラウザ上で本格的なドキュメントが作成できるサービスです。
オフィスWordを使う人は、書類を作成する時に「文字数カウント」を利用している人も多いと思います。
現在入力済の文字数や単語の数がリアルタイムで見れる、というアレです。
この文字数カウントは、Googleドキュメントでも利用できます。
入力中の文字数をリアルタイムで表示することもできますし、リアルタイム表示はオフでもショートカットなどで一発で文字数を確認するということもできます。
この記事では、Googleドキュメントで作成中の書類内の文字数を確認&リアルタイムで文字数をカウント表示する方法を紹介します。
【Googleドキュメント】作成中の書類内の文字数を確認&リアルタイムで文字数をカウント表示する方法
入力済の文字数を一発で表示するキーボードショートカット
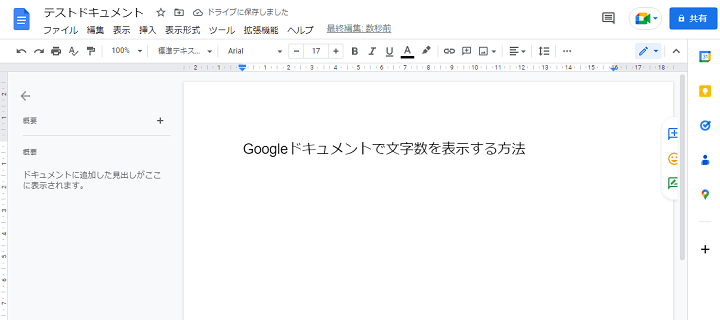
Googleドキュメントを起動し、文字数をカウントしたいファイルを開きます。
「Ctrl+Shift+C」を実行
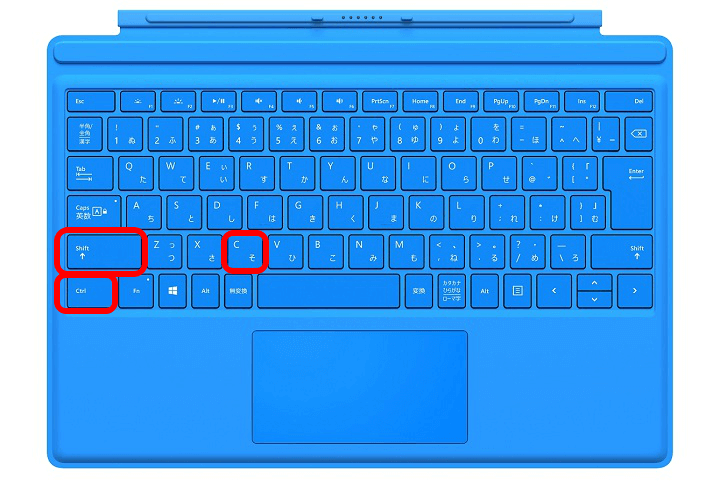
Ctrl+Shift+C
ドキュメントを開いた状態でキーボードの「Ctrl+Shift+C」を同時押しします。
すると…
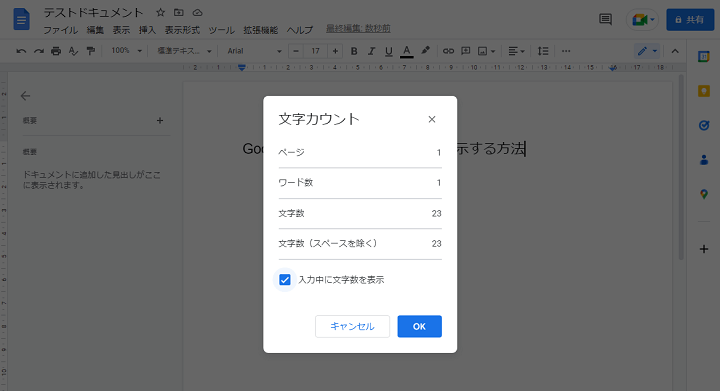
一発で現在操作中のドキュメント内の文字数が表示されます。
なお、ショートカットを利用しない場合でも「ツール > 文字カウント」を選択することでも同じ文字数カウントの画面を表示することができます。
リアルタイムでカウントされる文字数を表示する手順
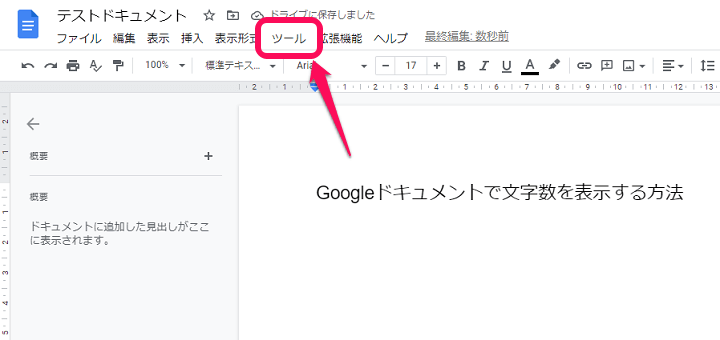
Googleドキュメント上部の「ツール」を選択します。
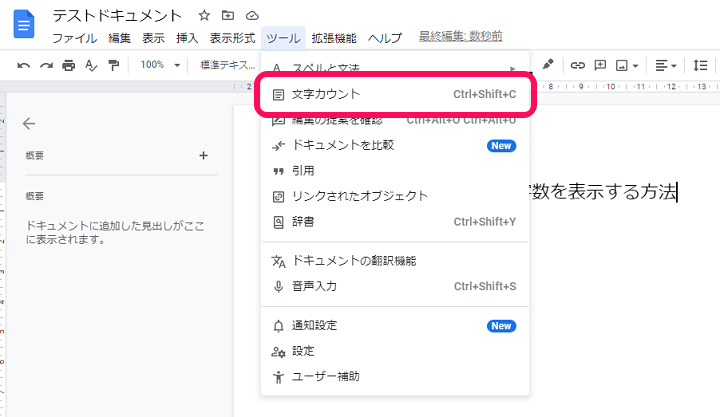
表示されるメニューの「文字カウント」を選択します。
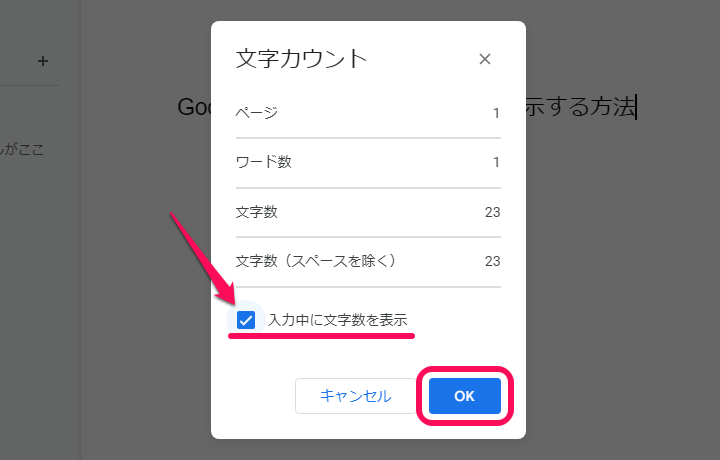
表示されるメニューの「入力中に文字数を表示」にチェックを入れて「OK」を選択します。
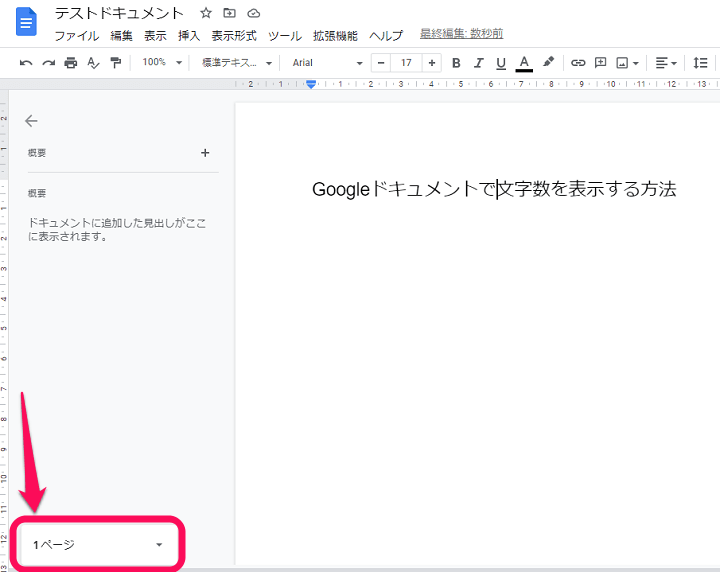
ドキュメント左下に初期設定だとページ数が表示されます。
これを選択します。
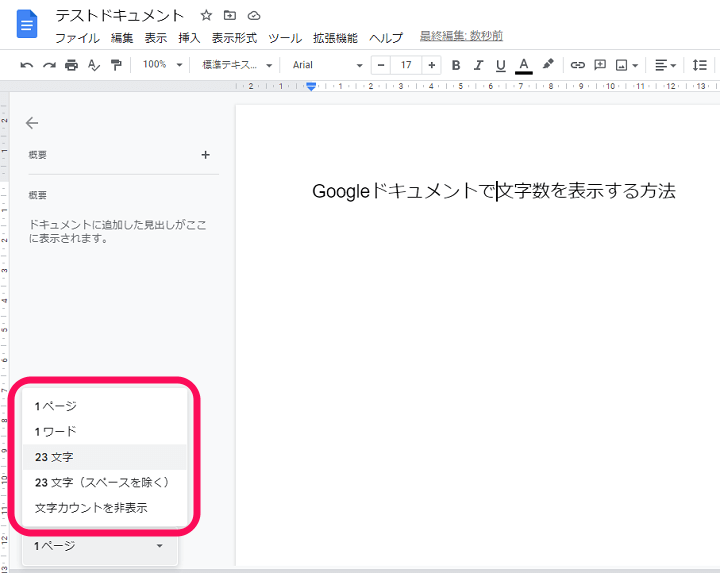
ここに表示できる項目のメニューが表示されます。
リアルタイムでカウントできる文字数は「文字数」と「文字数(スペースを除く)」のどちらかとなります。
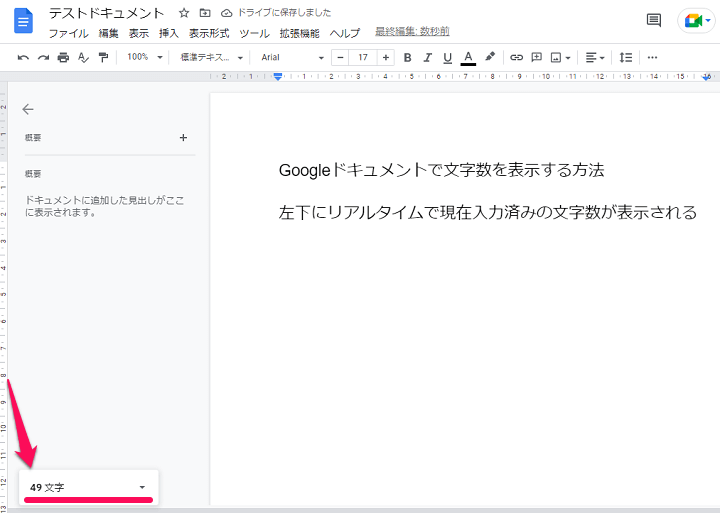
どちらかの「文字数」を選択すると現在Googleドキュメントで作成している書類内の文字数がリアルタイムでカウントされるようになります。
こんな感じでGoogleドキュメントでもWordのように作成中のドキュメント内の文字数を一発で確認したり、リアルタイムでカウントすることができます。
文字数を気にして文章を作成する人の場合は、文字数カウントを常時表示しておいた方が作業が捗ると思うので是非!
< この記事をシェア >
\\どうかフォローをお願いします…//
この【Googleドキュメント】作成中の書類内の文字数を確認&リアルタイムで現在入力中の文字数をカウント表示する方法 – ショートカットも紹介の最終更新日は2022年11月29日です。
記事の内容に変化やご指摘がありましたら問い合わせフォームまたはusedoorのTwitterまたはusedoorのFacebookページよりご連絡ください。

























