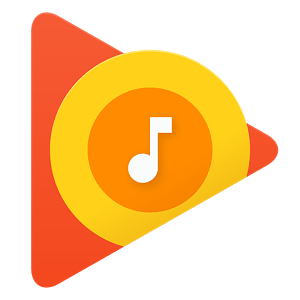無料版iTunes Matchのレベル!まじで使える!保存できる楽曲数は5万曲!!10万曲保存できるパターンも
最終更新 [2018年2月24日]
この記事内には広告リンクが含まれています。
\\どうかフォローをお願いします…//
< この記事をシェア >
Google Play Musicに自分の持っている音楽をクラウドにアップロードして保存する方法です。

Google Play Musicには、自分がパソコン上などに持っている音楽をアップロードしてクラウド上に保存しておくという機能があります。
保存できる楽曲数は、最大5万曲と驚異的。
(自分のGoogleアカウントだと10万曲保存できると表示されていました。5万曲のユーザーさんもいらっしゃるようで自分のアカウントは10万曲保存できる理由がわかりません。。昔、有料プランに入っていたから?)
このクラウドに保存しておいた楽曲をGoogle Play Music経由で様々な端末にダウンロードすることもできます。
しかもこの機能、Google Play Musicの音楽聴き放題とは関係ないので月額費用とかいらず、完全無料で使えます。
そんなGoogle Play Musicに音楽をアップロードして保存する方法を2つ紹介します。
iTunesとの同期のようなアップロードもできるのでかなり秀逸です。
音楽聴き放題で30日間無料のサブスクリプションは↓をどうぞ。
[目次]
〇音楽のアップロード手順
・①PCアプリ「Google Play ミュージックマネージャ」を使って音楽をアップロード
・②PCブラウザから音楽をアップロード
〇アップロードにかかる時間
・昔より大分時間がかかるようになった気がする。。
〇楽曲の削除や情報編集、ダウンロードなどの手順
・アプリやブラウザから超簡単にできちゃう
〇関連記事
・Google Play Musicの価格、始め方、基本的な使い方【聴き放題プラン】
・iTunesの3,000曲をGoogle Play Musicに入れてみた
Google Play Musicに楽曲をアップロードして保存する方法
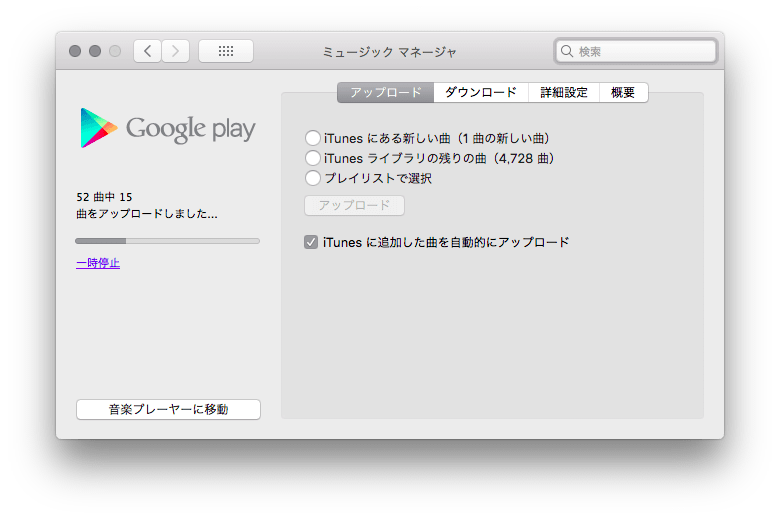
サービス開始時はPCブラウザからしかアップロードできませんでしたが、いつしか「Google Play ミュージックマネージャ」というPC用の音楽アップロード/ダウンロードアプリ(もちろんWindows、Mac対応)が登場しています。
どちらの方法でもアップロードできますが、音楽を一括アップロードまたはiTunesに取り込んでいる楽曲と同期させたい場合などはミュージックマネージャを使った方がラクチンだと思います。
「iTunesに追加した曲を自動的にアップロード」という機能も搭載しています。
①PCアプリ「Google Play ミュージックマネージャ」を使って音楽をアップロード
iTunesとの同期もできる。もちろんWindows、Mac両対応

⇒ https://play.google.com/music/listen?u=0#/manager
自分はiTunesはMacbook Airで使っているので今回はMacでのやり方を紹介していますが、Windowsでも基本的に同じ手順でOKです。
↑にアプリをインストールしたいPCのブラウザ(要Googleログイン)でアクセスしてGoogle Play ミュージックマネージャをインストールします。
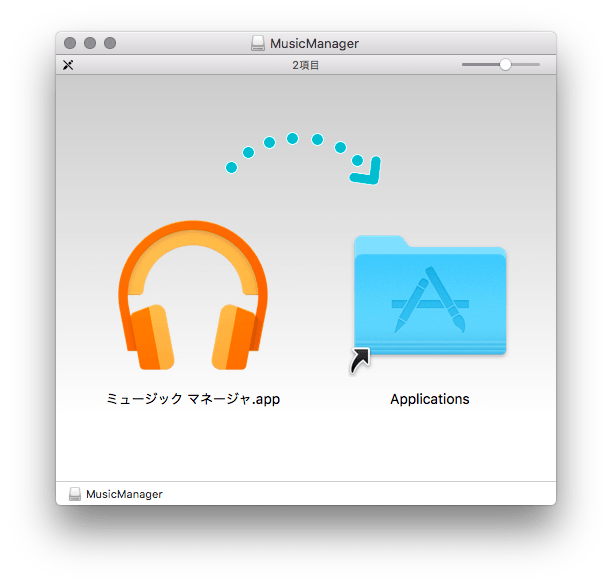
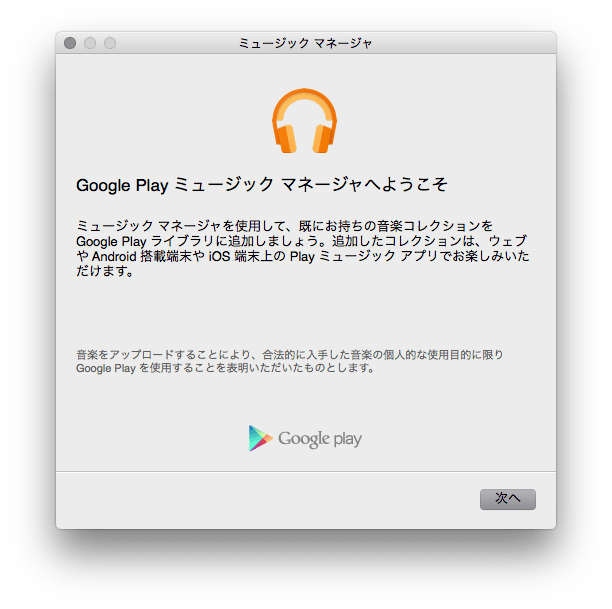
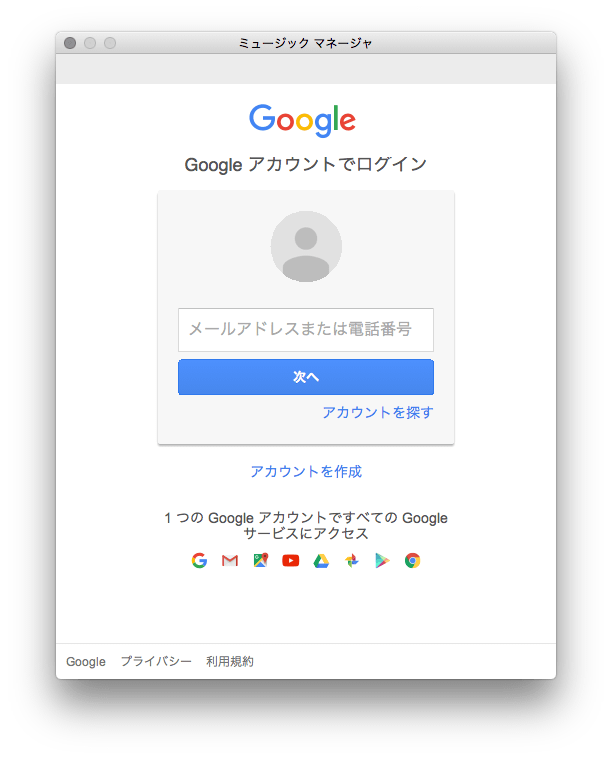
画面に従ってアプリをインストールしていきます。
途中でGoogleアカウントを聞かれるので、Play Musicを使うアカウントでログインします。
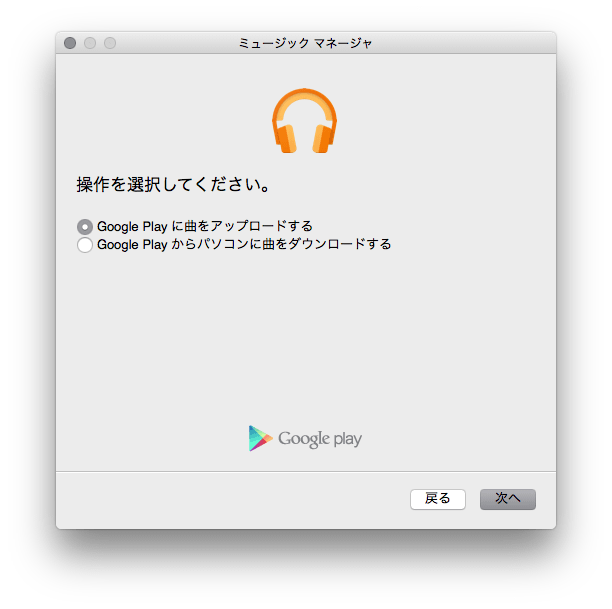
アップロードorダウンロードを選択します。
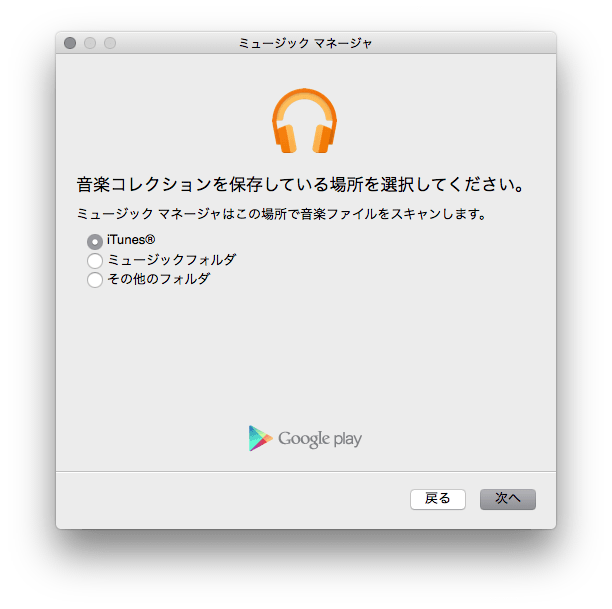
自分が音楽を保存しているPC上の場所を指定します。
iTunes内の楽曲と同期、バックアップを行いたいのであれば「iTunes」を選択します。
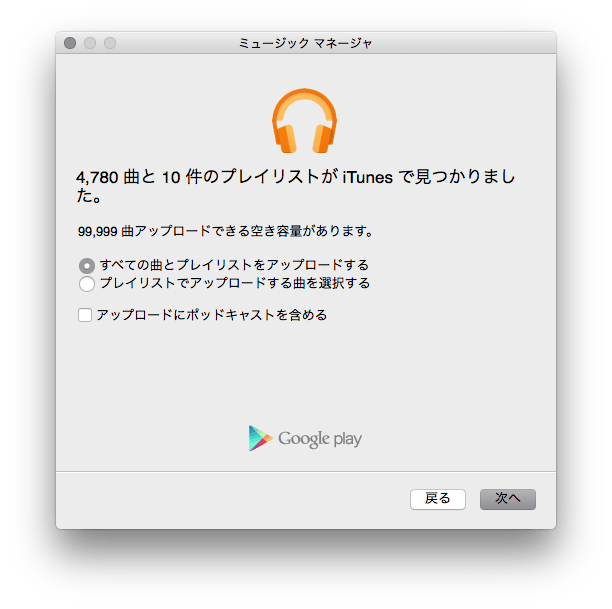
自動的に音楽を見つけてくれます。
自分の場合は約5,000曲が入っていました。
全てアップロードor一部のプレイリストのみ、などを選択します。
「99,999曲の空き容量があります」とのこと。
自分のアカウントの場合は、上限と言われている5万曲ではなく、残り99,999曲(合計10万曲)に増えていました。
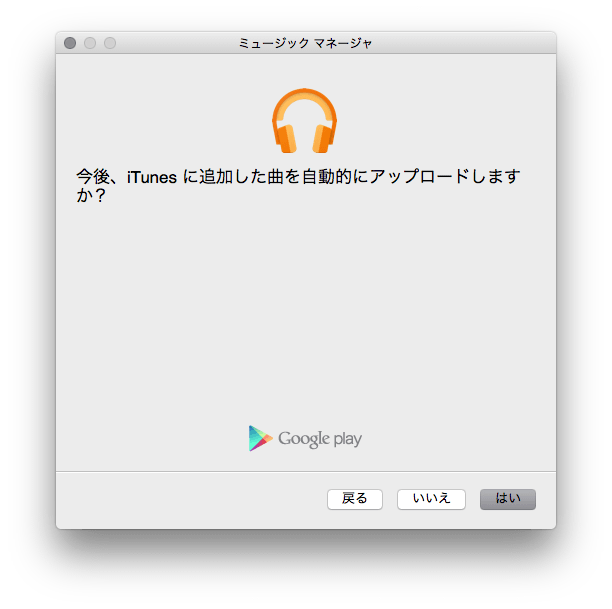
iTunesを選択した場合は、今後iTunesに追加した音楽を自動的にGoogle Play Musicの方にもアップロードするか?が設定できます。
自動的にやってもらえる方がいいと思ったので今回は「はい」を選択しました。
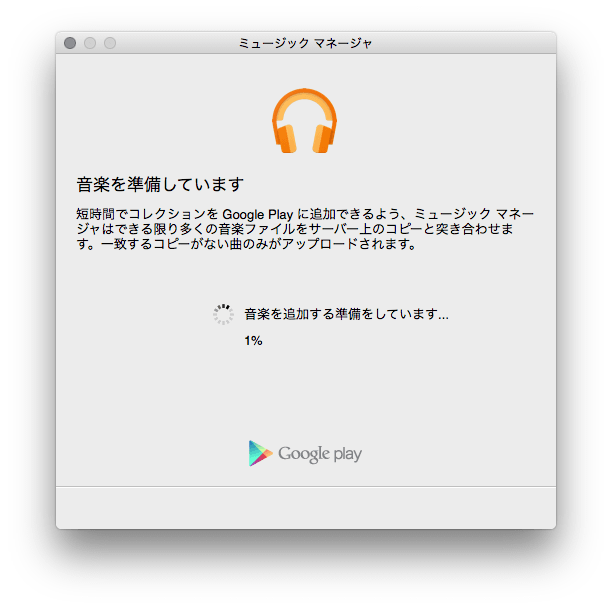
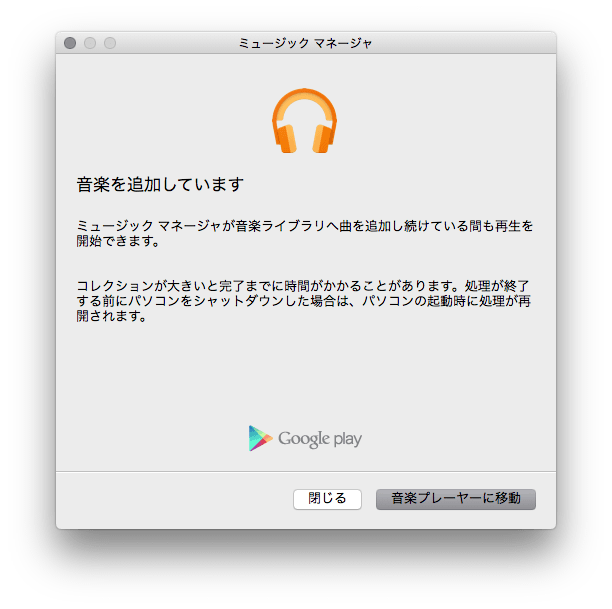
アップロードが開始されます。
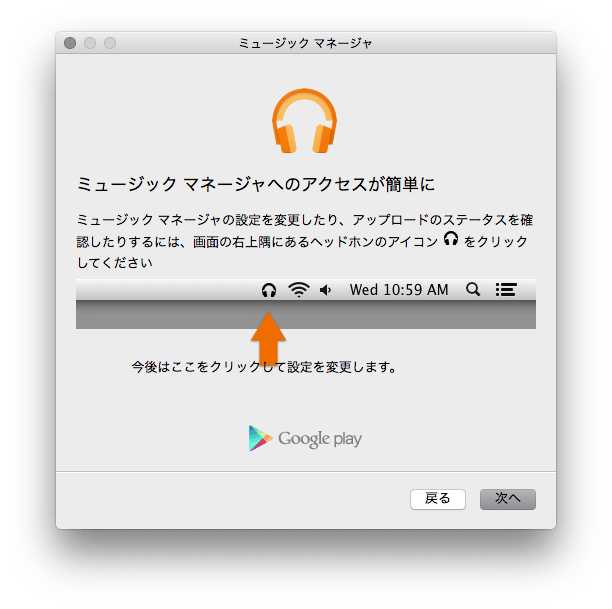
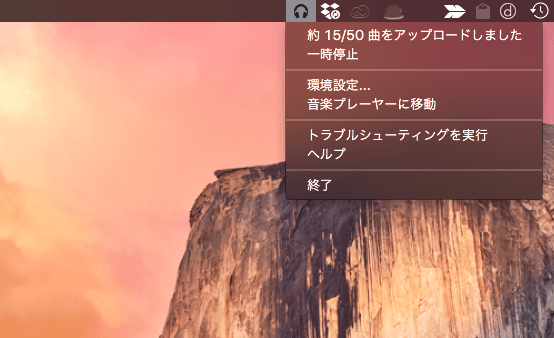
アップロードの進行状況はリアルタイムで確認できます。
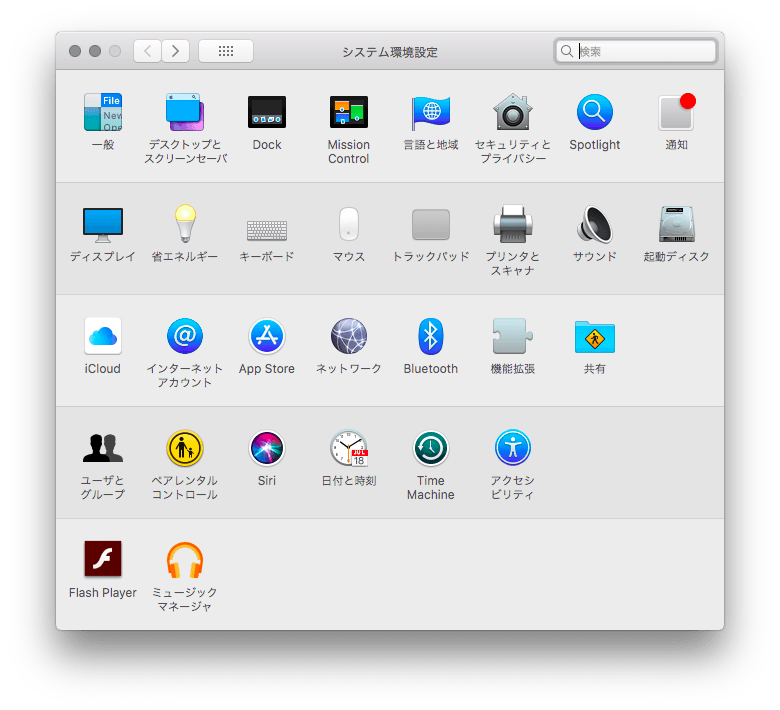
ちなみにMacの場合は、システム環境設定内にミュージックマネージャアプリが登場します。
このマネージャアプリを使えば、いちいちブラウザを起動してGoogle Play Musicにアクセスしなくても自動で音楽をアップロードしてくれるので便利です。
個人的にはかなり優秀なアプリだと思っています。
オススメです。
続いてブラウザを利用して音楽をアップロードする方法を紹介します。
②PCブラウザから音楽をアップロード
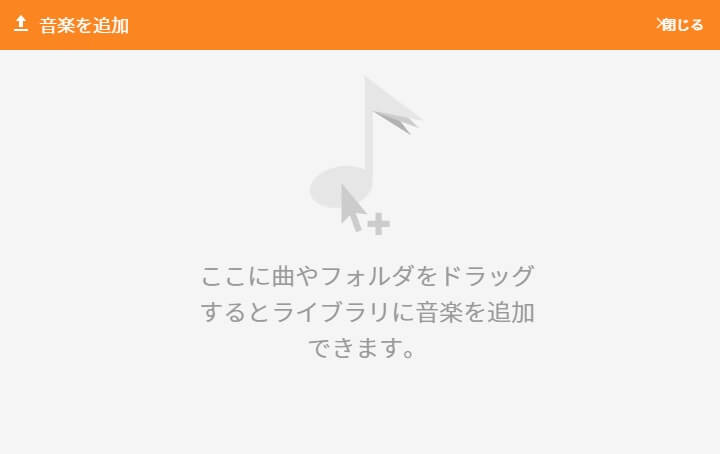
こちらはサービス開始時からできるやり方でPCブラウザから音楽をGoogle Play Musicにアップロードするというシンプルなものです。
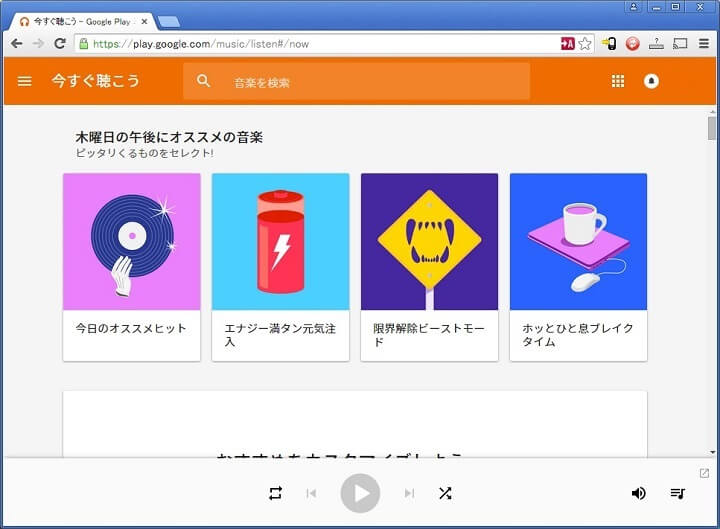
⇒ https://play.google.com/music/listen
Google Play Musicに登録したGoogleアカウントでログインしたブラウザで↑にアクセスします。
左上にあるメニューボタンをタップします。
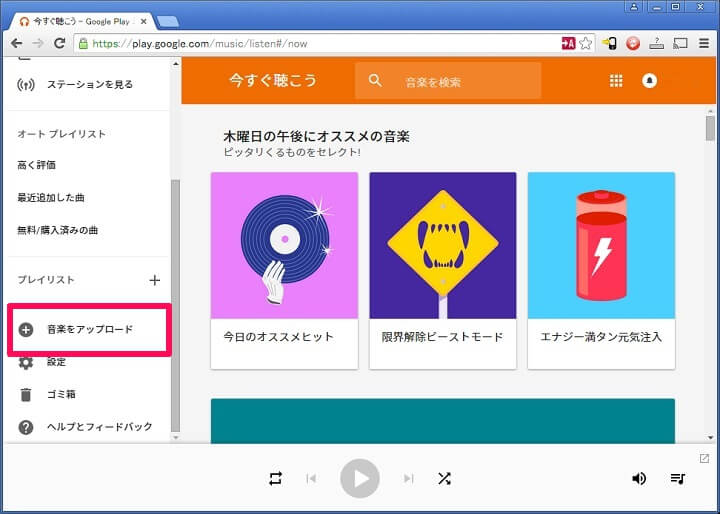
メニューの下の方にある「音楽をアップロード」をクリックします。
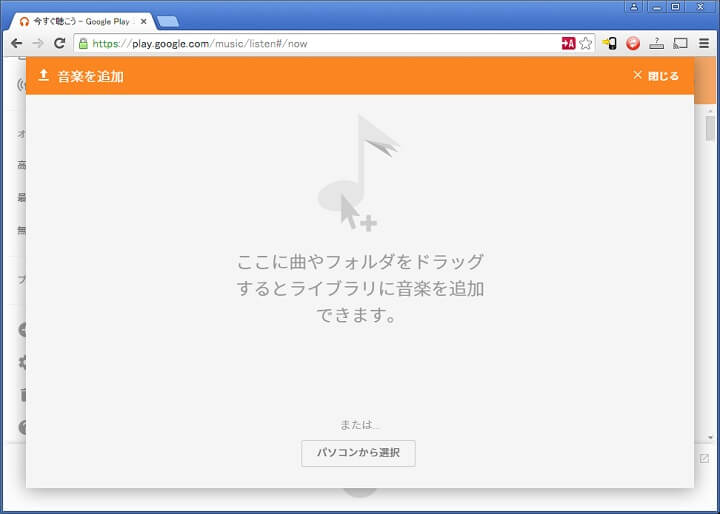
アップロードフォームが登場します。
ここに音楽ファイルorフォルダをドラッグドロップすれば、楽曲をアップロードできます。
音楽ファイルをドラッグします。
Chromeの場合、初回のみプラグインのインストールが必要
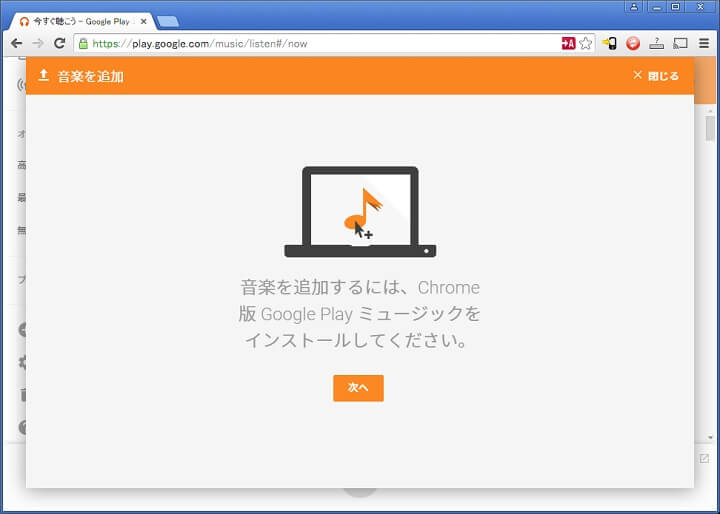
Chromeでの初回アップロード時にChrome用のGoogle Play Musicプラグインのインストールを求められました。
「次へ」をクリックします。
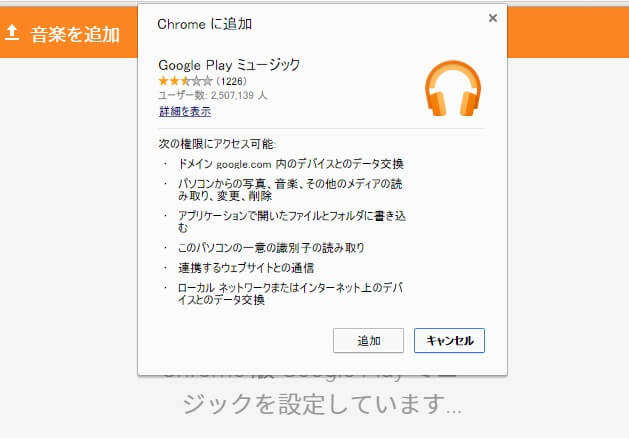
自動的にプラグインを持ってきてくれるので「追加」をクリックすればOKです。
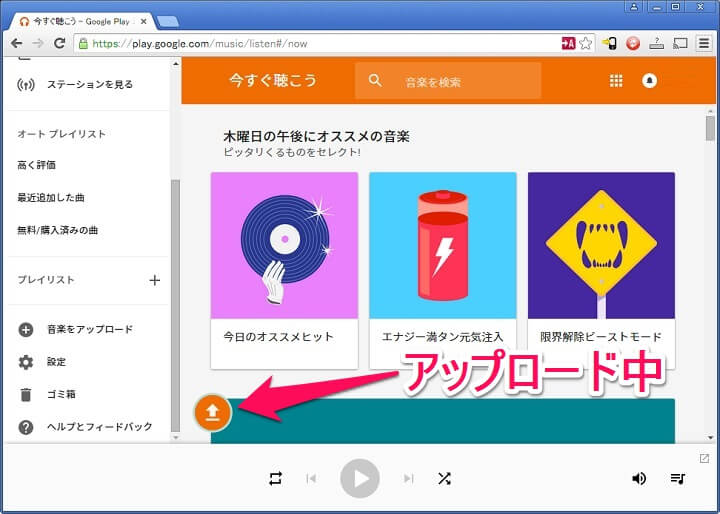
音楽のアップロードが開始されます。
アップロードにかかる時間は意外と短い
昔より大分時間がかかるようになった気がする。。
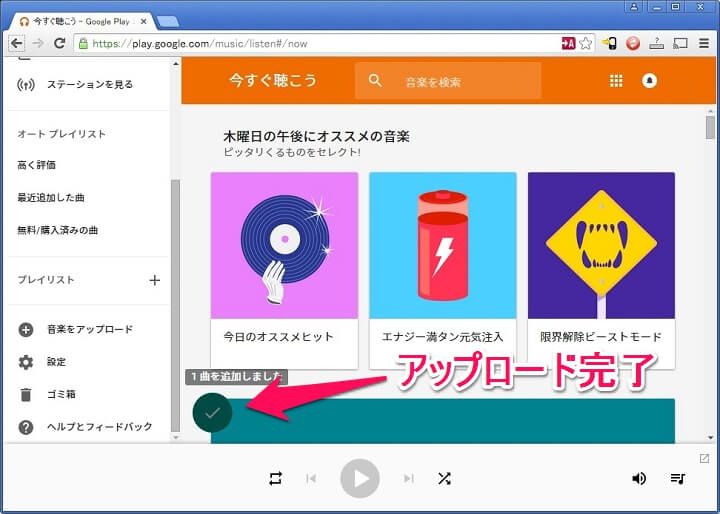
↑の状態になればアップロード完了となります。
ちなみに今回5.6MB程度の一般的な音楽mp3ファイルをアップロードしてみましたが、数十秒でアップロードが完了しました。
追記:サービス開始時はアップロードが爆速でしたが、時間が経過してからアップロード速度が昔に比べて大分遅くなった気がします。。
アップロードした楽曲は「マイライブラリ」などからチェックすることができます。
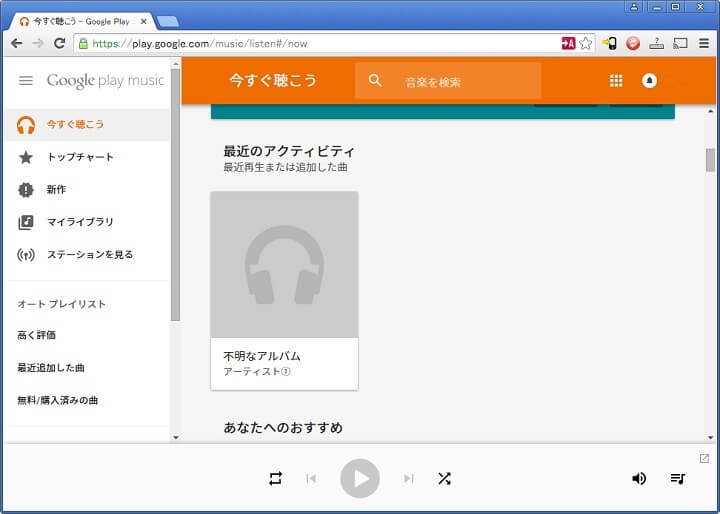
最近のアクティビティなどにアップロードした楽曲が表示されます。
mp3ファイル名が何であっても、音楽ファイル内に記憶されているアーティスト名や曲のタイトルがブラウザ上で表示されます。
楽曲の削除や情報編集、ダウンロードなどの手順
アプリやブラウザから超簡単にできちゃう
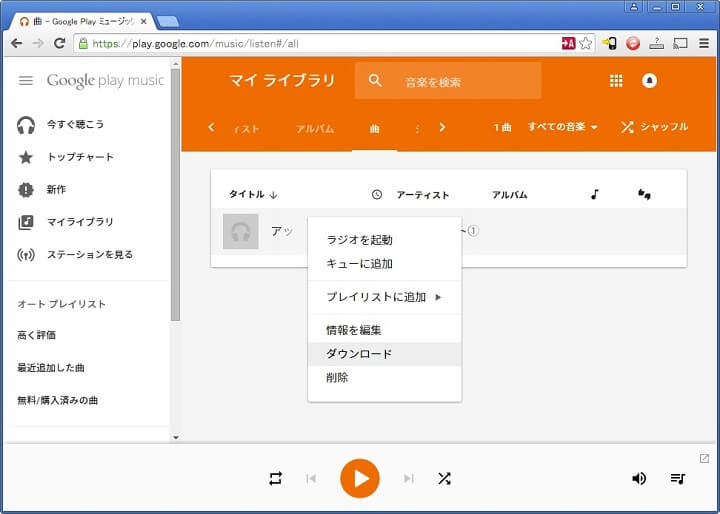
Google Play Musicにアップロードした楽曲の削除や情報編集、ダウンロードも簡単に行えます。
楽曲の横にあるメニューボタンをクリックまたは右クリックでメニューが表示されます。
情報を編集:楽曲のタイトルやアーティスト名を編集
ダウンロード:クラウド上からパソコンに楽曲をダウンロード
削除:ごみ箱へ移動(完全削除の場合は、ゴミ箱から完全削除する)
音楽5万曲(場合によっては10万曲)も無料で保存できるとか最高っす

普通に考えて、5万曲(場合によっては10万曲)をGoogleクラウド上に保存しておけるなんて激アツじゃないです。
パソコン上などに持っていて、パソコンが壊れて音楽もブッ飛ぶという恐怖から開放されます。
普段の音楽はiTunes(またはiTunesを通してiPhoneなどで再生)という人もiTunesに取り込んでいる全ての音楽をGoogle Play Musicに同期させておけばバックアップにもなります。
AppleでいうとこのiTunes Matchになるんでしょうか?
機能が一緒なのであれば、iTunes Matchの3,980円/年が無料ということになります。
パソコンに音楽がいっぱい入っていてバックアップどうしよう…ってなっている人は、Google Play Musicが絶対オススメですぜ。
音楽聴き放題で30日間無料のサブスクリプションは↓をどうぞ。
< この記事をシェア >
\\どうかフォローをお願いします…//
この【ガチで使えて無料】Google Play Musicに音楽をアップロードして保存する2つの方法 – iTunesとの同期が秀逸!の最終更新日は2018年2月24日です。
記事の内容に変化やご指摘がありましたら問い合わせフォームまたはusedoorのTwitterまたはusedoorのFacebookページよりご連絡ください。