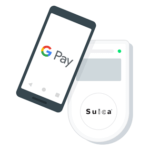< この記事をシェア >
Google PayのSuicaの設定&チャージ方法やモバイルSuicaとの違い、年会費などについてまとめてみました。
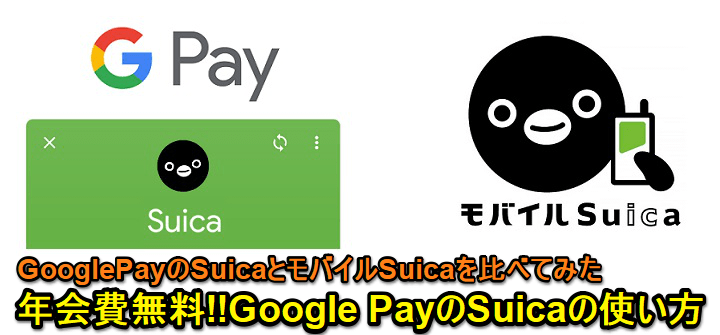
Pixel 3を購入してからAndroidで行う支払いをGoogle Payにまとめてみました。
中でもやっぱり一番使うのは「Suica」です。
AndroidのSuicaと言えば、昔からモバイルSuicaが利用できました。
Google PayのSuicaとモバイルSuicaは使い方こそ同じですが、厳密には全く違うものです。
Suicaとして改札を通る時や買い物をする時にピッとタッチという使い方は同じで大差ないですが、年会費やクレジットカードからのチャージ、開催されるキャンペーンなどの部分で違いがあります。
実際にGoogle PayのSuicaを色々と使ってみたので、設定&チャージ方法やモバイルSuicaとの違いなど使い方を紹介します。
[目次]
〇モバイルSuicaとの違い
・Google PayとモバイルSuicaの違い一覧
・年会費無料でSuicaへのクレジットカードチャージができる
〇Google PayのSuicaの初期セットアップ方法
・Google PayのSuicaを発行する手順
・ApplePayに設定しているSuicaのアカウントは使えない
〇Google PayのSuicaにチャージする方法
・無料でできるクレジットカードチャージ手順
・店舗やチャージ機での現金チャージもできる
〇小ワザやキャンペーンなど
・チャージ不足を防げ!残高リマインダーを設定する方法
・【12月31日まで】Suicaも「ピッで当てよう」キャンペーンの対象
【Android】Google PayのSuicaの使い方まとめ
最初に。これまでも使えたモバイルSuicaとの違いはコレ
Google PayとモバイルSuicaの違い一覧
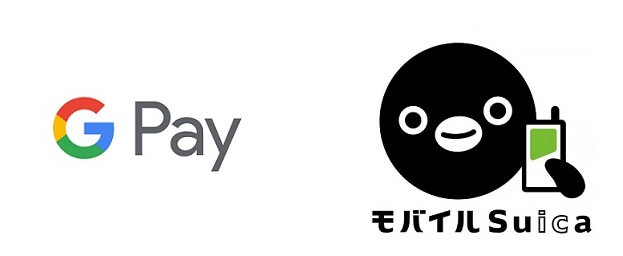
| Google Pay | モバイルSuica | |
|---|---|---|
| クレジットカードチャージ | 〇 無料 |
△ 有料(要年会費) |
| 現金チャージ | 〇 | 〇 |
| 銀行チャージ | × | 〇 |
| 定期券の利用 | 〇 | △ 有料(要年会費) |
| JRE POINT、Suicaポケットの受取り | × | 〇 |
| 再発行 | × | △ 有料(要年会費) |
| チャージ、払い戻し | × | 〇 |
ザクッとですが、Google PayのSuicaとモバイルSuicaの違いはこんな感じです。
↑の他にモバイルSuicaで年会費を支払えばSuicaグリーン券の購入や新幹線、特急券、エクスプレス予約サービスなどにも対応するという違いもあるのですが、この記事では在来線やお店でのSuica払いを中心に書いているので割愛させてもらっています。
年会費無料でSuicaへのクレジットカードチャージができる
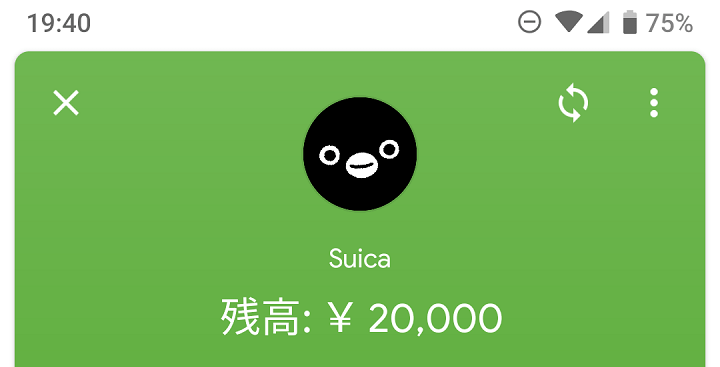
モバイルSuicaだと年会費が必要となるクレジットカードでのチャージがGoogle PayのSuicaであれば無料(Googleアカウントに登録しているクレジットカードを使えばAndroid内のSuicaにチャージできる)というのが大きな違いだと思います。
※モバイルSuicaはViewカードであれば無料
なのでAndroidのSuicaには年会費など支払いたくないけどチャージはクレジットカードで行いたいという人は、Google PayのSuicaが向いています。
ただ、Google PayのSuicaは再発行やチャージ、払い戻しには対応していませんのでご注意を。
※Androidスマホ内にあるSuicaなので再発行や払い戻しもクソもないと思いますが…
Google PayのSuicaの初期セットアップ方法
Google PayのSuicaを発行する手順
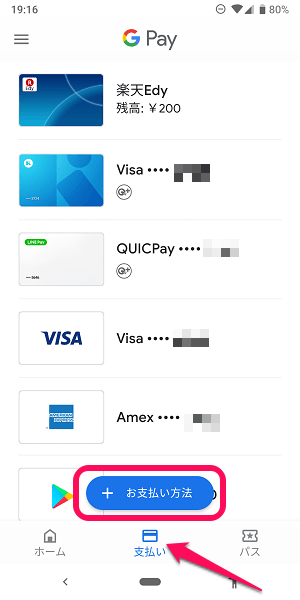
Google Payアプリを起動します。
「支払い」タブから「+お支払い方法」をタップします。
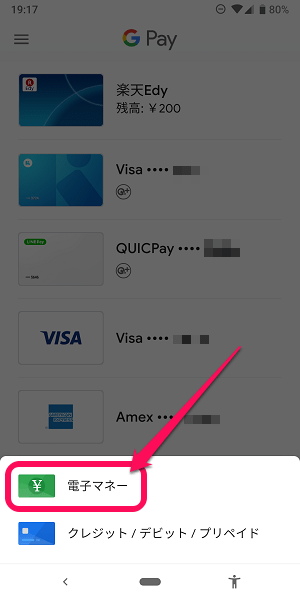
「電子マネー」をタップします。
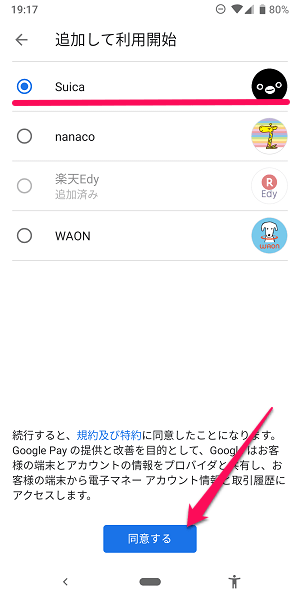
Suicaを選択して「同意する」をタップして進みます。
ApplePayに設定しているSuicaのアカウントは使えない
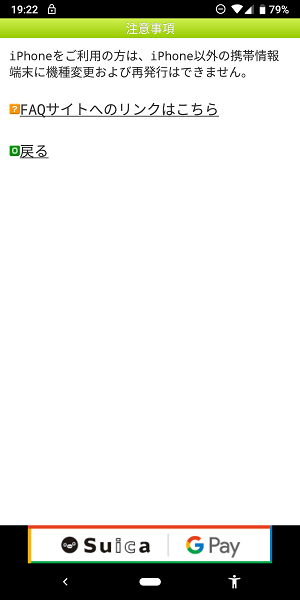
ちなみにiPhoneのApple Payで利用しているSuicaのアカウントをAndroidでも使ってみようと設定してみたら←のように「iPhoneをご利用の方は、iPhone以外の携帯情報端末に機種変更および再発行できません。」と表示されました。
AndroidはAndroid専用のSuicaが必要という認識がいいと思います。
秘密の質問などを設定してAndroid用のSuicaを作成
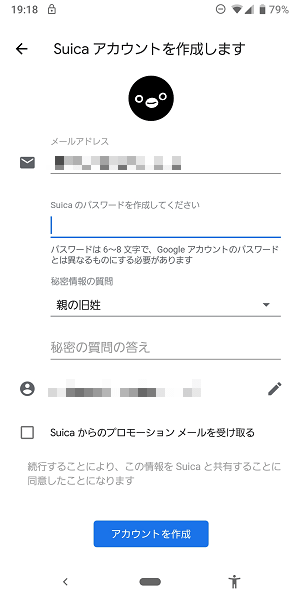
新たにSuicaアカウントを作成しました。
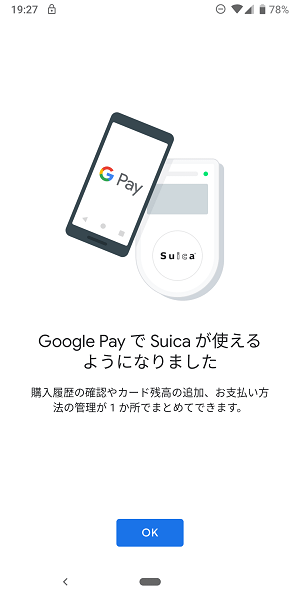
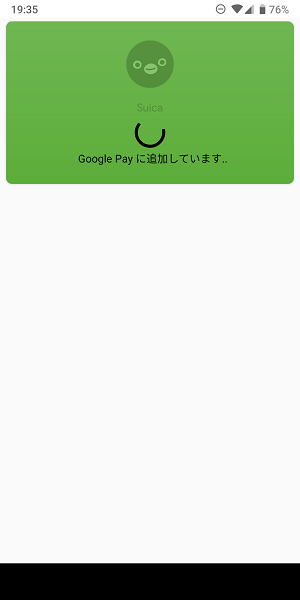
「Google PayでSuicaが使えるようになりました」と表示されればOKです。
ちなみに自分は最初、Pixel 3でSuicaが↑の状態になった後に「エラーコード:UNKNOWN_FELICA_ERROR」というエラーが表示されて正常に登録できないという現象が発生しました。
稀な事象だと思いますが、同じ現象が発生した人は↓の記事をどうぞ。
Google Payのカード一覧にSuicaが作成されていればOK
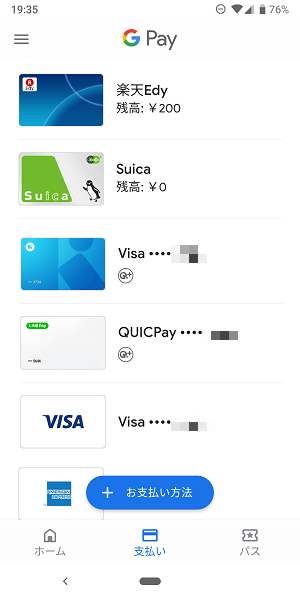
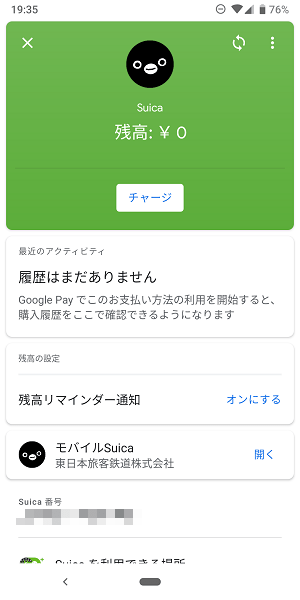
Google Payアプリ上からSuicaが確認できればOKです。
リアルカードのSuicaとは違い、最初にチャージしていないので残高は0円ですが、利用OKな状態となっています(このまま改札とかに突撃するともちろん残高不足で通れません)
Google PayのSuicaにチャージする方法
年会費不要!無料でできるクレジットカードチャージ手順
Googleアカウントに登録しているクレジットカードがチャージに利用できる
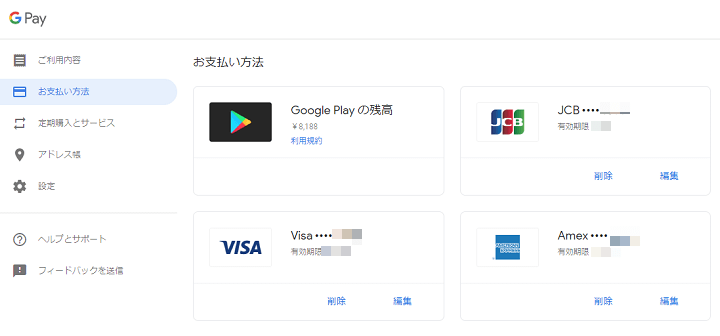
⇒ https://pay.google.com/payments/u/0/home#paymentMethods
途中にも書きましたが、Google PayのSuicaの特徴の1つに「年会費不要でクレジットカードチャージができる」というものがあります。
このチャージができるクレジットカードは、Google Payを使っているGoogleアカウントの支払い方法に登録されているクレジットカードとなります。
Google Payではなく、Googleアカウントの支払い方法に登録されているカードです。
Android端末にGoogle Payの決済用としてQUICPay用に登録しているクレジットカードでもGoogleアカウントの支払い方法に設定していない場合はチャージ時のカードとしては表示されません。
↑にアクセスすれば、自分がGoogleアカウントに登録しているクレジットカード情報を確認(または追加、削除、編集)することができます。
クレジットカードチャージ手順
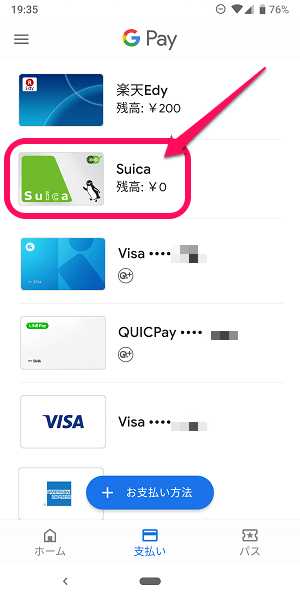
Google Pay上のSuicaをタップします。
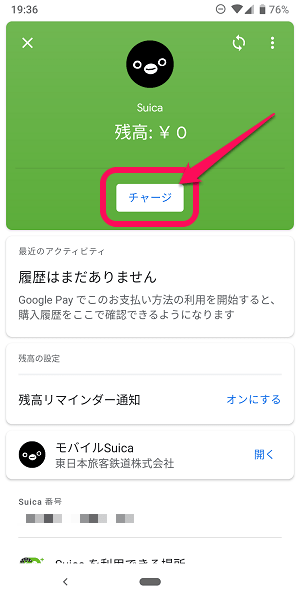
「チャージ」をタップします。
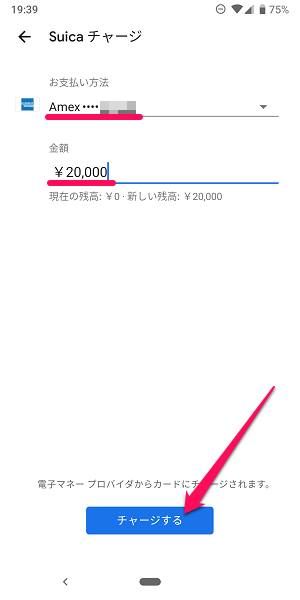
「お支払い方法」からチャージに使うクレジットカードを選択します。
ここに表示されるクレジットカードが、自分のGoogleアカウントのお支払い方法に設定されているカードとなります。
カード選択後に「チャージする」をタップします。
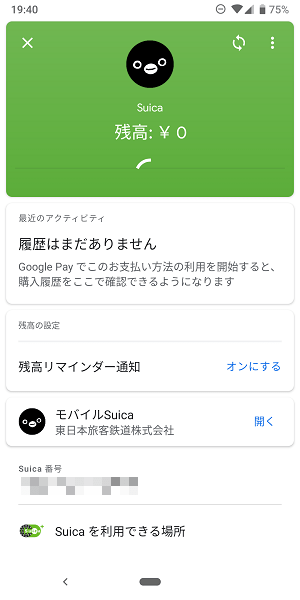
若干ロードに時間がかかった後…
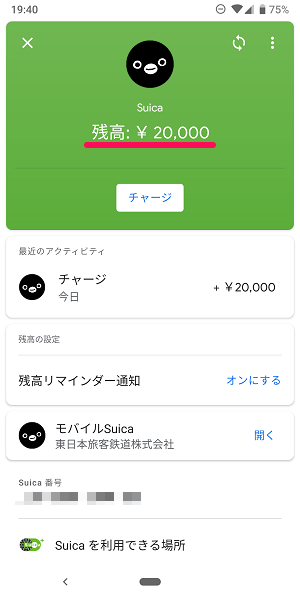
Google Pay上のSuicaの残高が増えればOKです。
これでチャージ完了となります。
こうなれば、駅の改札やSuica支払いに対応したお店で普通のSuica同様に使うことができます。
店舗やチャージ機での現金チャージもできる
ただし銀行チャージは対象外

Google PayのSuicaはクレジットカードチャージの他にもコンビニなどの店舗やチャージに対応した機械でのチャージにも対応しています。
ただ、モバイルSuicaとは違い、銀行チャージには対応していないことだけご注意を。
Google PayのSuicaの小ワザやキャンペーンなど
チャージ不足を防げ!残高リマインダーを設定する方法
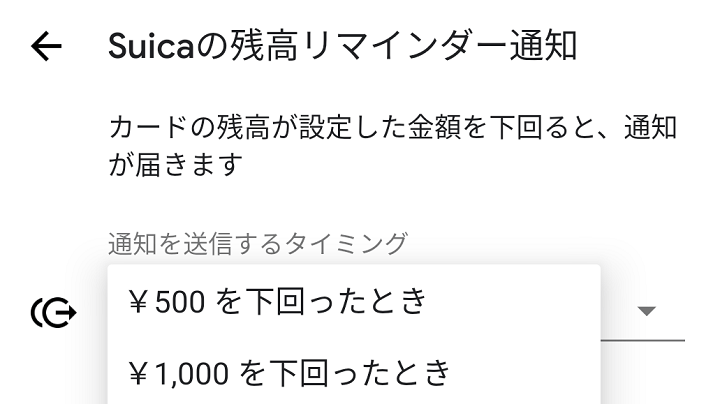
Google PayのSuicaは残高リマインダーを設定することができます。
リマインダーを設定しておくことで残高が少なくなってきた時に通知してもらうことができます。
残高リマインダーの設定手順
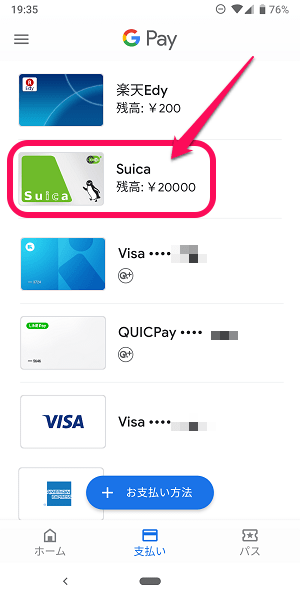
Google Pay上のSuicaをタップします。
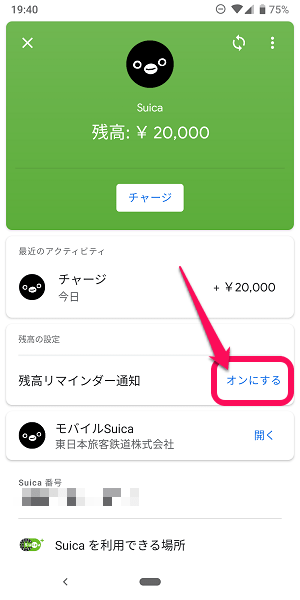
残高リマインダー通知の横にある「オンにする」をタップします。
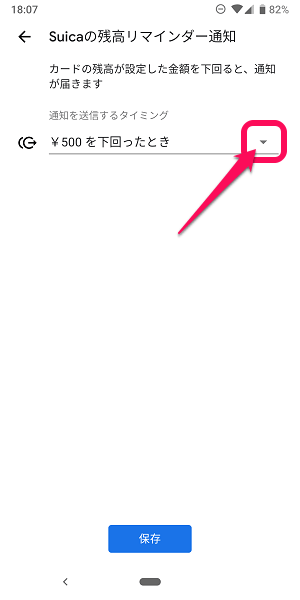
リマインダー通知設定が開きます。
プルダウンをタップします。
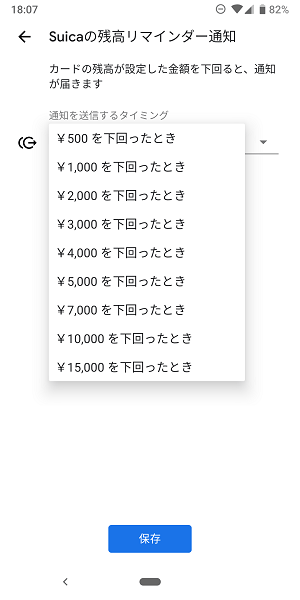
自分の環境に応じた金額のリマインダーを設定しておけばOKです。
自分のようにオートチャージを設定しない人はリマインダーの設定をオススメします。
【12月31日まで】Suicaも「ピッで当てよう」キャンペーンの対象
Google PayのSuicaで電車に乗ったり買い物するだけで最大5,000円が当たる

ちなみにGoogle Payを普及させるべくGoogleが行っている「ピッで当てよう」キャンペーンというものがあります。
これはGoogle Payを利用⇒金額に関わらずクジが引ける⇒その場で最大5,000円のGoogle Playクレジットが当たるというものです。
このクジはGoogle PayのSuicaも対象となっています。
なので、Google PayのSuicaで電車に乗って会社や学校に行く⇒くじを引く⇒帰りに乗る⇒くじを引くができちゃいます。
240円の電車代払ったら400円分のクーポンが当たった日も
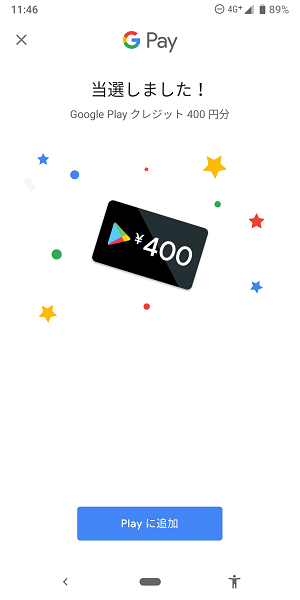
ちなみに自分、240円の運賃の区間で電車に乗ってSuicaで払った時に引けるくじで400円分のクレジットが当たりました。。
無駄にちょっと罪悪感がありました。。
まぁ超ラッキーです。
12月31日まではけっこうおトクで楽しめるのでGoogle PayのSuicaを是非使ってみてください。
ピッで当てようキャンペーンの詳細は↓の記事をあわせてどうぞ。
【Google Pay】年会費不要でAndroidでクレジットカードチャージも使えるSuica
普通に使う分にはこれで十分
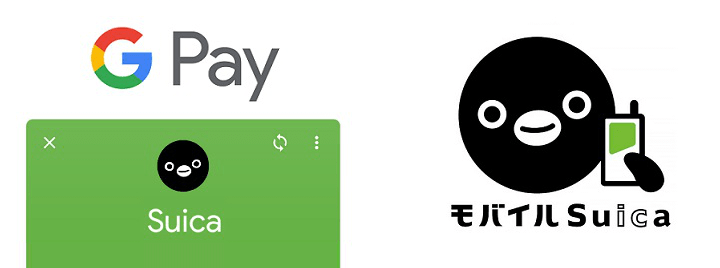
Google PayのSuicaはこんな感じです。
「Suicaで在来線などの普通の電車に乗る」「対応しているコンビニなどの店舗でSuicaで買い物する」といった普通の使い方をするのであれば、Google PayのSuicaで十分事足ります。
自分はiPhoneのApple PayでもSuicaを使っていますが、支払いおよびチャージの部分に関してはApple PayもGoogle Payも同じ使い勝手だと思います。
まだ利用していないというAndroidユーザーさんは是非。
※Suicaグリーン券の購入や新幹線、特急券、エクスプレス予約サービスなど電車に特化した使い方をしている人は、引き続きモバイルSuicaを使うことをオススメします。
Google Payを始めて500円分のGoogle Playクレジットをもらおう!
招待コードを使ってGoogle Payを始めると、初回のお店でのお支払い後に500円分のGoogle Playクレジットがもらえます。
招待コード:JPRJS4QC
スマホでこちらにアクセスすると簡単に招待コードが入力されます。
⇒ https://g.co/paypromo/JPRJS4QC
< この記事をシェア >
\\どうかフォローをお願いします…//
この【Android】Google PayのSuicaの使い方まとめ – 年会費無料で発行&クレジットカードチャージができる!モバイルSuicaとの違いなどの最終更新日は2018年12月10日です。
記事の内容に変化やご指摘がありましたら問い合わせフォームまたはusedoorのTwitterまたはusedoorのFacebookページよりご連絡ください。